



Новый поиск в Word 2010
 25503
25503
Продолжая мою , поговорим о другой важной функции Office 2010 - поиске. Это еще одна составляющая приятной работы, как сказано в .
Поиск не является новой функцией, он был в Word в течение долгого, долгого времени. Нажмите Ctrl + F и пред вами предстанет небольшое диалоговое окно. Введите ключевое слово и нажмите ENTER. Если нажать ENTER еще раз (или кнопку Найти далее), документ будет прокручиваться, останавливаясь на каждом совпадении. Иногда диалоговое окно изменяет свое положение, чтобы не загораживать ту часть документа, в которой найдено совпадение. Это все, конечно, работает и сейчас, но, безусловно, в поиске есть многое, что можно и следует улучшить.
Новый поиск
На навигационной панели в Word 2010 мы добавили новую улучшенную функцию поиска. Вместо старого, прыгающего по экрану диалогового окна, функция поиска теперь удобно располагается в верхней части навигационной панели.
Отметим, что старое диалоговое окно исчезло не полностью и по-прежнему доступно при нажатии на стрелочку справа внизу в окне поиска. Основными причинами этому служат:
1) новое меню найти пока еще не поддерживает все возможности старого диалогового окна
2) в навигационной панели нет функции замены.
Итак, что же нового?

- Просто введите ключевое слово в окне "Искать в документе" в верхней части навигационной панели (Ctrl + F поставит курсор в поле поиска и покажет панель навигации, если это необходимо)
- По мере ввода:
- Все совпадения в документе выделяются желтым, а Word прокрутит документ до первого совпадения (и продолжит прокрутку по мере уточнения слова). Если вы отмените поиск или нажмете ESC, вы вернетесь туда, где вы были до этого.
- Если вы осуществляете поиск по заголовкам, соответствующая рубрика, содержание которой содержит искомый термин, будет выделена желтым.
- Если вы осуществляете поиск по страницам, то страницы, которые не содержат условия поиска будут отфильтрованы, оставляя вам только список страниц, в соответствии с теми, что вы ищете.
- Если вы находитесь в результатах поиска, вы увидите список соответствий с небольшими фрагментами из контекста. Опять же, этот список растет и уменьшается, по мере изменения области поиска. - Нажатие Enter является эквивалентом кнопки "Найти далее" и фактически перемещает вас к месту следующего свопадения. Нажмите Enter еще раз, чтобы перейти к следующему совпадению.
- Нажатие на стрелки Previous и Next переместит вас по результатам поиска назад и вперед, соответственно.
- В выпадающем меню справа от окна поиска также предлагаются многие из популярных типов объектов, которые можно найти, в том числе графики, таблицы, уравнения, сноски / сноски и комментарии (по автору).
Пример
Предположим, я хочу найти слово "navigate" в своем последнем документе-записи в блоге. Я жму Ctrl + F и начинаю печатать. Когда я печатаю, Word осуществляет мгновенный поиск. К тому времени, когда я набрал первые семь букв, написав "navigat" в строке, вот то, что я увидел:

Вот, что я буду видеть в 3 разных вкладках:
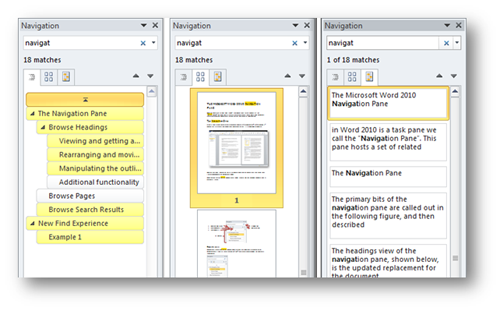
Я продолжаю печатать, и когда я набрал "navigate", результаты поиска стали гораздо уже (всего 1 совпадение):

Вот снова изображение 3 вкладок:

Пару вещей, которые стоит отметить:
- Функция автоматически прокручивает документ вперед, поэтому я вижу первое (и единственное) совпадение в документе по слову "navigate"
- Контекст употребляемого слова выделен в соответствующем разделе поиска
- На вкладке поиска по страницам вы увидите эскиз страницы с искомым словом, а если присмотритесь, то увидите желтое выделение слова на эскизе
- И, конечно же, в списке результатов теперь только одно совпадение.
На данный момент, я могу либо просто внести изменения в этот документ, если я нашел то, что ищу, или я нажать ESC (или X), чтобы вернуться туда, где вы были, или клавишу Enter, чтобы перейти к следующему совпадению. Заметим, что с точки зрения набора текста на клавиатуре, по сути ничего не изменилось, даже несмотря на то, что интерфейсы очень разные. Например, в Word 2007 и 2010 шаги идентичны: Ctrl + F, введите слово для поиска, нажмите клавишу Enter (сколько угодно раз), нажмите ESC. В обоих случаях будет осуществлен поиск по ключевому слову. Аналогичным образом, если нажать ESC, вы окажетесь там, где нажимали Ctrl + F.
Заключение
Это был мой краткий обзор системы поиска в Word 2010. Я опустил некоторые детали, такие как тот факт, что вы можете включить или выключить режим инкрементного поиска, а также в параметрах поиска можно изменять такие параметры, как совпадение по целому слову, части слова и т.п.
Есть много удивительных особенностей, о которых мы расскажем в будущем. Например, на текущий момент не поддерживается функция изменения в поиске, равно как и функция замены. Но то, что мы видим сейчас, тоже впечатляет.
Любые замечания или вопросы приветствуются!
Скотт Уокер (Scott Walker),
ведущий руководитель разработки Microsoft Word
Источник:
Перевод: houseboy
По теме
- [Temp] Доступ к вашим Office файлам с любого компьютера с Windows Live SkyDrive
- Еще несколько слов о совместной работе в веб-приложении Excel
- BI-функции в Excel 2010
- [Временный пост] Настройка SharePoint Server 2010 для доступа с мобильных устройств
- Поиск информации с телефона
- Получите Office сегодня или завтра
- [Временный пост] Как данные об использовании улучшают взаимодействие пользователя с Office
- [Временный пост] Office 2010 и AppV 4.6
- [Временный пост] Понимание 64-битной версии Office
- Windows Touch и Excel 2010

