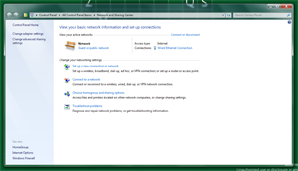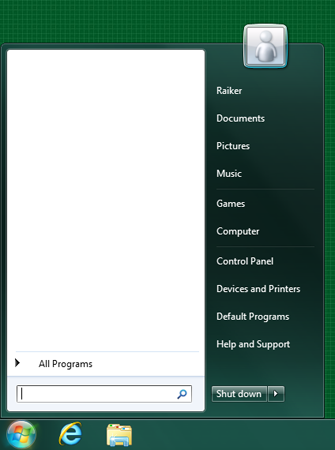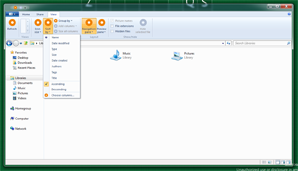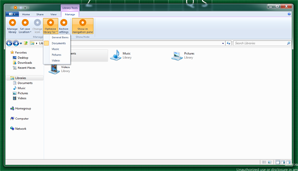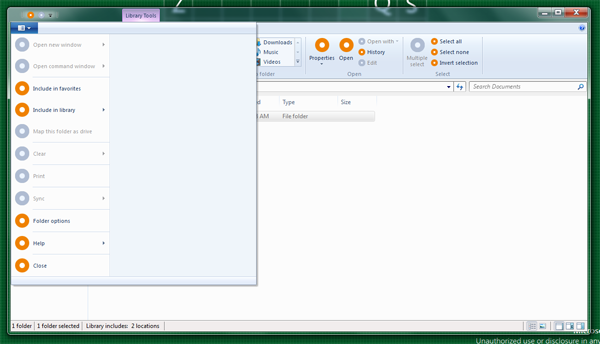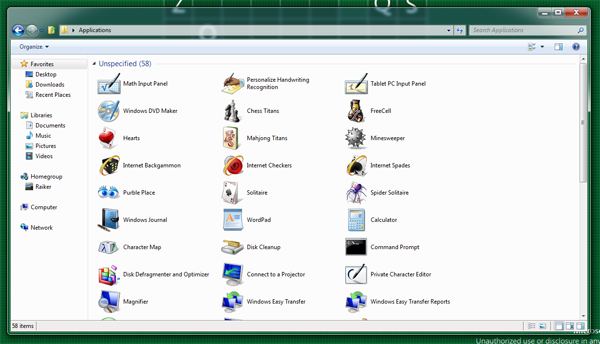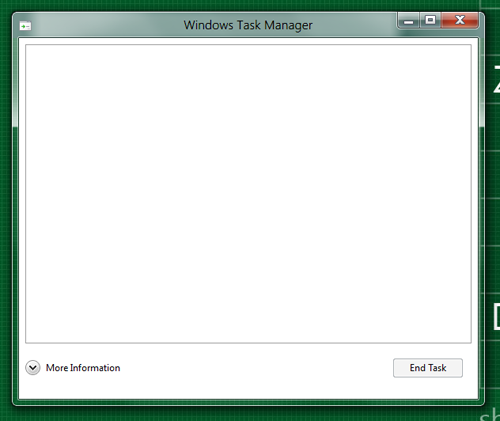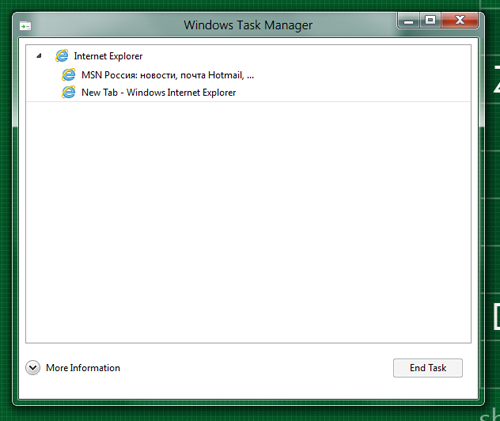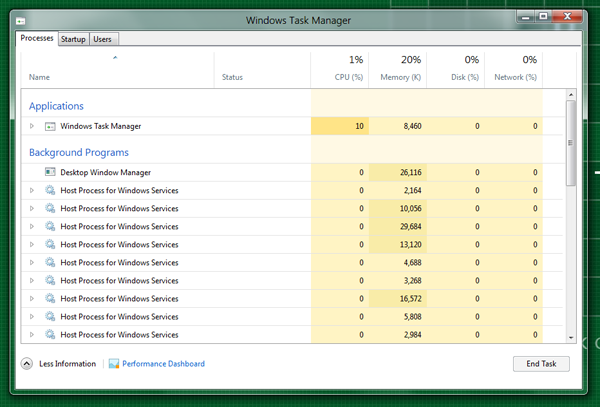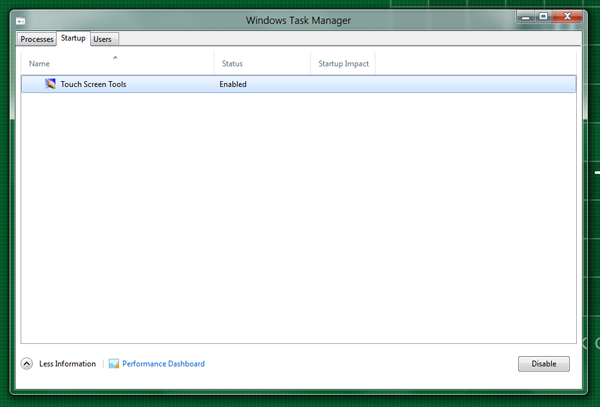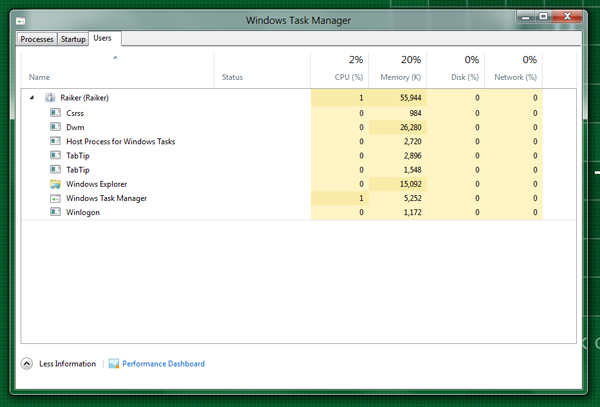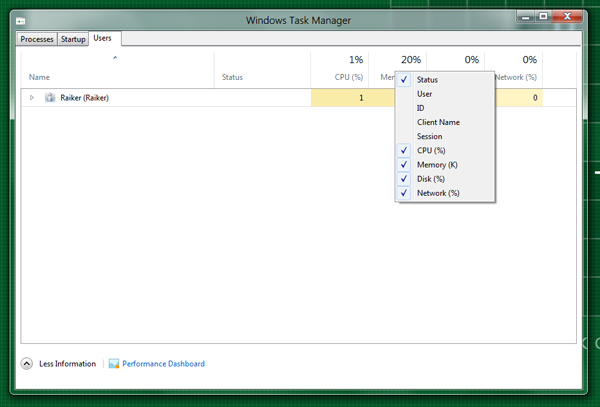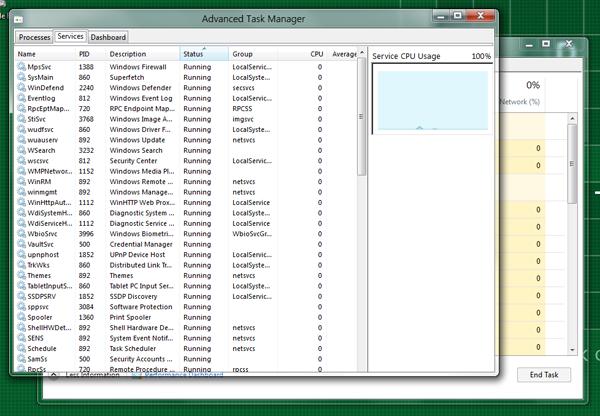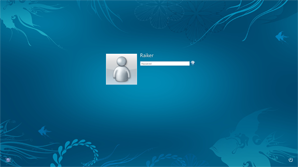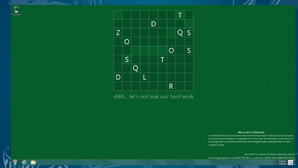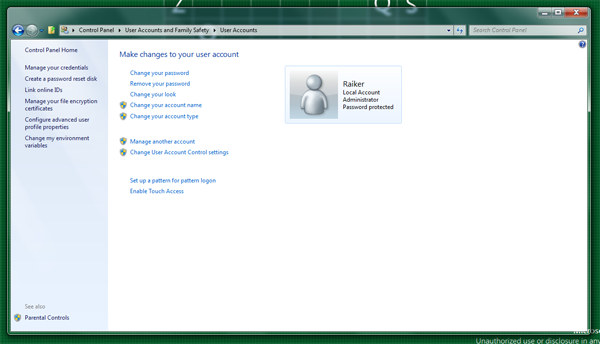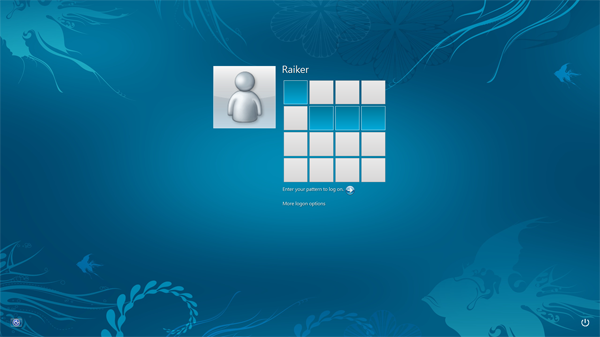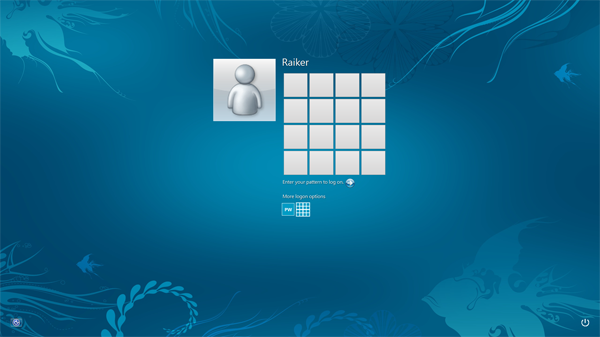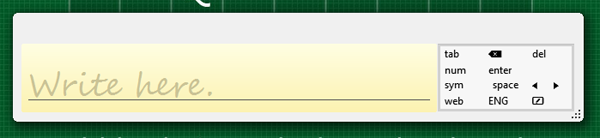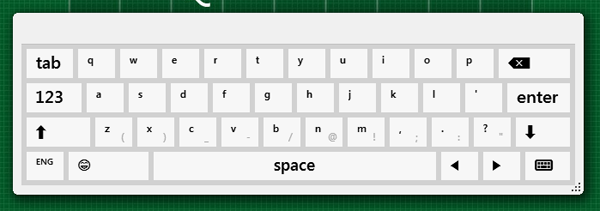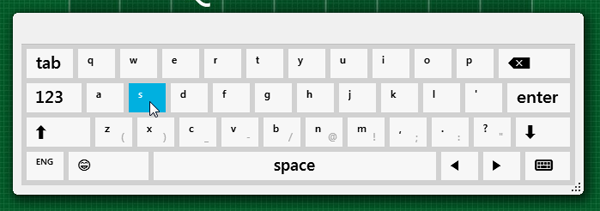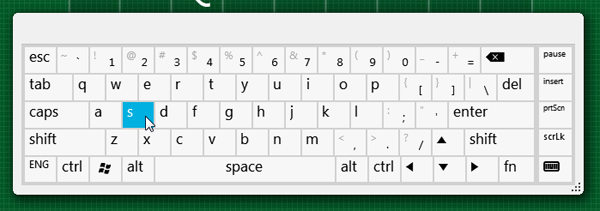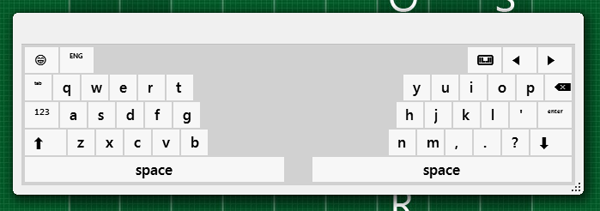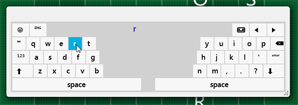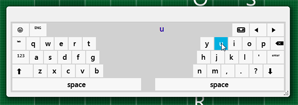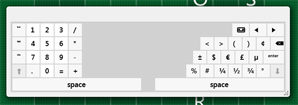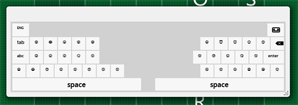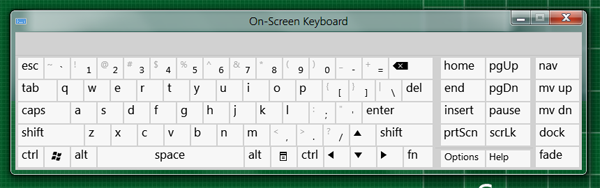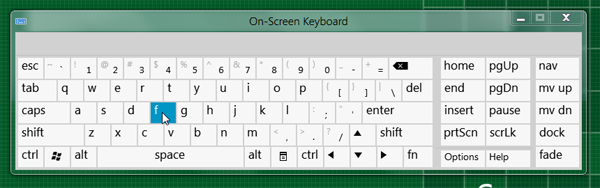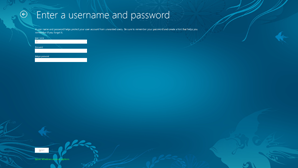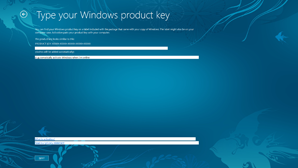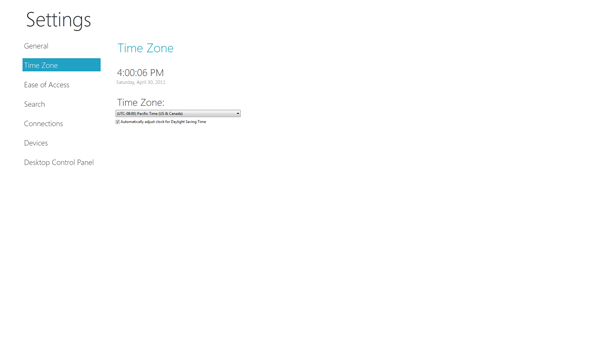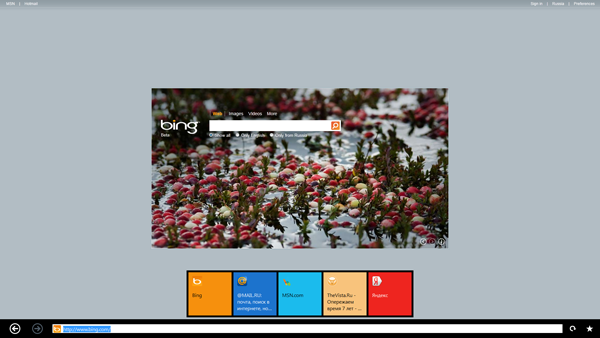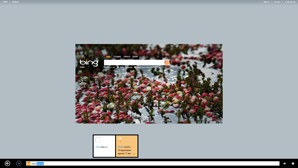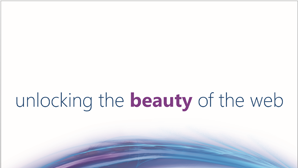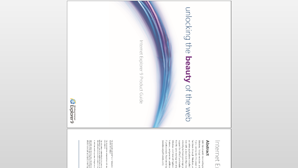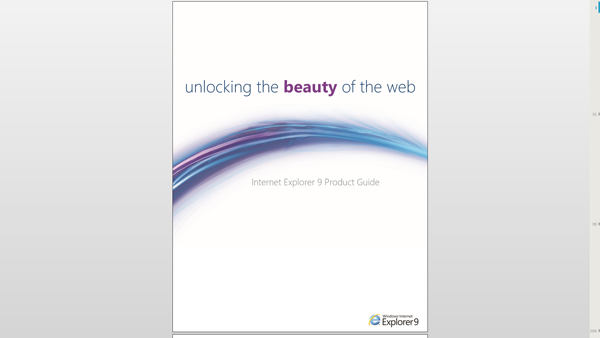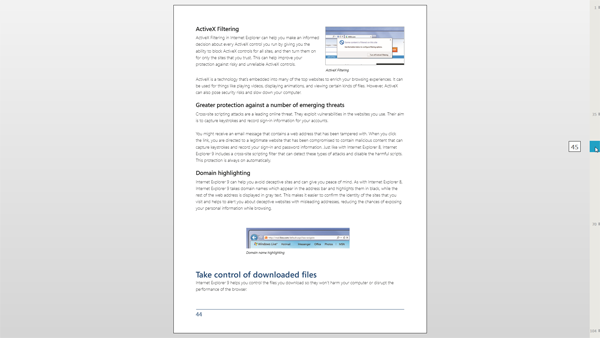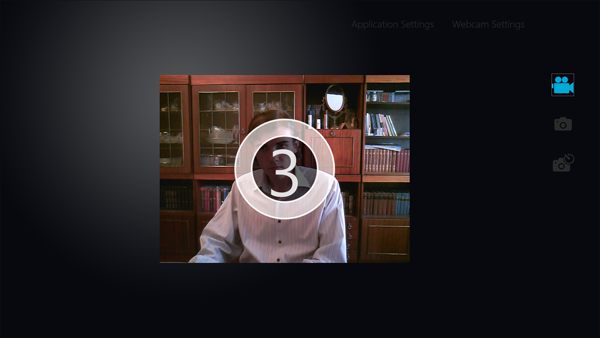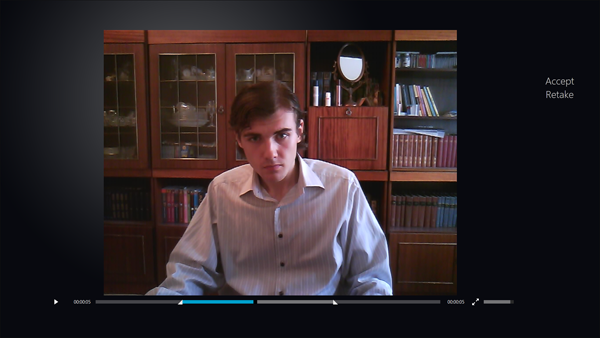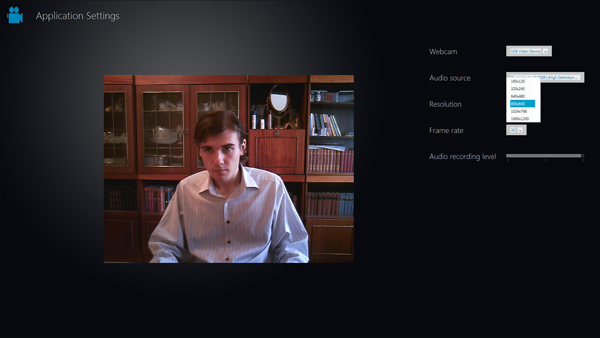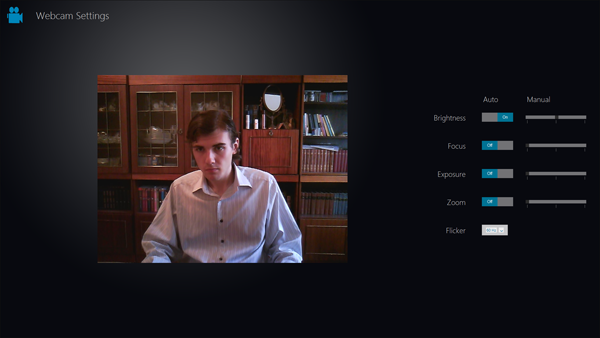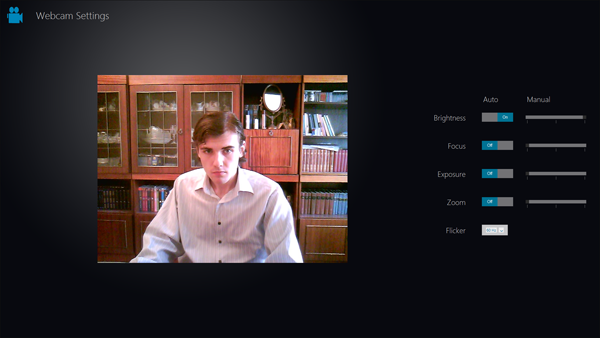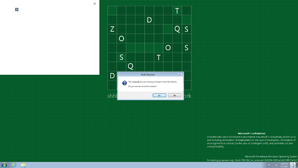Обзор Windows 8 Build 7955 (ч. 2)
 57121
57121
Network and Sharing Center
В 7850 мы уже наблюдали первые изменения в организации сетевых подключений. Microsoft переименовала Public network в Guest or public network, а также внесла изменения в расширенные параметры общего доступа, вынеся ряд общих настроек в отдел All Networks.
В 7955 происходят дальнейшие изменения в этой области. Так, если во время установки был выбран тип Home network, то в центре сетевых подключений он будет называться по-новому - Private network.
Если раньше при клике в Network and Sharing Center по типу текущей сети, который указывается под названием самой сети, открывалось окно с выбором типа сети, то теперь - новое окно с выбором разрешить или нет общий доступ к содержимому данного компьютера.
От выбора будет зависеть и тип сети. Если запретить общий доступ, то тип сети сменится на Guest or public network, если же разрешить - то на уже известный Private network, причем иконка сети сменится с привычного домика на ту, которая раньше использовалась в типе сети Work.
Соответствующие изменения произошли и в расширенных параметрах общего доступа - настройки относятся к профилям Private, Guest or Public и All Network. Сам же состав параметров изменений не претерпел.
Таким образом, Microsoft отказалась от деления на три типа (Home, Work и Public), сведя их двум - Private (бывшие Home и Work) и Public or guest.
Еще одно изменение, о котором мы скажем, связано с беспроводными Wi-Fi соединениями. А именно, изменился процесс подключения и ввода ключа безопасности.
Как и ранее, подключение к беспроводной сети производится из всплывающего окошка, которое появляется при щелчке по иконке сети в трее.

Только ввод данных для входа (ключа безопасности или имени пользователя и пароля) производится не в отдельном всплывающем окошке, которое появлялось поверх первого, а в том же, где вы производите выбор сети.

Здесь же и индикатор указывает на ход подключения.

Кроме этого, обновилось контекстное меню подключенных беспроводных соединений (у неподключенных сетей контекстное меню исчезло вовсе). Здесь появился новый пункт Remove connection profile, позволяющий Windows забыть все параметры выбранной сети.

Наконец, незначительные изменения произошли и в HomeGroup. В первую очередь обратимся к окну параметров домашней группы. Текст первых двух ссылок был переформулирован, а также отсюда исчез раздел Members, в котором в 7850 перечислялись участники домашней группы.
Небольшие визуальные изменения произошли при просмотре HomeGroup в Проводнике. Иконки пользователей Windows 8 в домашней группе теперь представляют собой не стандартного безликого человечка, но выбранное в параметрах Your Look изображение.
Internet Explorer 9
В Build 7955 встроена хотя и не финальная (Internet Explorer 9 RTM датируется мартом 2011 года, тогда как мы имеем дело с февральской сборкой Windows 8, разница составила всего неделю), но уже совпадающая с финальной по функционалу и, в целом, по стабильности, версия браузера. Это событие, безусловно, радостное, так как мы писали, что версия Internet Explorer 9, представленная в Windows 8 Build 7850, была крайне нестабильна и почти непригодна для работы.
Такие пустяки
Так уж повелось, что всегда при тестировании набирается ряд замечаний, заметок - зачастую пустяковых - о которых хочется сказать для полноты картины, но отнести их к основной части обзора прямо-таки стыдно из-за их пустяковости. Рассмотрим их здесь.
Меню Пуск впервые пустует в Windows 8 - в списке недавних программ по умолчанию теперь не отображается ни одного элемента.
В то же время из списка всех программ исчезла появившаяся в 7850 вторая папка StartUp - все вернулось на круги своя.
Из системы исчез обновленный Disk Cleanup, который мы обнаружили в Build 7850, его место занимает старый апплет очистки жесткого диска. Ни причины, ни дальнейшие планы Microsoft неизвестны. Возможно, он был отправлен на доработку или по иной причине временно исключен из системы, и снова появится в системе в более поздних сборках.
Я искренне надеюсь, что эта функция еще вернется в последующих сборках.
В обзоре 7850 мы также писали об обновлении апплета Power Options. Он был переработан таким образом, что в основном окне отображался не выбор плана, а параметры текущего плана, и для выбора другого плана было необходимо перейти по ссылке на боковой панели. В 7955 эти изменения исчезли, и апплет вернулся в свой прежний вид, каким он был в Windows 7.
В составе дополнительных функций, доступных для установки из апплета Windows Features, также произошли изменения. Link-Layer Discovery Protocol Driver теперь значится в списке не в составе Data Center Networking, а как самостоятельный компонент (Data Center Networking вовсе исчез из списка).

Также из списка исчез Microsoft .NET Framework 2.0, на его месте - прежний пункт для установки .NET Framework 3.5.1. А вот в составе Microsoft .NET Framework 4 появился ASP.NET 4.5.

Наконец, скажем пару слов о справке. Она, как и в M1, не работает. И хотя в 7850 говорилось, что в M2 заработает поиск, здесь по-прежнему ничего не функционирует, и лишь сообщается, что Help and Support находится в состоянии переработки и время от времени приложение будет падать.
Средства отладки
Сборка 7955 примечательна и еще одним отличием - будучи внутренней, она включает в себя средства отладки, которые расположены в папках в корне диска.
Поскольку мы занимаемся описанием клиентской составляющей Windows, то мы не будем останавливаться на многочисленных приложениях для отладки, входящих в состав 7955. Отметим лишь, что здесь имеются и отладчики, и различные инструменты от Sysinternals (папка SysInt), и многие другие инструменты, которые могут пригодиться при диагностике проблем Windows.
На этом заканчиваются функции, непосредственно доступные в Windows 8. Поговорим теперь о том, что уже не так очевидно.
Explorer Ribbon
Лишь незначительно обновился ленточный интерфейс Windows Explorer, который по-прежнему активируется при помощи ключа реестра. По большей своей части он остался без изменений.
Но на вкладке Share произошли некоторые перемены.
Здесь появился список Sharing shortcuts, служащий для быстрого доступа к функциям расшаривания файлов и папок. Так, в его меню представлены различные опции: создание домашней группы, расшаривание выделенных файлов в домашней группе и т.п.
Из раздела Security исчезло меню Grant access, а также кнопки Restrict access и View permissions. На их месте появилась кнопка "Share with others", позволяющая открыть окно FIle Sharing. Пункт Advanced security settings был переименован в Advanced Security и заработал - если вы выберите файл или папку и нажмете данную кнопку, то будет открыто окно безопасности (управления доступом) для данного элемента.
Куда больше интереса представляет появившийся новый раздел Web Sharing - надо полагать, с его помощью можно будет загрузить выбранные файлы на различные службы обмена файлами.
Вкладка View также не радует разнообразием. Заметим лишь, что была исправлена ошибка с некорректным отображением меню Sort by, Group by и Add columns (такого же рода ошибка была исправлена и на других лентах, например, на вкладке Search Tools).
Наконец, заработали многие из элементов Library Tools - вкладки, появляющейся при работе с библиотеками.
Так, отсюда можно перейти к окну управления библиотекой (Manage library), выбрать место сохранения для файлов в библиотеке по умолчанию (Set save location), оптимизировать библиотеку для одного из типов содержимого (Optimize library for), восстановить настройки (Restore settings), а также включить или отключить отображение библиотеки на панели навигации.
Также следует отметить, что заработала лента в окне HomeGroup. Кнопка Share libraries and devices позволяет открыть окно выбора расшариваемых библиотек и устройств, а Change homegroup settings и Start troubleshooter – окно настроек или поиска неполадок соответственно. В разделе Membership представлены опции, связанные с участием в домашней группе – Join homegroup для присоединения к группе (активна, когда домашняя группа не настроена) и View password для просмотра текущего пароля.
Наконец, в меню File заработали опции Include in favorites и Include in library, позволяющие добавить выделенный элемент на панель избранного или (если это папка) в одну из библиотек.
Сегодня уже не вызывает сомнений, что Microsoft на полном серьезе решилась привнести ленточный интерфейс в Windows Explorer, и мы видим, как шаг за шагом происходит наполнение лент функциями и их оптимизация.
Applications
Некоторые тестеры могут вспомнить, что в ранних сборках Windows 7 имелся апплет All Programs, в котором были собраны все установленные на компьютере приложения. В Windows 8 Microsoft, похоже, возвращается к своему замыслу - в системе появился апплет под названием Applications.
Не очень понятны соображения Microsoft, чем она руководствуется при разработке этого апплета. Неясны и причины, которые побудили ее отказаться от него в Windows 7. Судить же о замысле апплета в Windows 8 пока что слишком рано.
Online Account
Еще одна функция, которая, по-видимому, еще вовсе не встроена в Windows 8, а находится на стадии имплементации - так называемый Online Account. Идея проста - вы создаете учетную запись, параметры которой хранятся не на локальном компьютере, а в Интернете, на серверах одной из служб сетевых учетных записей. Таким образом, вы получаете возможность работать со своей учетной записью в любой точке мира с любого компьютера под управлением Windows.
Сразу оговоримся - пока что включить Online Account в 7955 невозможно, ровно как затруднительно получить доступ к окну его настройки из интерфейса Windows. Тем не менее, энтузиасты нашли способ вызвать окно Панели управления, с помощью которого в будущем будут настраиваться параметры сетевой учетной записи.
Как видите, сетевая учетная запись может включить в себя параметры персонализации, специальных возможностей, языка и приложений, настройки Windows (панели задач, Проводник, поиск и мышь), учетных данных сетевых профилей и веб-сайтов.
Протестировать Online Account, как я уже говорил выше, пока не представляется возможным. Но задумка эта, тем не менее, интересная - остается дождаться ее реализации и возможности оценить ее лично.
Красная таблетка
Если в Milestone 1 все скрытые функции запросто включались через реестр, то в Build 7955 для активации многих из них требуется прибегнуть к куда более изощренным способам обхода новой защиты. Последняя была иронично названа Microsoft "Red Pill" - красной таблеткой - в память о знаменитом творении братьев Вачовски.
Сегодня в Интернете существует множество патчей и даже целых пакетов, позволяющих одним кликом обойти защиту, которая теперь встроена во всех файлах, содержащих скрытые функции. Посмотрим, что же скрывает за собой Windows 8 Build 7955.
Windows Task Manager
В 7850 мы могли наблюдать обновленный диспетчер задач, который, прямо скажем, разочаровывал. Очевидно, это были только ранние наброски нового Task Manager, которому было суждено появиться в дальнейшем. И вот, в 7955 мы находим его значительно доработанным и обновленным.
По умолчанию открывается компактный режим. В нем перечислены текущие приложения и имеется кнопка End Task, позволяющая закрыть любое из них.
Причем здесь проявляется та же особенность, которую мы могли наблюдать уже в 7850. При помощи стрелочки слева вы можете развернуть то или иное приложение и просмотреть список его окон. Это позволяет управлять не приложением в целом, а отдельными окнами верхнего уровня. Например, с окнами Microsoft Outlook, Windows Explorer (последний, правда, в компактном режиме не отображается) или вкладками Internet Explorer.
Такое поведение сохраняется даже в случае, если у приложения открыто только одно окно. При этом имена исполнительных файлов процессов теперь не фигурируют вовсе, все приведено в дружелюбном пользователю виде.
В контекстном меню приложения или процесса появился пункт Search Online, позволяющий произвести поиск в Интернете и узнать, что же это за приложение или процесс. Отсюда же можно запустить новое приложение, выбрав пункт New Task.
При этом в таком режиме в диспетчере задач выводятся лишь пользовательские приложения. Так, ни Windows Explorer, ни сам диспетчер задач здесь не представлены.
Нажатие на кнопку More Information открывает расширенный режим диспетчера задач, где уже перечислены все запущенные процессы. Обновленный интерфейс выглядит свежим, избавленным от лишних элементов, и, вместе с тем, более профессиональным и аккуратным.
Как и в 7850, все приложения разделены на три крупные группы - Applications, Background Programs и Windows System-Critical Programs - только порядок их изменился. Напротив каждого приложения или процесса (если перечень процессов развернут) располагается пять столбцов: состояние приложения, активность ЦП, объем занимаемой оперативной памяти, загрузка диска и сетевая активность. Все показатели, кроме памяти, исчисляются в процентах.
Работа с приложениями и процессами протекает здесь так же, как и в компактном режиме.
Условное форматирование ячеек при помощи оттенков желтого цвета позволяет отметить приложения, использующие больше всего ресурсов системы.
В заголовках столбцов указано, какой общий объем определенного типа ресурсов занимают в сумме все запущенные приложения. По каждому из столбцов может быть выполнена сортировка - достаточно щелкнуть по нему.
Из контекстного меню можно включить еще несколько столбцов - издателя приложения, имя процесса (исполнительного файла) и Command Line (путь для запуска).
Соответствующим образом обновились и две другие вкладки - автозагрузка и пользователи. На вкладке Startup теперь имеется три столбца - название приложения, статус (запущено или выключено) и Startup Impact.
Причем включить можно еще больше параметров - издателя приложения (Publisher), тип автозапуска (Startup Type), Disk I/O при запуске, ЦП при запуске, Running now, время, когда автозапуск приложения был в последний раз отключен (Disabled Time), и путь к приложению (Command Line).
Выделив процесс, вы можете остановить его при помощи кнопки Disable.
Наконец, на вкладке Users представлены данные по текущим пользователям, включая занимаемые ими ресурсы
Если развернуть пользователя, то можно просмотреть только его процессы.
В этом разделе также можно включить ряд дополнительных столбцов.
Вторая составляющая нового диспетчера задач - Advanced Task Manager, который можно открыть при помощи ссылки Performance Dashboard в нижней части окна.
По умолчанию открывается третья из имеющихся здесь вкладок – Dashboard. На ней представлены общие сведения о процессоре (модель, номинальная частота, количество физических и логических процессоров, кеши), а также два графика, отображающих загрузку каждого из процессоров (в нашем случае – логических) в отдельности.
В нижней части окна также указана загрузка ЦП в процентах, текущая частота, время работы, общее количество процессов, потоков и дескрипторов.
Справа располагается четыре графика, отображающих общую нагрузку на ЦП, память, жесткий диск и сеть. Переключаясь между ними, вы тем самым переходите из одного раздел в другой, просматривая подробные сведения о быстродействии различных компонентов системы.
На первых двух вкладках окна Advanced Task Manager расположены данные о запущенных процессах и службах. Процессы здесь представлены списком, без группировки, в более привычном виде. Помимо имени исполняемого файла, описания и состояния процесса, здесь представлены идентификаторы процессов, сведения об используемых ими потоках, время ЦП и среднее время ЦП (Average CPU). Справа размещены графики, показывающие динамику использования ресурсов ПК.
На вкладке Services расположена информация о запущенных службах. Отсюда вы можете узнать название и описание службы, ее идентификатор, состояние, группу, объем используемых ресурсов ЦП и среднее время ЦП. График справа иллюстрирует динамику использования ресурсов ЦП службами.
Безусловно, Microsoft проделала значительную работу над новым диспетчером задач Windows. Расположение функций стало логичнее, понятнее, интерфейс апплета - привлекательнее и интуитивней.
Возвращение бойцовой рыбки
В Windows 8 появился новый экран приветствия и входа в систему. Если в системе имеется только один пользователь, то при входе сначала будет выведен следующий экран, в котором указана текущая дата и время.
Чтобы перейти к самому экрану входа, необходимо нажать пробел на клавиатуре. Но куда более интересно, что этот экран оптимизирован для работы с сенсорными дисплеями: достаточно провести пальцем по экрану сверху вниз, "приподнимая" его вверх, чтобы за ним открылся экран входа. Такой опыт хорошо знаком всем пользователям Windows Phone 7 по экрану блокировки.
В экране входа в первую очередь бросается в глаза новый фоновый рисунок и оформление интерфейса.
Новый фон представляет собой вариацию на тему бойцовой рыбки (betta fish), хорошо знакомой всем бета-тестерам Windows 7. Это говорит о том, что бета-тестирование Windows 8 не за горами.
Иконки пользователей были увеличены и лишились прозрачной рамочки Aero - опять же сказывается оптимизация для сенсорных экранов.
Кнопка выключения, расположенная в правом нижнем углу, сама по себе наводит на размышления о Metro. Эти размышления лишь подкрепляются, когда вы на нее нажимаете.
Если же создано больше одного пользователя, то одноцветный фон в первом экране заменяется на изображение.
Это часть фонового рисунка рабочего стола, появившегося в Windows 7. В интернете его персонажа прозвали "the ugly guy", а некоторые отметили его сходство с премьер-министром России.
Во всем остальном экран входа работает аналогично тому, который нам знаком по Windows 7, и в целом иллюстрирует адаптацию под сенсорные экраны и стиль Metro.
Наконец, последнее изменение, связанное с новым экраном входа - анимация при появлении рабочего стола. Теперь рабочий стол как бы "вылетает" из глубины экрана входа. Анимация занимает буквально секунду, и, тем не менее - эффектно.
Touch Access
Еще одна функция, напрямую связанная с новым экраном приветствия - Touch Access, вход в систему при помощи сенсорного экрана. Включить новую функцию можно из настроек учетной записи.
Ссылка Set up a pattern for logon открывает окно настройки сочетания, которое будет использоваться при входе в систему.
Сочетание представляет собой набор из 16 квадратиков. Нажимая на них, вы тем самым настраиваете шаблон, который в дальнейшем будет использоваться для входа в систему.
Затем вас попросят повторить введенное сочетание, и на том настройка Touch Access будет завершена.
Пункт Enable Touch Access позволяет выбрать Touch Access способом входа в систему по умолчанию. Если эта функция активирована, то при следующем входе вместо ввода пароля вам будет предложено ввести примененный шаблон.
Данная функция предназначена, разумеется, в первую очередь для пользователей планшетных ПК. Вместо ввода пароля, им достаточно пальцами нажать нужные квадратики.
В нижней части экрана имеется опция More logon options, позволяющая выбрать способ входа в систему и, в случае надобности, вернуться к прежней парольной защите.
Очевидно, что левая иконка открывает вход при помощи пароля, правая - новый Touch Access.
Если же в Панели управления вы ввели шаблон, но не сделали Touch Access способом входа по умолчанию (то есть не нажали Enable Touch Access), то по умолчанию будет появляться парольная защита с возможностью перехода к новому сенсорному входу.
Tablet PC Input Panel - теперь и в стиле Metro
Довольно непредсказуемо, но тем не менее - вместе с обходом проверки, изменяется и панель ввода Tablet PC. На первый взгляд, вовсе не так сильно - гамма становится чуть более светлой.
Но уже при чуть более внимательном рассмотрении становятся понятно, что оформление тяготеет к стилю Metro. Об этом же говорит характерный бирюзовый цвет при нажатии клавиш.
Кроме этого, в Tablet PC Input Panel появился еще один новый - раздельный - режим клавиатуры.
Режим выглядит нелепо, буквам отведено слишком мало места, форматирование символов неравномерное. Впрочем, вскоре выясняется, что все эти недочеты исчезают при использовании сенсорного дисплея.
Нажимаемые символы дублируются в верхней строке - в левой и правой частях соответственно.
Ввод смайликов и ввод чисел и символов также доступны в раздельном режиме и выглядят следующим образом.
Можно было бы подумать, что раздельный режим предназначен для тех, кто привык к работе с раздельными клавиатурами, которые особенно популярны среди пользователей, владеющих слепым методом печати. Тем не менее, это не так. Новый режим - не что иное, как шаг в сторону поддержки планшетов, и предназначен он для печати большими пальцами, когда вы держите планшет двумя руками.
Схожие изменения в оформлении произошли и в настольной клавиатуре.
OOBE
Наряду с другими функциями, становится доступен и новый OOBE. Угадайте, в каком стиле оформлен он?
Если ваш вариант был "Metro", то вы ответили верно! Фон, как и другие элементы оформления, уже знакомы нам по новому экрану приветствия. Начиная со второго шага настройки влияние Metro становится куда ощутимее - шрифт заголовков говорит сам за себя.
Заметим также, что помимо общего влияния Metro, изменилось и то, как содержимое распределено в окне - теперь оно не оформлено в виде окон Aero, а размещено на протяжении всего экрана.
Во всем остальном - это обычный процесс OOBE с привычным нам функционалом. На последнем этапе перед пользователем выводятся все указанные параметры, принятием которых ему предлагается завершить предварительную настройку системы и создать нового пользователя.
Immersive-приложения
Известно, что помимо развития настольных и системных приложений, Microsoft работает и над новым интерфейсом для планшетных компьютеров. В 7955 дебютировал целый ряд приложений, спроектированных специально для использования на таких устройствах. Согласно последней информации, новые приложения будут разработаны на основе HTML5 и JavaScript. Правда, пока что они находятся в самом ранней стадии своего развития и по ним нельзя оценивать замысел и планы Microsoft.
Immersive-приложения на данный момент работают в режиме 640x480, причем открываются они не во весь экран и не в виде отдельных окон, а как ничем не обозначенная область в левом верхнем углу экрана.
Тем не менее, пользователи довольно быстро догадались, как можно перевести эти приложения в полноэкранный режим, в котором им и надлежит работать. Этого легко достичь при помощи старого диспетчера задач, в котором опция Maximize может быть применена к любому приложению, вне зависимости от того, снабжено оно кнопкой развертывания или нет.
Заметим также, что приложения Immersive работают только при отключенном Desktop Window Manager. В Windows 8 это можно сделать хорошо знакомым для тестеров Windows Vista сочетанием клавиш CTRL+Shift+F9.
System Settings
Приложение System Settings служит для настройки системы и целиком оформлено в стиле Metro. С точно таким же стилем мы уже сталкивались в обновленном переключателе клавиатуры. Теперь – и целое приложение.
Слева расположены разделы настроек, которые меняют содержимое правой части окна. Причем в отдельных частях приложения может содержаться прокрутка, позволяющая получить доступ к функциям, недоступным, на маленьких разрешениях экрана.
Работает в System Settings еще далеко не все, хотя одни пункты работоспобны, другие – простые заглушки. Все это на очень ранней стадии разработки и будет меняться в дальнейшем.
В разделе General, как видно на скриншоте выше, содержатся пункты выключения компьютера (выключение, перезагрузка, сон), текущая дата и время, состояние беспроводной сети (7955 всегда показывает, что сеть включена) и регулятор громкости.
В разделе Time Zone также отображается текущее время, а ниже имеется возможность изменить текущий пояс и включить или выключить автоматический переход на летнее время.
Раздел Ease of Access содержит, соответственно, специальные возможности – отсюда можно включить высококонтрастную тему, настроить действие по пятикратному нажатию контекстной кнопки, время отображения уведомлений, толщину текстового курсора, включить облегченное чтение.
В разделе Search находятся параметры поиска. Так, отсюда можно включить или отключить сохранение и отображение предыдущих поисков, а также очистить историю.
Но помимо этого здесь содержатся параметры по часто используемым приложениям – вы можете включить сохранение и отображение приложений, через которые производился поиск, а также просмотреть и настроить список приложений, который будет отображаться на поисковой панели. По-видимому, речь идет о поисковой панели будущей оболочки для планшетных ПК.
В разделе Connections можно просмотреть текущие соединения, а также включить и отключить различные типы сетевых подключений.
В разделе Devices представлены устройства, доступные в системе, а также кнопка для их удаления (не все устройства могут быть удалены отсюда, некоторые требуют перехода к Панели управления).
Наконец, пункт Desktop Control Panel открывает “настольную” Панель управления – то есть обычную Control Panel.
Итак, мы познакомились с апплетом настройки ПК для нового интерфейса Windows 8. Следуем дальше.
Immersive Explorer
В состав 7955 также входит Immersive Browser - версия Internet Explorer для планшетных ПК.
Оформлен он, как легко догадаться, в стиле Metro. В нижней части окна располагаются элементы управления - кнопки Вперед и Назад, адресная строка, кнопка обновления и пока что не работающая кнопка открытия Избранного.
При вводе адреса в адресную строку появляется не привычное по Internet Explorer меню с перечнем недавних адресов, а всплывающая область из тайлов, в которых каждый ранее открывавшийся сайт представлен ячейкой.
Цвет тайла определяется автоматически по иконке сайта, поэтому всплывающее меню выглядит эффектно и разнообразно.
По мере ввода адреса, из плитки исчезают не удовлетворяющие запросу сайты, а соответствие участка адреса сайта в тайле и введенного в адресную строку подчеркивается выделением первого. То есть все работает аналогично меню адресной строки в Internet Explorer, за тем исключением, что сайты отображаются при помощи тайлов. Сделано это, разумеется, с целью упростить работу с браузером на сенсорных экранах.
Когда вы от меню переходите к просмотру и прокрутке страницы, меню исчезает, освобождая пространство для работы со страницей. При переходе со страницы на страницу меню появляется вновь. Также отобразить адресную строку можно при помощи клавиши F4.
Таким образом, Immersive Browser не что иное, как адаптированный для работы с планшетными ПК Internet Explorer. Как и другие Immersive-приложения он выглядит очень ранним и, очевидно, будет изменяться в дальнейшем.
Reader
Не исчез из системы и новый PDF Reader, за тем исключением, что он стал работать в режиме Immersive.
Впрочем, пользователи быстро обнаружили, что при помощи ключа реестра, с помощью которого удалось запустить Reader в 7850, можно добиться оконного режима приложения и в 7955.
Все прежние сочетания клавиатуры успешно работают (за исключением CTRL+F, поскольку меню поиска по какой-то причине не представлено в данной версии). Вы по-прежнему можете просмотреть страницу целиком, по ширине окна, повернуть ее и т.д.
Если щелкнуть на границу экрана, не занятую документом, то откроется новая полоса прокрутки.
Здесь цифрами означены страницы. Щелкнув по делению, можно быстро переместиться к нужной.
Потянув за эту панель вверх или вниз, вы можете пролистывать документ привычным образом, причем рядом с ползунком отображается номер текущей страницы.
При переходе по страницам в верхнем левом углу приложения появляется кружок, позволяющий вернуться на ранее просмотренную страницу.
Следует отдать должное Microsoft - в 7955 Reader корректно открывает подавляющее большинство PDF-файлов.
Интерес также вызывает то, что PDF-файлы в системе уже ассоциированы с приложением "glcnd.exe" (исполнительный файл программы просмотра) и генерируют миниатюры в виде иконок, но пока что не открываются корректно.
Webcam Capture Application
Единственное приложение, которое открывается во весь экран по умолчанию - это Webcam, уже знакомое нам по 7850, но заметно обновившееся.
Интерфейс во многом избавился от излишнего влияния Metro. Фон из белого стал затененным, в целом приложение выглядит элегантнее и привлекательнее.
Иконки слева, как и раньше, отвечают за запись видео, создание фотографии и создание фотографии с отсрочкой.
Перед началом записи видео пользователю дается трехсекундная отсрочка, после чего начинается запись.
Во время записи в углу видеоизображения мигает красный огонек и указывается время съемки.
По завершении съемки достаточно еще раз щелкнуть по иконке камеры, и приложение автоматически пройдет к просмотру снятого видео.
При этом в нижней части помимо привычных средств управления воспроизведениям присутствуют ползунки, позволяющие обрезать видео с начала и с конца.
Нажатие кнопки Accept сохраняет видеофайл.
При снятии фотографии делается снимок текущего кадра, при этом вторая иконка меню делает снимок незамедлительно, третья - с задержкой в те же три секунды.
Здесь пользователь может обрезать фотографию, потянув изображение за границы.
Кроме этого, в приложении появились настройки - Application Settings и Webcam Settings - также доступные из главного окна приложения.
Application Settings служат для настойки приложения. Здесь можно выбрать устройство захвата видеоизображения и звука, разрешения съемки, частоту кадров, а также установить уровень звука.
Надо сказать, что пока что здесь мало что работает. Меню оформлены странно, стиль похож на Metro, но, хотя меню открываются, ни выбрать, ни изменить параметры здесь пока нельзя. Впрочем, ползунок изменения уровня звука, кажется, работает.
В настройках веб-камеры - Webcam Settings - представлены параметры видеоизображения, как то: яркость, фокусировка, экспозиция, масштабирование, частота обновления.
Как видно, первые четыре настройки можно установить на автоматический режим, или переключить на ручной, и тогда они начинают регулироваться ползунками. Но переключение между режимами пока не работает, и из ползунков активна только регулировка яркости.
Таким образом, приложение Webcam по-прежнему находится в разработке, хотя его окончательные черты становятся более понятны и замыслы Microsoft проясняются.
Неработающая пара
Еще два Immersive-приложения, входящие в состав Build 7955 - Mobile Broadband Account Manager и MSHelp. Они, по-видимому, еще не доработаны и функционируют некорректно.
Очевидно, первое из них должно служить для настройки учетных записей мобильного широкополосного подключения (3G, WiMAX и т.п.), Microsoft Help - не что иное, как "замаскированное" под справку находящееся в разработке приложение Microsoft Store.
Заключение
Что должно поставить под чертой предпринятого нами изучения Windows 8? Как и в случае с Milestone 1, мы скажем - слишком рано судить. Может показаться, что новая версия эклектична, что слишком много в ней разбросанных, не связанных друг с другом изменений.
И, тем не менее, мы можем выделить три области, в которой ведет разработку Microsoft: поддержка сенсорных экранов и планшетных ПК, постепенное усовершенствование пользовательского интерфейса и переработка старых функций, давно напрашивавшихся на обновление. Изменения эти, в целом позитивные, позволяют надеяться, что Windows 8 не уступит Windows 7 и станет достойным этапом в развитии операционной системы. Сбудутся ли наши ожидания - покажет только время.
Май 2011
Комментарии
Спасибо за обзор. Узнал много нового. В свете последних данных видно что МС дорабатывает многие функции.
А ведь когда то Microsoft говорила, что Windows 8 будет заточена под игры...
встроят туда “Games for Windows Live” с обновлениями и прочим магазином и DirectX 12 - вот и заточка под игры.
Это не Micrsooft Help, это Windows Store под него замаскировали 
Обзор как всегда от Райкера - профессионально, по делу, ничего лишнего. В первой части обзора обратил внимание на описание уникальности сборки. В очередной раз убедился, что определённые личности в сети только набивают себе цену.
1) На данной стадии совсем не радует. Этот ненавистный Metro... и другие "чудеса эргономики".
То, что пишу дальше, относится и к Windows 7. Почему убрали название папки из заголовка окна, когда крупно, эргономично, было видно, в какой папке находишься, я не пойму. Всё равно рамка пустая! Где эргономика, удобство? Прозрачность в окнах мне тоже не нравится, на ней плохо читается текст (названия окон, файлов, сайтов и т.д.). Можно включить непрозрачный Basic, но он убог и неэргономичен (например, если окно развёрнуто на весь экран, то чтобы его закрыть кнопочкой х, вам придётся в неё целиться, а не как обычно отвести курсор мыши максимально в правый верхний угол (я всегда это делаю неглядя). А с Basic-интерфейсом (и Aero Lite) это не прокатит. Стремление к светлым (высветленным) тонам тоже не нравится, тоже не лучший вариант эргономики. Например, Пуск > кнопка-стрелочка рядом с "Завершение работы" > унылый список действий на белом фоне (без наглядных значков) и блеклое, едва заметное выделение пункта, на который наведён курсор. Ощущение, что это вообще черновой недоработанный вариант! Так вот, когда я выключаю через это меню ноутбук (или перевожу в сон), и делаю это стоя (экран под углом), я нажимаю кнопку Пуск, затем кнопками стрелок следую к нужному пункту, но с угла обзора экрана сверху я просто не вижу, какой пункт выделен! Ладно, по памяти уже знаю, сколько раз надо нажать туда-сюда. Но таких идиотских моментов антиэргономики в GUI хватает! Можно сделать отличным графический интерфейс без эффектов стекла, блестяшек, переливов и т.п., которым будет приятно и удобно пользоваться. Но Microsoft лезет абсолютно не в ту степь, такое УГ нужно ещё уметь придумать и воплотить.
2) Смайлы на клавишах виртуальной клавиатуры пока невзрачные, не всегда понятно, что обозначающие и в чём отличающиеся между собой.
В общем пока я не вижу ни единой для меня возможности грядущей ОС, которая сделала бы мою работу удобнее и заставило бы получать больше эстетического удовольствия (здесь всё как раз наоборот, больше отвращения (цветовая схема, оформление, шрифты, названия окон по центру и т.д.). Хотя, одна фича понравилась – возможность отключить отображение библиотек в Панели навигации.
User Tile я бы сразу отключил, лично для меня абсолютно бесполезная приблуда. Ничего нужного в ней для меня нет, кроме настроек, которыми я пользуюсь далеко не каждый день.
P. S. В голове не первый раз проскакивают мысли, что, наверное, стОит мне начинать почитывать иногда про Apple'овские ОС, глядишь, в один день придётся свалить с этого творения Microsoft, судя по тому, куда её несёт (что ненавистная мне Phone 7, что первые зарисовки Win8). Но мне всё равно интересна грядущая ОС, только уже больше с точки зрения "Шо это будет..." ) Ну а "Семёрке" дай бог долгих лет жизни и крепкого здоровичка. ) Хотя и она не идеальна, некоторые баги так и не исправили.
офигеный обзор ! так держать
оставил бы ВМР для пожертвываний чтоли ...
Мне кажется что с увелечением конопк управления окном они скоро вернутся к дизайну Windows XP...
По теме
- Windows 8.1: 25 новых спрятанных возможностей ОС
- Обзор Windows Blue Build 9364 (ч. 1)
- Обзор Windows Consumer Preview Build 8250 (ч. 1)
- Обзор Windows Developer Preview Build 8102 (ч. 11)
- Обзор Windows Developer Preview Build 8102 (ч. 10)
- Обзор Windows Developer Preview Build 8102 (ч. 9)
- Обзор Windows Developer Preview Build 8102 (ч. 8)
- Обзор Windows Developer Preview Build 8102 (ч. 7)
- Обзор Windows Developer Preview Build 8102 (ч. 6)
- Обзор Windows Developer Preview Build 8102 (ч. 5)