



Обзор Windows Developer Preview Build 8102 (ч. 1)
 39848
39848
Осталась позади конференция BUILD, которую все ждали с таким нетерпением, и которая с небывалым пафосом прошла в городке Анахайм, неподалеку от Лос-Анджелеса. Без малого 250 сессий, сотни представителей Microsoft, и, казалось бы, обилие новостей и свежих материалов. Но, несмотря на это, в Анахайме скорее было поставлено больше вопросов, чем дано ответов.
Оставляя в стороне многочисленные споры и дискуссии, сегодня мы обратимся к Windows Developer Preview, чтобы, отталкиваясь исключительно от имеющейся в наших руках сборки, разобраться хотя бы в части волнующих сегодня IT-сообщество вопросов.
Windows Developer Preview (8102.winmain_win8m3.110823-1455) - первая сборка Windows 8, в которой не только содержится, но и разблокировано большинство известных нам функций. Но не стоит забывать, что, вместе с тем, это версия, предназначенная в первую очередь на разработчиков. По-своему она продолжает тенденцию, начатую Microsoft c Internet Explorer, - выпуск узкоспециальных сборок, нацеленных не на конечных пользователей, и даже не на производителей оборудования, а на тех, кому на данной платформе предстоит создавать новые приложения и службы.
Более того, из Build 8102 исключено большинство упоминаний о Windows 8, и операционная система везде фигурирует в качестве Windows Developer Preview. И как всегда, об этом красноречиво свидетельствует наше традиционное доказательство.

Тем не менее, в сборке есть на что посмотреть и конечному пользователю, и энтузиасту. Наконец-то разные компоненты мозаики, которые мы скрупулезно собирали на основании ранее утекавших сборок, начали складываться в единую картину. Впрочем, в картину весьма противоречивую, спорную и неоднозначную.
Обзор Windows Developer Preview с неизбежностью должен был занять много места. Поэтому мы решили изначально разбить его на несколько частей и публиковать постепенно.
Процесс установки
Начнем мы, как всегда, с процесса установки, и определимся для начала с редакцией, которую будем тестировать. Microsoft выпустила три дистрибутива Developer Preview - x86, x64 и x64 with Developer Tools. Последний включает в себя также предустановленный Visual Studio 2011 Express for Windows Developer Preview, Microsoft Expression Blend 5 Developer Release, а также Windows SDK для Metro-приложений.
Поскольку нам интересен сам Windows, мы воспользуемся вторым дистрибутивом - обычным x64, в состав которого не входят инструменты для разработки приложений.
Первые изменения заметны уже при загрузке WinPE. Надпись "Loading files" была выравнена по левой границе индикатора выполнения.
Далее перед нами предстает обновленный загрузочный экран системы. Рыбка Betta исчезла, в качестве названия системы (в стиле Metro) указан Windows Developer Preview. Индикатор загрузки, в нижней части экрана, впрочем, остался прежним.
Сам процесс установки изменился не сильно. Фоновое изображение исчезло, в качестве фона используется сплошной цвет. Логотип также больше не отражает названия системы.
В лицензионном соглашении, как легко догадаться, также везде говорится о Windows Developer Preview. Впрочем, отметим еще одну отличительную особенность - EULA относится не только к самой ОС, но и к тестовым приложениям Metro, входящим в состав данной сборки.
Вплоть до перезагрузки ПК заметных изменений в процессе установки нет. Зато последующие этапы происходят в уже знакомом нам по 7989 лаконичном экране с черным фоном, за тем исключением, что разметка экрана и анимация стали соответствовать бут-скрину (в 7989, напомню, во время выполнения этих этапов установки отсутствовало название системы, а текст текущей операции вместе с анимацией располагался по центру).
Предвестники больших перемен
Как всегда, после завершения установки происходит переход в OOBE. Сначала отображается новый сплэш-скрин, в котором сообщается о тех этапах настройки, которые предстоит принять.
Оформление OOBE не должно вызвать удивление у пользователей, которые знакомы с 7989. Разве что зеленый цвет - отличительная черта Windows Developer Preview.
После ввода названия компьютера нам предлагается или принять быстрые настройки (User express settings), перечисленные в основном окне, или выбрать все параметры вручную (Customize).
Чтобы узнать процесс предварительной настройки лучше, откажемся от принятия автоматических настроек, и рассмотрим его детально (этап Customize).
Сначала происходит настройка сети. По сути, это лишь переоформление того, что мы уже видели в 7989 - окончательное сведение трех типов сети (домашней, рабочей и публичной) к двум, которые представлены не как типы сетей, а как вопрос - позволить или нет общий доступ и подключение к сетевым устройствам?
Следующий этап - настройка безопасности. Здесь помимо параметров Windows Update появились опции, позволяющие включить или отключить автоматическую загрузку и установку драйверов и получение метаданных и приложений для устройств. Также здесь имеются опции SmartScreen - можно отключить использование этого фильтра для Internet Explorer и Windows.
Следующий шаг посвящен целиком обратной связи. Первый пункт позволяет включить отправку веб-содержимого, используемого приложениями, для оптимизации работы Windows Store. Далее следуют опции подключения к службе SpyNet, отправки Microsoft некоторых данных о вашем местоположении, а также участия в Customer Experience Improvement Program (в Developer Preview не отключается) и помощи в улучшении справки Windows.
Последний экран настройки содержит все опции о решении проблем: использовании Windows Error Reporting (неотключаемая опция), получения последних пакетов обновлений для Troubleshooter, использование списком совместимости Internet Explorer. Также здесь можно управлять доступом Metro-приложений к имени и картинке пользователя, а также к текущему местоположению.
Назначение некоторых из этих опций может вызвать вопросы, но, уверен, из дальнейшего повествования, когда речь пойдет о Metro-приложениях, все должно встать на свои места. Но проследуем далее.
Вместо привычного этапа создания пользователя нас просят указать электронный адрес, который зарегистрирован как Windows Live ID. Это не что иное, как та самая пресловутая привязка учетной записи Windows к учетной записи Windows Live. Подробнее о том, что она дает, мы расскажем в дальнейшем.
Если у вас отсутствует учетная запись Windows Live, вы можете создать ее прямо из OOBE, перейдя по ссылке Sign up for a Windows live email address (разумеется, речь идет о сценарии, когда у вас имеется сетевое подключение).
Если же вы укажете электронный адрес как зарегистрированный в Windows Live, то следующим шагом у вас запросят пароль, использующийся в качестве пароля учетной записи Live ID.
Впрочем, на этапе ввода электронного адреса вы можете перейти по ссылке "Don’t want to log on with a Windows Live ID?", в которой представлена информация о преимуществах привязки учетной записи Live ID к аккаунту Windows. Так, среди преимуществ - использование единого пароля, а также синхронизация некоторых параметров Windows.
Внизу находятся кнопки, позволяющие или вернуться к экрану ввода E-mail, или перейти к созданию локальной учетной записи. Здесь необходимо, как и раньше, указать имя пользователя, пароль и подсказку.
Отметим одну новую функцию. При вводе пароля в конце текстового поля появляется значок ключа.
Если его нажать (и удерживать левую кнопку мышки нажатой), то набранный пароль отображается. Таким образом, вы можете проверить введенный текст и убедиться в его правильности.
На этом настройка завершается и происходит вход в систему.
Экран блокировки и входа
Непосредственно после бут-скрина и перед появлением экрана блокировки или экрана входа появляется еще один экран загрузки, но уже происходящий в самой системе. Правда, оформлен он теперь схоже с бут-скрином - стиль Metro, черный фон.
Экран блокировки нам хорошо знаком еще по предыдущим сборкам Windows 8. Помимо новой картинки (привет, Blackcomb!), здесь произошли и некоторые другие изменения.
Рядом с часами больше не отображается аббревиатура времени дня (PM или AM), а название дня и дата совмещены в одной строке. Кроме этого, под датой располагаются иконки уведомлений. По умолчанию здесь представлен ряд системных иконок (например, состояния сети), но в будущем появятся приложения, которые будут помещать в эту область свои собственные иконки с информацией о количестве непрочитанных сообщений и т.п.
Как и ранее, экран блокировки "поднимается" как завеса пальцем или мышкой. Под ним обнаруживается экран входа.
Во-первых, замечу сразу, что мы еще в OOBE выполнили привязку нашей учетной записи к Live ID. Как видите, Windows 8 сам загрузил изображение, в качестве имени пользователя указал реальное имя, указанное в профиле Live, а под ним - электронный адрес Live ID. Для входа необходимо ввести пароль, который установлен для Windows Live. Напомним, при установке с использованием аккаунта Live даже не было шага для ввода пароля. Пароль вводится только при входе в систему.
Если же вы создали локальную учетную запись, то, соответственно, не будет ни изображения, ни указания на электронный адрес. Экран входа будет более традиционным.
В логон-скрине, как и при создании локальной учетной записи, во время ввода пароля вы можете его просмотреть, нажав на иконку ключа.
Вслед за меню выключения компьютера, в стиле Metro было переоформлено меню специальных возможностей (ранее оно представляло собой отдельное окно). Впрочем, функции остались прежними.
Вся анимация входа, все элементы интерфейса отныне оформлены в единообразной манере Metro.
Заметим, что все элементы Metro в Windows Developer Preview исполнены в зеленом цвете, что представляется довольно странным решением. Подразумевается, что в будущем цвет можно будет изменить в настройках.
После ввода пароля происходит вход в систему. Заметим, что если во время установки вы указали свой Windows Live ID, то паролем служит пароль от учетной записи Live.
Metro
Пожалуй, с первых дней творения Windows не было сломано столько копий, сколько в течение последних нескольких недель. Windows Developer Preview буквально взорвал IT-сообщество, как настоящий ураган. Не осталось форума или портала, сколь-нибудь связанного с программным обеспечением, на котором не возникло бы темы, посвященной Windows 8 и ее новому пользовательскому интерфейсу.
Я не могу вспомнить другого подобного прецедента. Конечно, споры и дискуссии были всегда. Кто-то так и не смог до конца смириться с темой Luna в Windows XP. Кому-то, еще во время разработки Windows Vista, категорически не нравился интерфейс Aero. Кто-то до последнего критиковал новую панель задач Windows 7. Но ни разу не было такого, чтобы обновление интерфейса Windows вызвало бы столь колоссальную полемику, и, по большому счету, полную неприязнь.
Но это и не удивительно, ведь ни Luna, ни Aero, ни нововведения в Windows 7 никогда не ставили под вопрос основы пользовательского интерфейса Windows - сам оконный интерфейс. Они были не больше, чем развитие и изменение в рамках всеми принятой и всеми признанной, в представлении большинства единой возможной схемы. Представить себе переход к качественно новому интерфейсу стало чем-то невозможным.
Но появление новых форм-факторов, стремительное развитие мобильной индустрии, выход на рынок новых типов устройств, требующих новых подходов к проектированию программного обеспечения, ознаменовали собой начало перехода от привычного нам графического (GUI) к совершенно иному виду пользовательского интерфейса - "натуральному" или "естественному" (Natural User Interface - NUI). Сенсорные экраны, датчики движения, распознавание голоса - лишь немногие из компонентов NUI, которые призваны перевернуть наше представление о взаимодействии пользователя с новым поколением устройств.
По существу, ни у кого и не было сомнений, что портативные устройства, оснащенные сенсорными экранами, потребуют выработки нового пользовательского интерфейса, нового "языка" общения с пользователем.
Понятно, что привычные средства управления Windows не очень удобны при работе с мультисенсорным экраном. В таком варианте, например, в Windows 7, нажатия на экран повторяют действия мышки (щелчок, двойной щелчок, правый щелчок), а возможность одновременного нажатия несколькими пальцами задействуется в минимальной степени.
В качестве такового Microsoft выбрала Metro - минималистичный, строгий, сводящийся к набору четких правил, тяготеющий к типографскому стилю
Кроме этого, Microsoft предусмотрела различные сценарии для работы посредством сенсорного экрана и клавиатуры с мышкой. В дальнейшем при описании функций мы будем указывать особенности использования обоих способов.
Но сегодня уже несомненно, что инициатива Metro далеко не ограничивается одними визуальными изменениями. Metro - не только дизайн, и даже не адаптация интерфейса к сенсорному управлению. Это также переосмысление модели приложений, переосмысление платформы и, в какой-то мере, переосмысление всей Windows.
Start
Пользователь, установив Windows 8, попадает в царство Metro. Здесь нет ни рабочего стола, ни окон, ни привычных элементов управления. Все совершенно по-новому и, на первый взгляд, вовсе не приспособлено для работы за настольным компьютером.
Сразу после входа в систему открывается новое полноэкранное меню Start, оформленное в стиле "плиточного" интерфейса Metro. Здесь все также оформлено в зеленом цвете. Фон разноображен квадратами более светлых тонов, градиентом переходящими в основной цвет фона.
Принцип работы нового меню должен быть хорошо знаком каждому, хотя бы единожды державшему в руках телефон под управлением Windows Phone 7. На самом деле, Metro в Windows 8 очень близок к интерфейсу, предложенному Microsoft в своей новой мобильной платформе.
Каждый элемент на экране, называемый тайлом, служит для открытия приложения. Чтобы открыть приложение, достаточно щелкнуть по тайлу левой кнопкой мышки или просто к нему прикоснуться.
Разумеется, весь интерфейс Metro адаптирован для работы с мультисенсорными дисплеями. Очевидно, что попасть пальцем по тайлу гораздо проще, чем по небольшой иконке в прежнем меню Пуск.
Тайлы закреплены по сетке, так что образуют столбцы и ряды. Причем несколько столбцов могут образовывать группу. Это легко заметить - между группами больше пустого пространства, чем между столбцами, входящими в одну группу.
Metro-интерфейс адаптирован для работы с различными разрешениями и положениями экрана (не только альбомным, но и портретным), так что при уменьшении размера количество рядов тайлов уменьшается.
Ноу-хау Metro-интерфейса заключается в том, что часть элементов, находящихся за боковыми границами экрана, может обрезаться. Эта обрезка и указывает на то, что можно продолжить прокрутку для перехода к следующей странице и т.п.
Когда тайлов становится слишком много, в нижней части экрана появляется горизонтальная прокрутка. Заметим, такое оформление прокрутки используется во всех приложениях при работе с сенсорным экраном.
При работе с мышкой прокрутка приобретает более привычные черты.
При прокрутке используется эффект инерции, так что она останавливается не сразу после того, как вы удаляете палец от экрана. Но если вы резко остановите палец, то все замрет.
Заметим еще одну визуальную особенность меню Start. Квадраты на фоновом рисунке представляют собой как бы слой, отдельный от фоновой заливки. За счет этого при скроллинге они сдвигаются влево. Это можно заметить при сравнении нижеприведенных скриншотов, сделанных на низком разрешении.
Все тайлы делятся на большие и маленькие. Большие - они же широкие - представляют собой прямоугольники, занимающие собой целиком одну ячейку столбца.
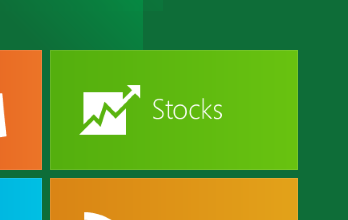
В то же время маленьких в ячейке может уместиться две штуки.
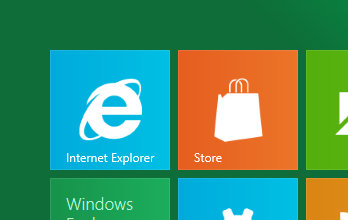
Так создается разнообразие, и Metro не кажется скучным. При этом следует заметить, что разный размер тайлов диктуется не только стилем, но и некоторыми практическими соображениями, о чем мы скажем ниже.
Итак, рассмотрим принцип работы тайлов. Для этого мы будем использовать, в качестве примера, тайл Stocks.
При прикосновении к тайлу он наклоняется в ту сторону, с которой его нажали. Достаточно милая и ненавязчивая анимация.
И только если вы нажали по самому центру, тайл немного "утопнет" вглубь экрана и не наклонится ни в одном сторону.
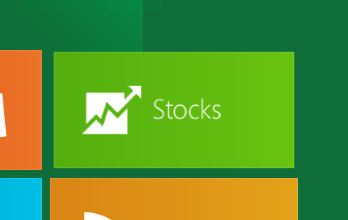
Выделив тайл, можно вызвать его панель команд. Она появляется в нижней части экрана и занимает совсем немного места. Чтобы ее вызвать, достаточно немного потянуть тайл вниз или вверх. Если тянуть тайл вниз, то в какой-то момент вокруг него появится темно-зеленая рамка, а в верхнем правом углу его ячейки появится флажок.
Если же тянуть вверх, то о том, что тайл выбран, будет говорить только зеленая рамка.
Чтобы подтвердить выделение, достаточно отпустить в этот момент палец.
Чтобы выделить тайл при помощи мышки, достаточно щелкнуть по нему правой кнопкой мышки (напоминаю, левый щелчок запустит приложение).
Итак, после выделения тайла он возвращается на свое место (если вы "тянули" его пальцем), в его верхнем правом углу появляется галочка, а снизу экрана всплывает панель с доступными командами.
Команды эти контекстуальны, то есть они зависят от типа и возможностей выбранного приложения. Рассмотрим некоторые из них.
С тайлами Metro-приложений можно выполнять два действия - удалить (Uninstall) и открепить (Unpin). Очевидно, удаление призвано деинсталлировать приложение с компьютера, а при помощи команды Unpin можно просто скрыть его из меню Пуск.
При попытке удаления в правом нижнем углу будет выведено уведомление с предупреждением, что вместе с приложением будет утеряна и вся информация, которую оно содержит.
Команда Unpin просто скроет приложение из списка.
Заметим, что для системных элементов и настольных приложений Windows пункт удаления недоступен. Так, например, невозможно удалить Control Panel или Windows Explorer или иные Win32-приложения, которые вы закрепите в меню Start самостоятельно. Удаление доступно только для нового типа приложений в стиле Metro.
Для некоторых больших тайлов доступна команда Smaller, которая позволяет уменьшить их до маленького размера.
Для такого уменьшенного тайла доступна команда Larger, производящая обратное действие.
Разумеется, размер тайла и возможность переключения между размерами зависит целиком от разработчика данного приложения. При этом тайлы всех Win32-приложений будут по умолчанию иметь маленький тайл. Из закрепленных по умолчанию тайлов таков Windows Explorer.
Заметим, что у тайлов настольных приложений на панели команд имеется еще одна кнопка - Advanced - открывающая меню с дополнительными действиями. Помимо возможности запустить программу (Run) можно открыть расположение файла (Open file location), а так же закрепить на панели задач (или открепить).
Обратите внимание, что кнопки команд - большие и круглые - расположены ближе к границе экрана. Сделано это для удобства работы с планшетом, чтобы их можно было нажимать большим пальцем, держа планшет в двух руках.
Тайлы в Start можно легко перемещать. Достаточно потянуть за тайл "сильнее", то есть ближе к нижней или верхней границе экрана, за пределы того расстояния, когда работает выделение. Тогда он как бы "отрывается" от своего места, уже не "пружинит", становится полупрозрачным и спокойно перемещается по экрану.
При этом размер остальных тайлов уменьшается, расстояние между ними увеличивается, и, поднося перемещаемый тайл в эти "зазоры", его можно разместить между прочими плитками. В момент "поднесения" соседние плитки изменят свой ракурс, как бы показывая, что между ними можно разместить переносимый элемент.
При этом ячейки, занятые маленькими тайлами, будут вести себя аналогично.
Если поднести тайл между двумя группами, то они расступятся, и вы сможете поместить его в новую группу.
Заметим, что при работе с мышкой перетаскивание тайлов работает как обычный drag&drop, то есть дополнительных усилий не нужно (что логично, поскольку выделяются тайлы при помощи мышки не коротким перетаскиванием, а правой кнопкой).
Разумеется, если вы помещаете тайл не в свободное пространство в нижней части одного из столбцов, а между двумя рядами, то после закрепления произойдет "сдвиг" - те плитки, что оказались ниже вновь помещенного тайла, съедут на ячейку ниже. Этот сдвиг распространяется на всю группу, то есть если у вас более одного столбца в группе, то тайлы сместятся в том числе и в соседних столбцах. Те из них, между которыми перемещаемый тайл располагался раньше, "сомкнут ряды".
Чтобы проиллюстрировать принцип перемещения элементов в меню Пуск, перенесем, к примеру, PaintPlay из второй группы в первую.
При перемещении маленького тайла имеется возможность поместить его между двумя другими тайлами маленького размера. Поднесем один из маленьких тайлов между тайлами Windows Explorer и Control Panel.
Тогда, как и следовало ожидать, произойдет сдвиг на один маленький тайл.
Перемещение элементов также оптимизировано для работы с сенсорным экраном. А именно, если вам нужно переместить тайл в место, которое в данный момент скрыто за границей экрана, то вы можете одним пальцем "зацепить" тайл, а другим выполнять пролистывание меню. Это позволяет избежать хорошо знакомой пользователям Windows ситуации, когда вы перетаскиваете элемент к границе экрана, а страница проматывается крайне медленно.
Еще одна особенность (не столько самого меню Start, сколько всего Metro-интерфейса в целом) заключается в отображении подсказок. Как и всегда, всплывающие подсказки появляются при наведении курсора мышки на элемент.
Но как отобразить их при помощи жестов? В качестве жеста, отображающего всплывающую подсказку, Microsoft выбрала долгое нажатие. То есть в Metro-интерфейсе оно выполняет не двойной щелчок, а служит для функции "Learn" - то есть узнать, изучить объект. Соотнесите это с тем, что выделение тайла, которое производится правой кнопкой мышки, при работе с сенсорным экраном происходит при помощи его перетягивания вверх или вниз.
Последний элемент экрана Start, о котором необходимо сказать, это имя пользователя и иконка в верхнем правом углу экрана. При щелчке по ним появляется меню пользователя, из которого вы можете сменить иконку пользователя, заблокировать компьютер, выйти из пользователя или добавить нового пользователя. Поскольку некоторые из этих функций тесно связаны с новой Панелью управления и интеграцией с Windows Live ID, мы скажем о них в соответствующих разделах обзора.
Так работает меню Start. Впрочем, это лишь крупица нового интерфейса. Продолжим наше исследование и двинемся дальше, вглубь вселенной Metro.
Charms
Границы экрана зарезервированы для использования приложениями и операционной системой. Правая граница используется при работе с сенсорными экранами для доступа к так называемой панели Charms. Она "выдвигается" скольжением пальца от самого правого пикселя экрана влево.
Панель содержит пять кнопок - Search, Share, Start, Devices и Settings. Вместе с меню в левом нижнем углу появляется черное полупрозрачное всплывающее окошко, дублирующее информацию с экрана блокировки.
Вытащить боковое меню при помощи мышки невозможно. Для этого Microsoft предусмотрела меню, появляющееся при наведении курсора в левый нижний угол экрана.
Здесь, как легко заметить, имеются те же самые пункты, только в ином порядке, а всплывающее окошко появляется не слева, а справа.
Каждая из кнопок Charms, за исключением центральной с логотипом Windows, открывает справа панель. Точнее, панель плавно "выезжает" из-за границы.
Главная особенность панелей Charms - та, что функции, ими предоставляемые, должны задействоваться всеми программами и служить для связи между ними.
Так, панель Search должна служить для поиска информации в открытой в данный момент программе. Share - для передачи (в частности, публикации) информации из данного приложения в другое приложение. Devices - для выполнения данной программой определенного действия с определенным устройством. Наконец, в панели Settings должны быть сосредоточены параметры данного приложения.
Повторю, общая задумка Charms заключается в том, чтобы все эти панели совместно использовались приложениями. Так, приложению больше не нужно выделять собственное пространство в интерфейсе под поле поиска или настройки. Если же пользователь знает, что данное устройство должно как-то взаимодействовать с его оборудованием, он интуитивно должен открыть панель Devices. Панель Share является наиболее интересной, поскольку позволяет унифицировать взаимодействие между различными приложениями и службами, никак ранее друг с другом не связанными. Главное, чтобы эти приложения поддерживали функционал, предоставляемый Metro-интерфейсом.
Сейчас мы рассмотрим, как работают панели Charms в меню Start, а в дальнейшем изучим Charms на примере отдельных приложений.
Начнем с панели поиска. Открытие панели Search из меню Start приводит к исчезновению тайлов и отображению списка установленных программ, отсортированных по алфавиту. Надо сказать, что список этих приложений - не что иное, как ярлыки, хранящиеся в пользовательской папке меню Пуск.
Щелчок по пустому пространству в окне скрывает боковую панель поиска и позволяет управлять приложениями.
Как и в случае с тайлами, вы можете выделять ярлыки и применять к ним соответствующие действия, а щелчок по элементу откроет соответствующую программу.
Таким образом, отсюда вы можете закрепить в меню Start любую программу. Закрепим, например, Calculator. Он появится в конце последней группы тайлов в главном экране. Тайлы самостоятельно закрепленных приложений можно также свободно перемещать по экрану и группировать, как и тайлы, закрепленные по умолчанию.
Заметим, между прочим, что в меню Advanced настольных приложений (за исключением рассмотренного нами выше Windows Explorer) присутствует также пункт "Run as administrator", позволяющий запустить приложение от имени администратора. Возможность удалить настольное приложение через Metro-интерфейс, как уже говорилось выше, отсутствует.
Экран приложений поддерживает так называемое семантическое масштабирование. Заключается оно в том, что при уменьшении элементов ("щипком" по экрану) элементы не просто уменьшаются, но меняется само их содержимое. Так в окне Apps, если уменьшить элементы, сами они исчезнут, а вместо них появятся тайлы-группы, позволяющие быстро перейти к нужной букве алфавита.
Такой подход будет удобен, когда количество приложений (или низкое разрешение экрана) приводит к сложности в поиске нужной группы. Кстати, Microsoft обещает внедрить аналогичное семантическое масштабирование и в главный экран Start, только там в качестве критерия будет использоваться не алфавит, а названия групп тайлов (функционал, отсутствующий в Developer Preview).
Но мы несколько отвлеклись от самой панели Search, так вернемся же к ней.
Под полем поиска, как легко заметить, располагается три переключателя - Apps, Settings и Files. Выбор соответствующего пункта определяет, по каким элементам будет производиться поиск - по установленным приложениям, настройкам (элементам Панели управления) или файлам. Таким образом, то, что было объединено в поиске меню Пуск в Windows 7, было разделено по разделам в Windows 8.
Произведем поиск в разделе Apps по слову "Paint".
Было найдено две программы - PaintPlay и Paint. Но заметьте, напротив названий групп в боковой панели появились цифры. Для Apps указано 2, то есть 2 найденных приложения, которые мы и видим в текущем экране. Но мы сразу же можем узнать, сколько настроек и файлов было найдено по этому слову. В нашем примере это 1 настройка и 0 файлов. Перейдя в раздел Settings, мы узнаем, что за апплет Панели управления связан с Paint.
И действительно, из апплета "Turn Windows features on or off" мы можем удалить приложение Paint.
Поиск по настройкам работает несколько иначе. Результаты выводятся в два столбца. В левом столбце - функции новой Панели управления в стиле Metro, разговор о которой впереди. Справа - функции в стандартных апплетах настольной Панели управления.
Таким образом, выбор одного из пунктов из левого столбца приводит к запуску новой Control Panel, из правого - к выходу из Metro-интерфейса и открытию окна одного из стандартных апплетов.
Поиск по файлам (пункт Files) работает аналогично, так что даже нет необходимости говорить о нем особо. Как и в старом меню Пуск, в результатах отображаются найденные по запросу проиндексированные файлы. Участок совпадения при этом в результатах выделяется зеленым цветом.
Кроме этого, поиск по файлам хранит историю запросов, поэтому при последующем поиске по мере ввода возможные варианты будут отображаться под самим полем поиска.
Также при поиске файлов работает интерактивное подсказывание, то есть под полем поиска могут отображаться просто возможные соответствия на базе результатов, безотносительно к истории запросов.
Что интересно, при поиске файлов отсутствует "живой поиск", то есть результаты не выводятся по мере ввода текста в поле (в отличие от поиска приложений и настроек). Причины такого решения не очень ясны.
Заметим, что ни файлы, ни настройки нельзя закрепить в меню Start. В окне поиска их даже невозможно выделить.
Кстати, выполнить поиск приложения можно и гораздо проще - просто начав вводить его имя в экране Start (дань полю поиска в старом меню Пуск).
Наконец, ниже на панели перечислены сторонние приложения, поддерживающие панель поиска Charms. Каждый разработчик может интегрировать сюда свое приложение, так что пользователю больше нет нужды искать поле поиска в интерфейсе самой программы. Как видите, довольно большое количество тестовых приложений интегрированы с поиском. По умолчанию они отсортированы по алфавиту, при дальнейшем поиске их порядок изменяется по частоте запросов (приложения, поиск в которых производился наиболее часто, оказываются в верхней части списка).
Чтобы произвести поиск по тому или иному приложению, достаточно ввести в поле поиска запрос и выбрать соответствующее приложение в списке (или наоборот, сначала выбрать приложение, а потом ввести запрос).
Если выбрать приложение в списке, оставив поле поиска пустым, то либо откроется его собственная страница поиска, либо (если таковая страница отсутствует), оно запустится как обычно. Если же сперва ввести запрос в поле поиска и лишь затем выбрать приложение, то поиск в нем будет произведен сразу же, то есть в открывшемся приложении сразу откроется страница с результатами. При этом блок приложений на панели поменяется местами с пунктами Apps, Files и Settings.
Так, если произвести поиск в Internet Explorer, то браузер запустится на странице Bing и сразу же отобразит результаты запроса.
Кроме этого, панель поиска Charms поддерживает вывод вариантов запроса или истории поиска (как при поиске файлов) непосредственно на саму панель. Но эти функции, пожалуй, интереснее будет рассмотреть на примере отдельных приложений, к обзору которых мы уже скоро перейдем.
Заметим, что панель Search работает единообразно по всей системе и не зависит от приложения, из которого запускается. Единственное отличие заключается в том, что если открыть панель поиска из приложения, поддерживающего интеграцию с поиском Charms, то в поиске по умолчанию будет выбрано это приложение. То есть вам не нужно будет его выбирать вручную, просто вводите запрос в поле поиска и нажимайте Enter.
Вторая панель из состава Charms - Share - служит для публикации, размещения в сети данных или обеспечения общего доступа. Но будучи запущенной из меню Start, она не радует богатым функционалом, а именно сообщает о том, что расшаривать, собственно говоря, нечего, и предлагает выбрать приложение и попробовать заново.
При открытии панели Share с выбранным приложением, однако, отображается ошибка.
Из всплывающей подсказки мы узнаем, что ошибка связана с тем, что выбранное приложение отсутствует в <StoreName>.
Скорее всего, речь здесь идет о том, что Windows не может обнаружить выбранное приложение в магазине Windows Store, который, как мы увидим в дальнейшем, действительно недоступен в Windows Developer Preview. Если я прав, то в будущем панель Share позволит рассказать о приложении своим друзьям, опубликовав ссылку на его страницу в магазине Windows Store в социальной сети, Twitter или другом Metro-приложении, которое будет поддерживать обмен данными через функцию Share панели Charms.
Панель Devices служит для доступа к устройствам, так что приложения смогут ее использовать для размещения функций, связанных с использованием периферии. По умолчанию здесь представлен только раздел Play To, а в нем единственный элемент Project.
Как известно, Play To - целая технология, позволяющая вывод содержимого (изображений, видео) на совместимые со стандартом DLNA устройства. Но экран Start не использует возможности Play to, поэтому здесь представлена только функция Project. Аналогичным образом ситуация обстоит со всеми приложениями, которые не поддерживают передачу данных при помощи Play To.
Функция Project является не чем иным, как параметрами вывода изображения на дисплеи. В Windows 7 переключение между этими вариантами осуществлялось при помощи приложения Connect to a Projector или сочетания Win+P. Здесь же, в Windows 8, оно было переоформлено в стиле Metro и реализовано в качестве пункта в панели Devices.
Как и раньше, здесь можно выбрать, куда выводить изображение: только на экран компьютера, на экран компьютера и второй дисплей, расширить изображение на второй дисплей, или только на второй дисплей.
Заметим, что при выборе пункта Extend само по себе меню Start не расширяется на второй дисплей, а он начинает выполнять функцию области рабочего стола, так что вы можете работать с Metro-приложениями и Win32-приложениями бок об бок.
Впрочем, о работе с двумя мониторами мы еще поговорим в одной из следующих статей.
Рассмотрим, наконец, панель Settings.
В верхней части ее располагается логотип и название текущего приложения. В нашем случае это Start. Ниже ссылка Preference открывает настройки, опять-таки, текущего приложения. В нижней части расположено 6 иконок, которые не зависят от приложения и управляют компьютером в целом. Рассмотрим сначала их.
Иконка сети открывает панель Networks, в которой перечислены текущие сети. По сути, это обновленный дизайн всплывающего окошка, которое появлялось в Windows 7 при нажатии на иконку сети в трее.
Напротив подключенной и работающей сети указывается статус Connected. Никакие дополнительные манипуляции с Ethernet соединением отсюда выполнить нельзя.
Другие типы подключений также появятся в списке.
При этом если соединение не установлено, или имеется неполадка, при щелчке по соединению под ним появятся дополнительные опции (например, кнопка для подключения) или уведомление об ошибке. В общем, ничего радикально нового.
Вторая иконка на панели Settings, как легко догадаться, открывает регулятор громкости.
Третья иконка в первом ряду - регулятор яркости экрана, не доступный на большинстве настольных ПК.
Иконка Notifications отключает (или включает) Metro-уведомления во всем интерфейсе. О том, что из себя представляют эти новые уведомления, мы еще поговорим.
Кнопка Power открывает меню с функциями включения компьютера. Заметим, что это меню - единственное, из которого можно выключить ПК в Windows Developer Preview.
Наконец, последняя иконка отображает текущую раскладку клавиатуры, а при наличии более одной установленной раскладки работает как хорошо нам знакомый переключатель клавиатуры.
Другими словами, эти 6 кнопок-меню в панели Settings есть не что иное, как перенесенный в Metro-интерфейс системный трей, а также ряд функций (управление питанием), которые недоступны в связи с исчезновением старого меню Пуск.
Скажем, наконец, о тех настройках меню Start, которые содержатся в панели, появляющейся при нажатии на кнопку Preferences (в верхней части все той же панели Settings).
Отсюда доступны две функции. Первая из них - переключатель Show administrative tools (Отображать инструменты администрирования) - делает доступными в меню Start тайлы приложений администрирования, которые раньше были доступны из старого меню Пуск.
Вторая опция - кнопка Clear all tile notifications - очищает текущее содержимое динамических тайлов. Дело в том, что тайл в Windows 8 может служить не только как ярлык, но и как средство отображения актуальной информации приложения, к которому относится. Эту-то информацию и позволяет удалить кнопка в меню Preferences. О динамическом содержимом тайлов мы еще поговорим в дальнейшем.
Все панели и элементы, о которых мы говорили выше, выдвигаются и появляются плавно. Так, при выборе соответствующего пункта в меню Charms панель появляется не мгновенно, а выплывает из-за правой границы экрана. При ее закрытии (как правило, при щелчке по пустой области экрана), она также самостоятельно "уползает" обратно.
Пожалуй, мы сказали все, что только было возможно сказать об основах интерфейса Metro и меню Start. Но нам необходимо двигаться дальше и посмотреть, для чего же именно предназначены все эти обильные функции, и какие возможности они дают конечным пользователям. Поэтому мы покидаем меню Start и переходим к обзору так называемых приложений в стиле Metro.
Продолжение следует...
Октябрь 2011
Комментарии
Если я прав, то в будущем панель Share позволит рассказать о приложении своим друзьям, опубликовав ссылку на его страницу в магазине Windows Store в социальной сети, Twitter или другом Metro-приложении, которое будет поддерживать обмен данными через функцию Share панели Charms.
Если открыть страницу приложения в магазине Windows Phone, там можно именно таким-же образом поделиться (share) - messaging, mail, etc.
Иконка сети открывает панель Networks, в которой перечислены текущие сети. По сути, это обновленный дизайн всплывающего окошка, которое появлялось в Windows 7 при нажатии на иконку сети в трее.
Напротив подключенной и работающей сети указывается статус Connected. Никакие дополнительные манипуляции с Ethernet соединением отсюда выполнить нельзя.
Зато можно выполнить с WiFi или например с подключением через 2G/3G-модем
Отмечу что функция отсчитывания трафика не работает должным образом. Трафик не отсчитывается, если после перезагрузки вы не открывали Networks. Он начинает считать дальше с последнего момента при следующем открытии строки подключения (т.е. выделить подключение, и увидеть кнопку Disconnect). since 21 days ago отражает время когда функция была включена (разумеется я с тех пор намотал во много раз больше чем на скриншоте указано).
Третья иконка в первом ряду - индикатор батареи, недоступный на большинстве настольных ПК.
Поправочка: там находится регулятор уровня яркости экрана, управление схоже с регулятором громкости, и может появляться там даже на настольных компьютерах, если драйвер видеокарты установлен и поддерживает изменение яркости.
Индикатор батареи находится на информации во всплывающих часах Charms и на экране блокировки
arseny1992, спасибо за замечания, про регулятор яркости поправил.
Про учет трафика, наверное, еще в последней статье поговорим - не дошли руки изучить этот вопрос.
Метро прост, как три копейки, но до безобразия убог и совершенно не нужен в десктоп варианте. Большой Стив и г. Синоффски серьёзно больны, если предлагают данное решение, как революцию. Я ждал совершенно другого - производительности, удобства. А вот лента в проводнике как раз радует - удобно.
Похоже близится тот момент, когда я не буду обновляться до новой винды...
Ну пока старый пуск доступен если поковырять реестр...
Вообще надо чтоб при установке системы предоставляло выбор стандартного пуска и нового + чтоб это можно было поменять в любой момент в настройках.
С Share все просто - авторизуемся в приложении Socialite и/или Twitter@rama. Запускаем IE и открываем любую страничку, например этот великолепный обзор. Жмем Share и нам предлагается опубликовать ссылку на данную статью используя указанные выше приложения:
Выбираем Socialite -
Надеюсь что до финальной версии они предоставят выбор пользователю, т.к. Ubuntu (как самый человекоориентированный дистрибутив) и Mac OS в последней версии предоставляют возможность вернуться к старому запуску программ (установкой GNOME и простым удалением значка ланчпада с дока), то думаю такой способ должна предоставить и MS. Хотя помимо Metro есть и ещё другое сравнительно странное нововведение - магазин приложений который просто будет отправлять пользователя на сайт производителя, а значит никакого централизованного места для обновления приложений не будет. А так на это надеялся...
Очень жду от windows качественной защиты без антивируса, например сейчас я успел увидеть такую попытку (программы проверяються на уровне цифровой подписи) . Высокой скорости в работе (windows 7 быстрая но не достаточно быстрая как windows xp допустим). И самое главное не metro интерфейса в декстопном варианте компьютера (выбор между metro и классическим вариантом). Если microsoft прислушается к пользователям у них получиться просто чумовая ось. Можно даже сделать такую же проверку приложений как и в AppStore, по крайней мере я наткнулся там всего один раз на левое приложение которое через пять минут затребовало денежку из внутренних покупок.
Хорошая статейка. Хотя как по мне стиль метром не не нравится 
Кнопка Power открывает меню с функциями включения компьютера. Заметим, что это меню - единственное, из которого можно выключить ПК в Windows Developer Preview.
Старое доброе Alt+F4 на классическом рабочем столе.
Подразумевается, что в будущем цвет можно будет изменить в настройках.
Да, про это недавно в блоге b8 говорили - будет возможность менять цвета и даже устанавливать фоновые картинки в меню Start. Полагаю, на экране входа тоже будет.
Flanter писал:Полагаю, на экране входа тоже будет.
На экране блокировки уже есть.
Не указано, как делать семантическое масштабирование с помощью мышки. А так обзор хороший. Да, метро непривычен за десктопом, но есть классический Explorer, только классического пуска не хватает (без всяких хаков реестра конечно).
По теме
- Windows 8.1: 25 новых спрятанных возможностей ОС
- Обзор Windows Blue Build 9364 (ч. 1)
- Обзор Windows Consumer Preview Build 8250 (ч. 1)
- Обзор Windows Developer Preview Build 8102 (ч. 11)
- Обзор Windows Developer Preview Build 8102 (ч. 10)
- Обзор Windows Developer Preview Build 8102 (ч. 9)
- Обзор Windows Developer Preview Build 8102 (ч. 8)
- Обзор Windows Developer Preview Build 8102 (ч. 7)
- Обзор Windows Developer Preview Build 8102 (ч. 6)
- Обзор Windows Developer Preview Build 8102 (ч. 5)

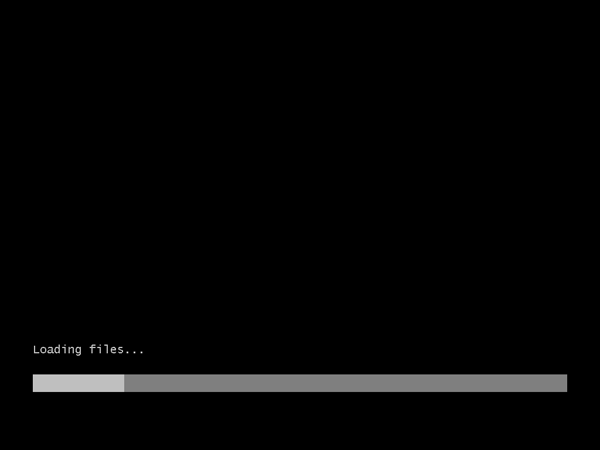
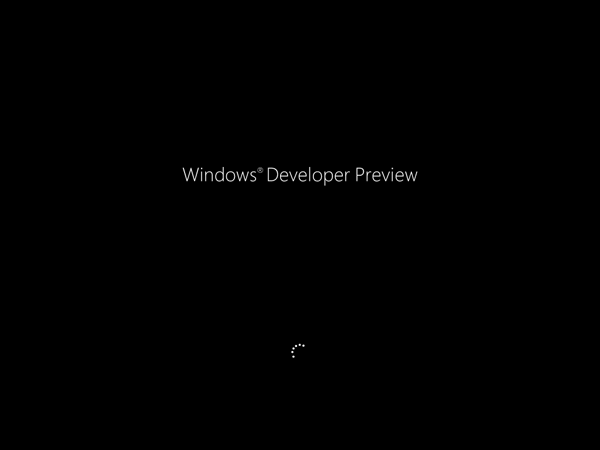
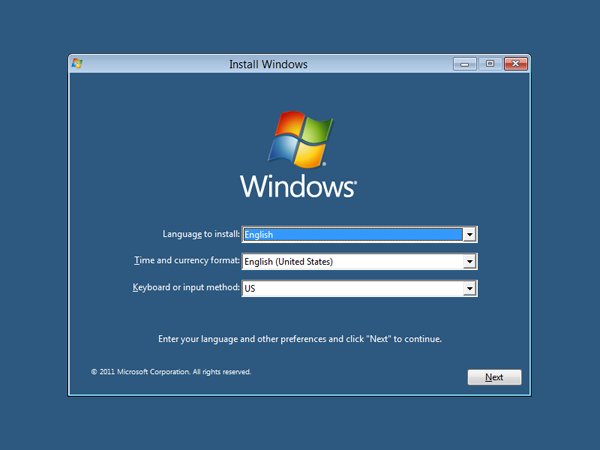
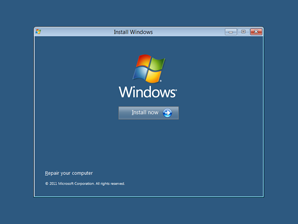
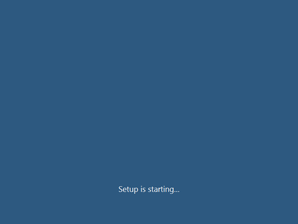
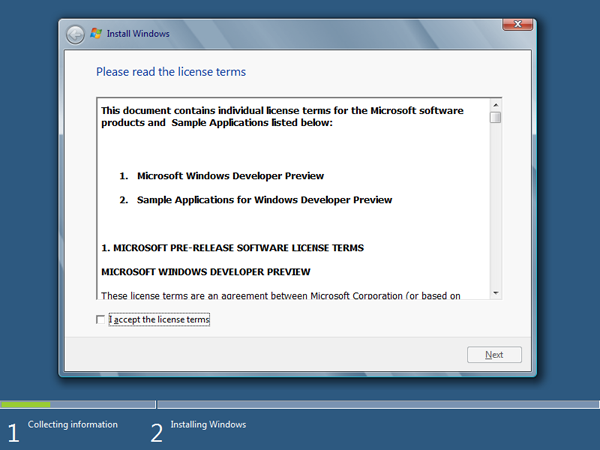
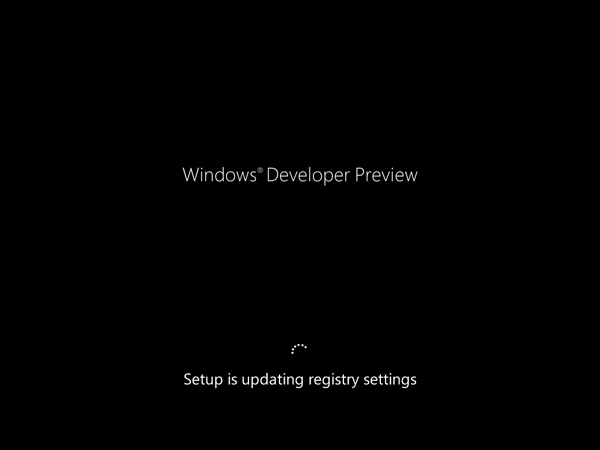
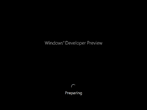
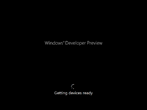
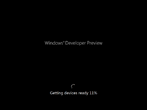
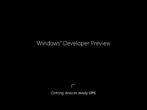
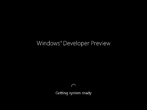
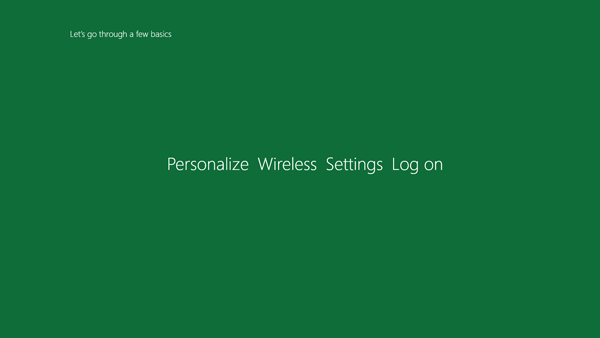
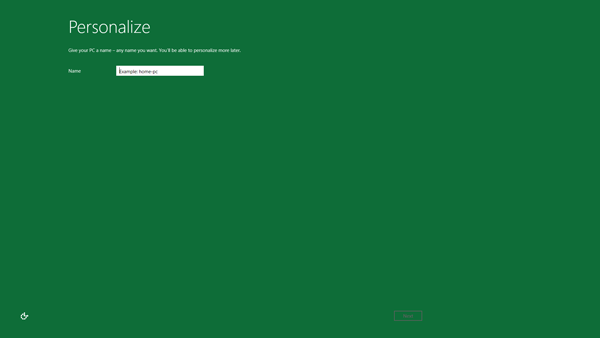
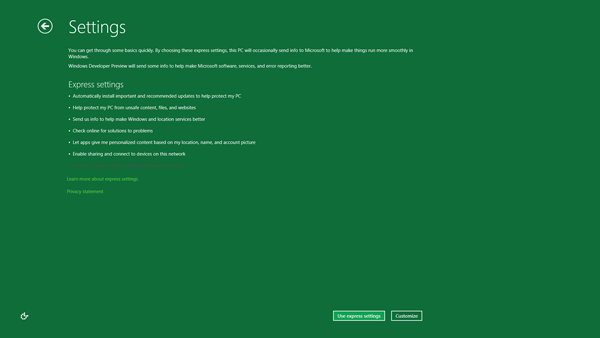
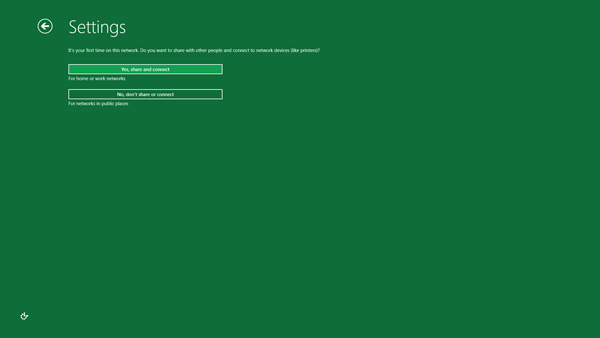
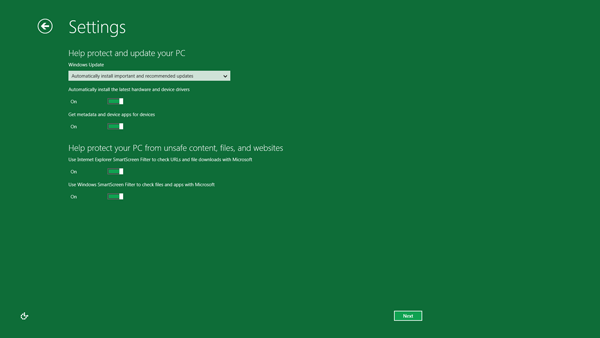
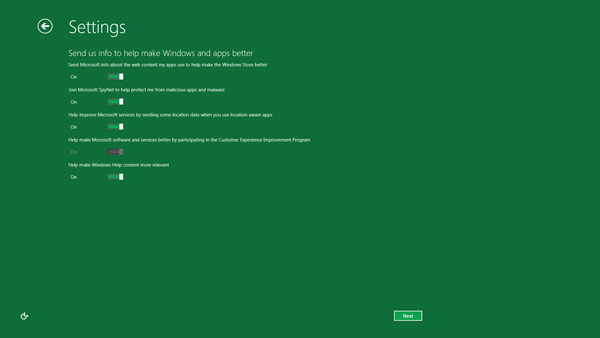
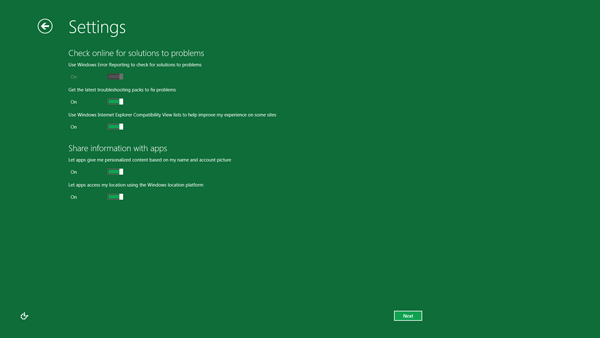
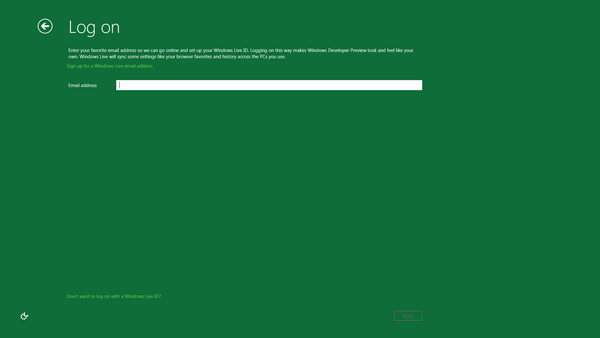
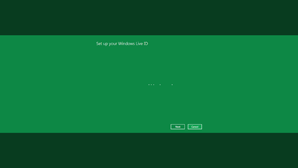
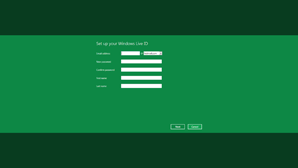
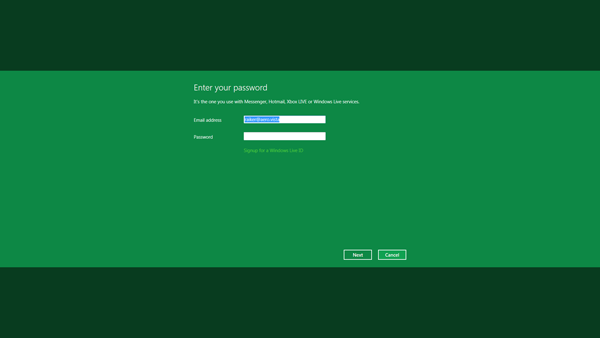
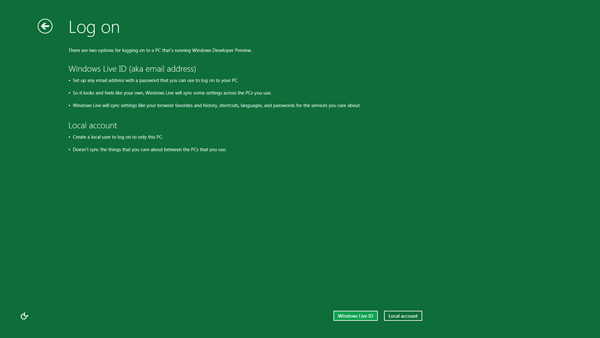
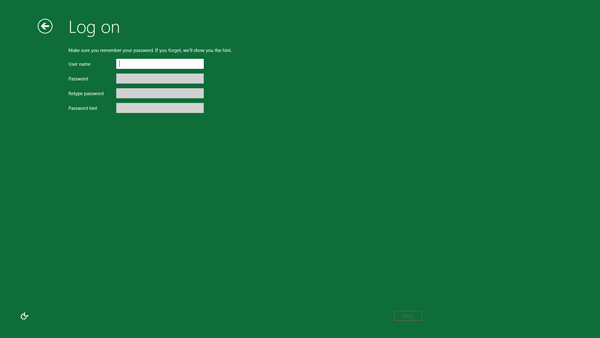
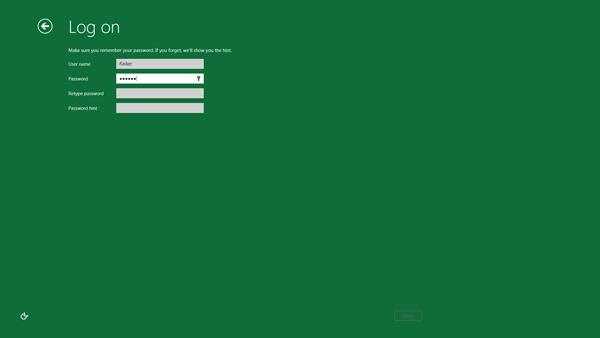
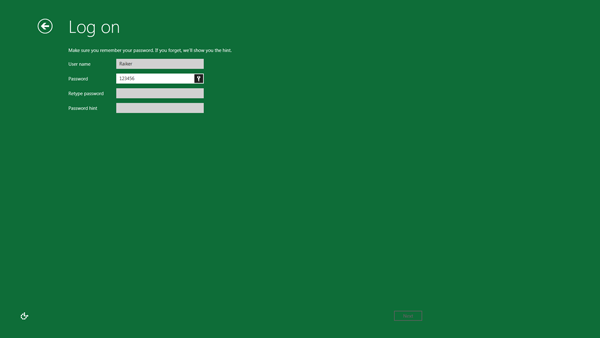
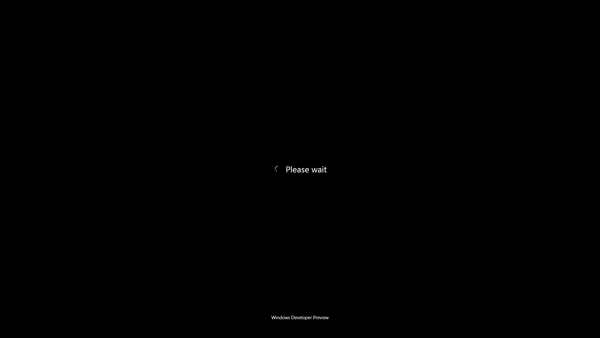
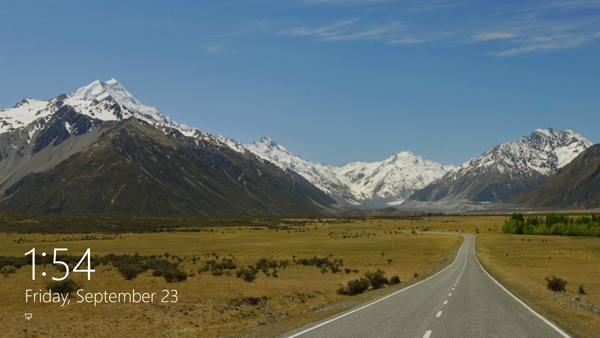
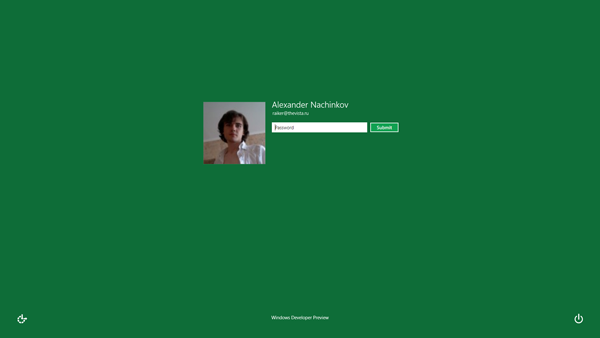
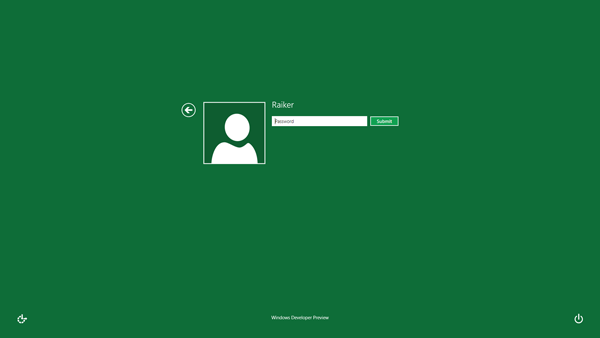
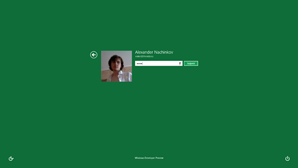
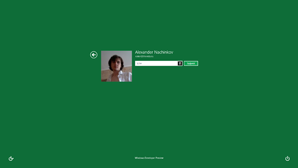
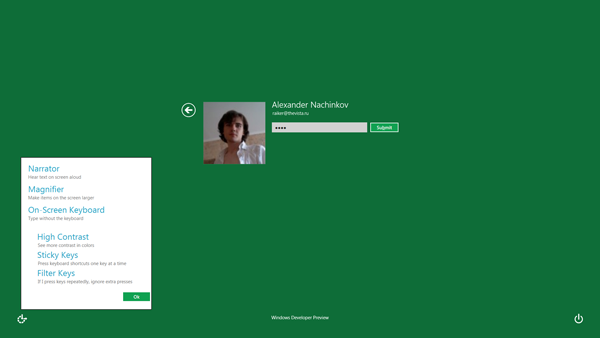
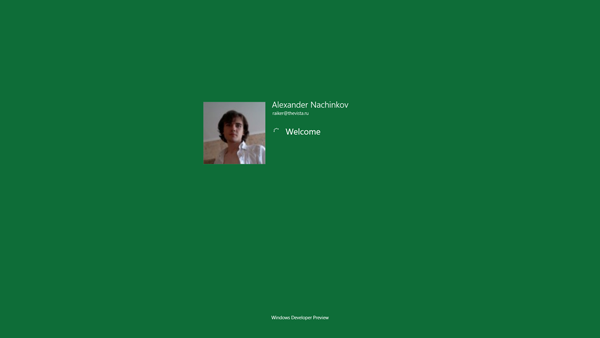
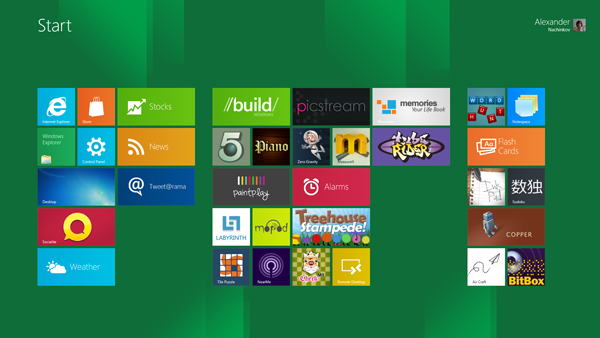
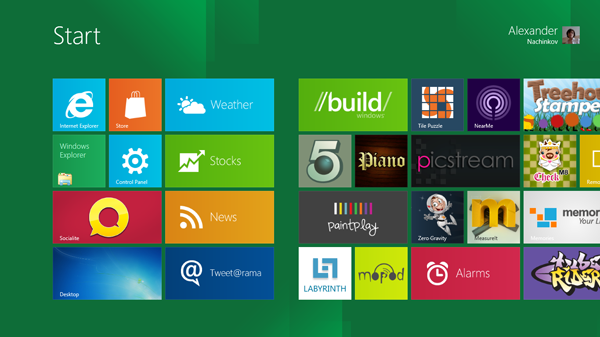
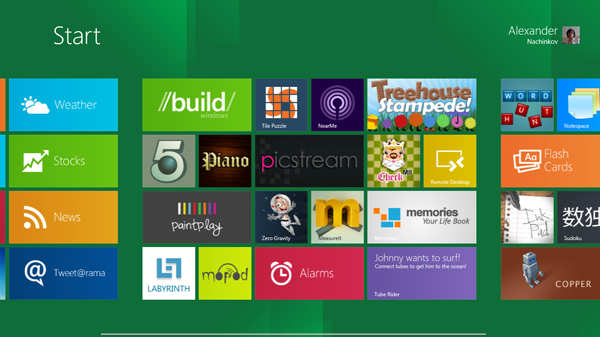
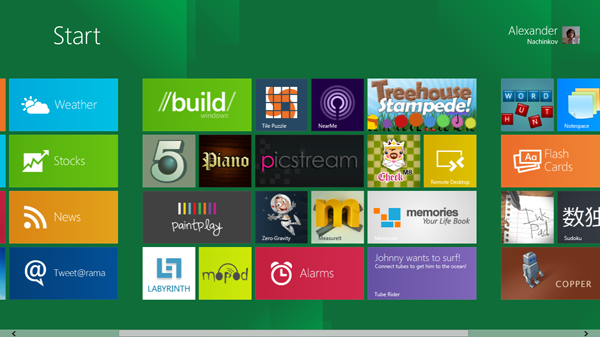
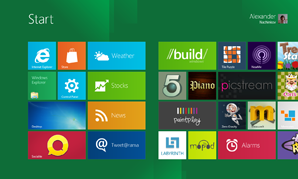
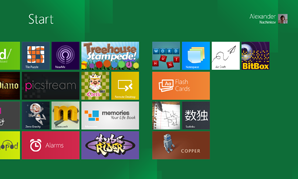
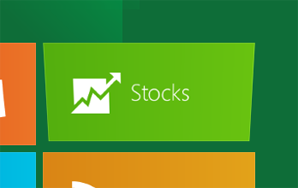
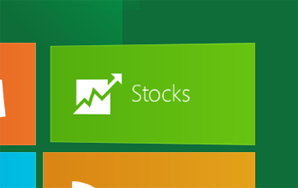
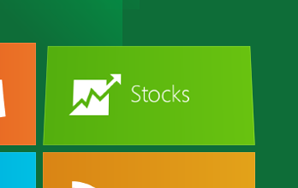
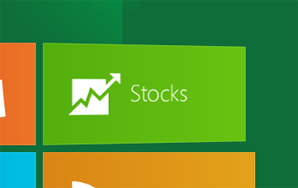
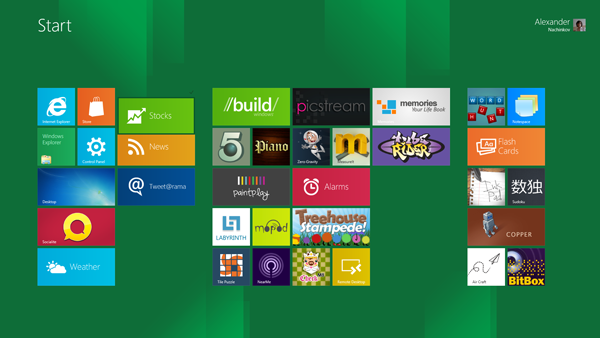
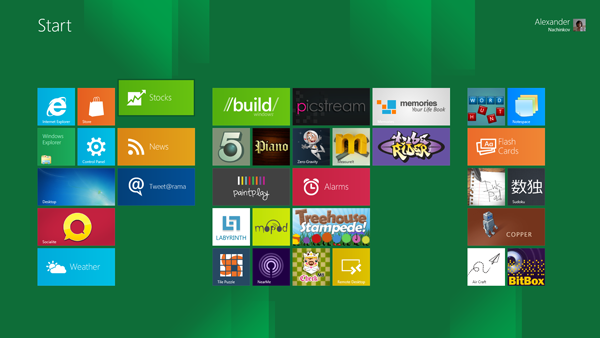
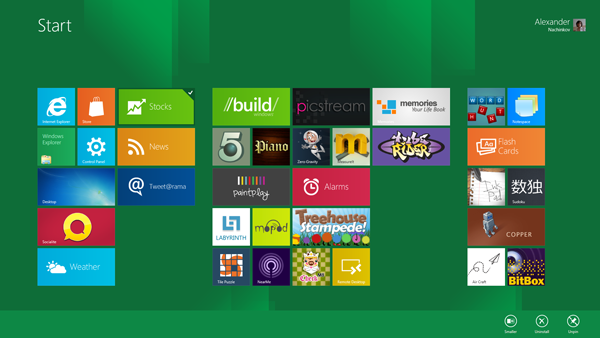
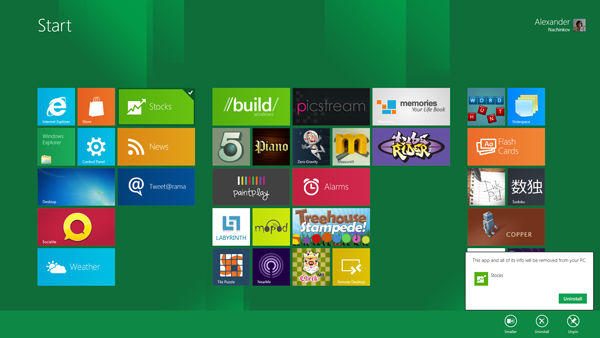
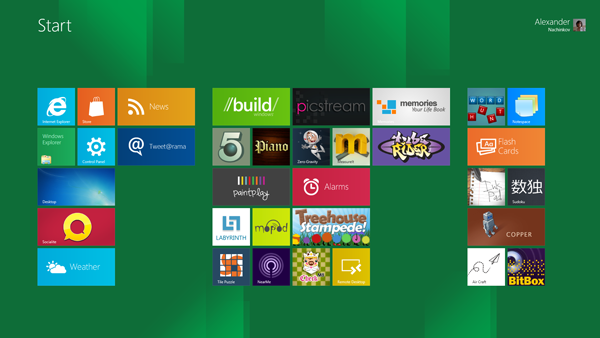
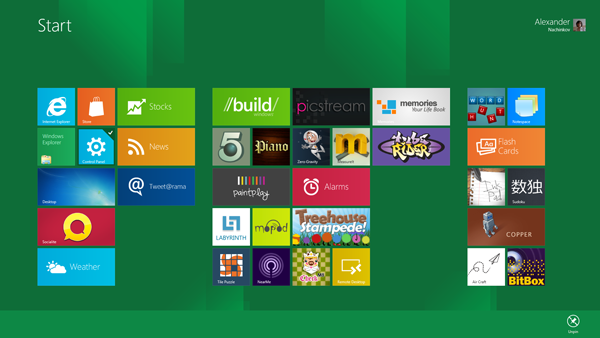
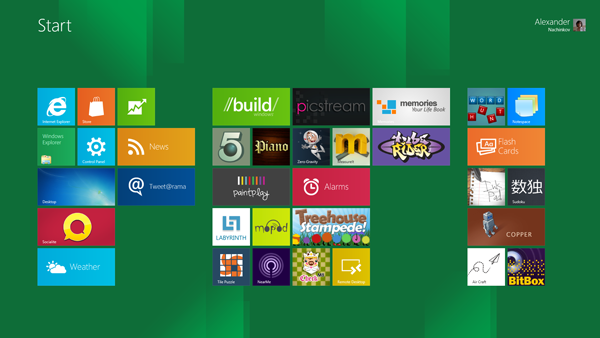
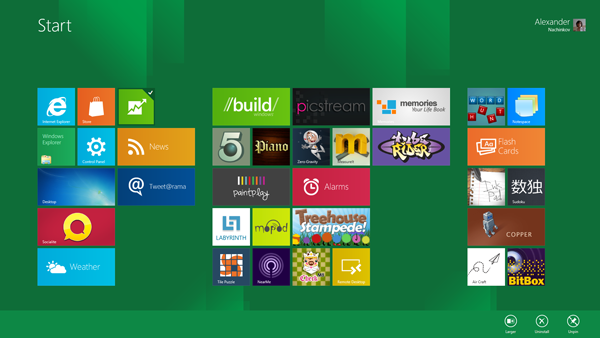
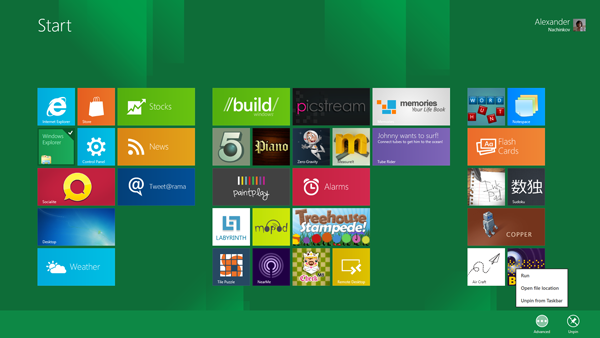
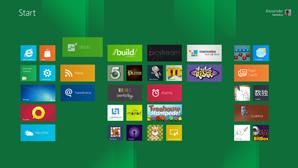
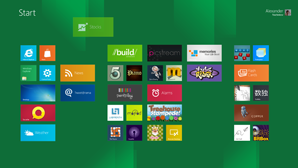
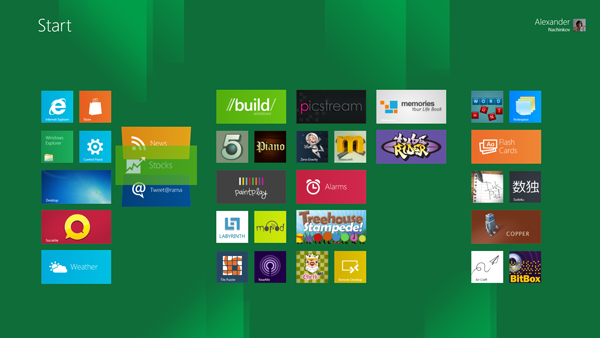
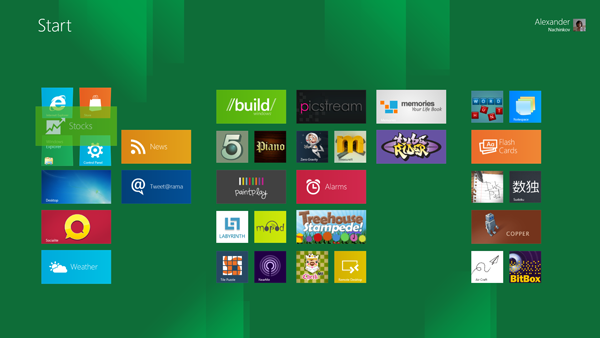
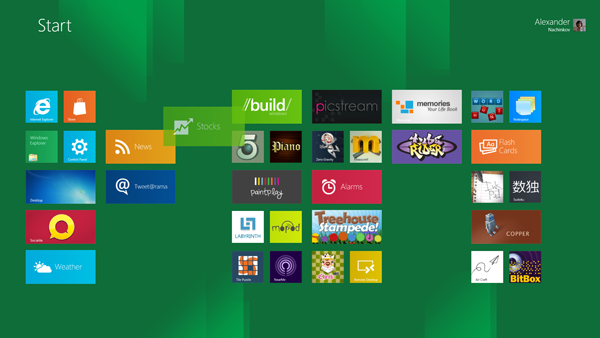
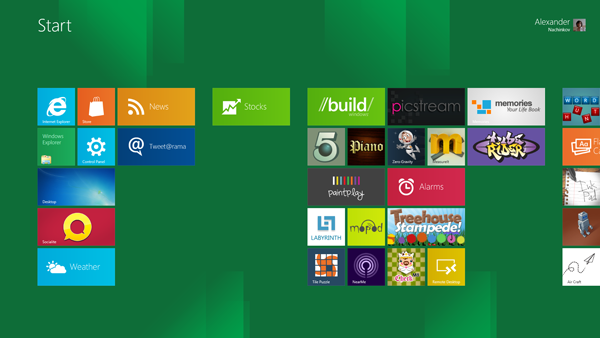
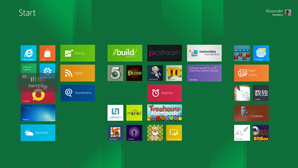
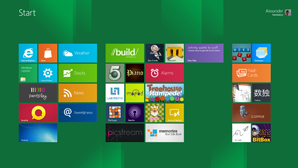
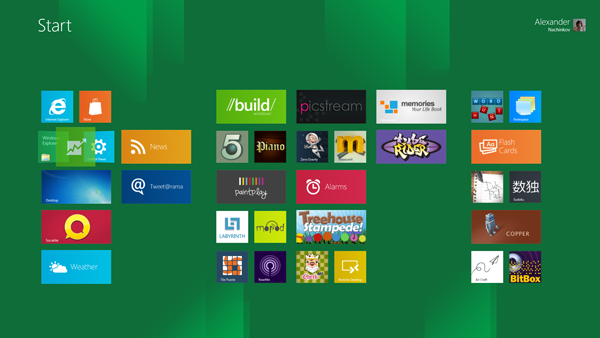
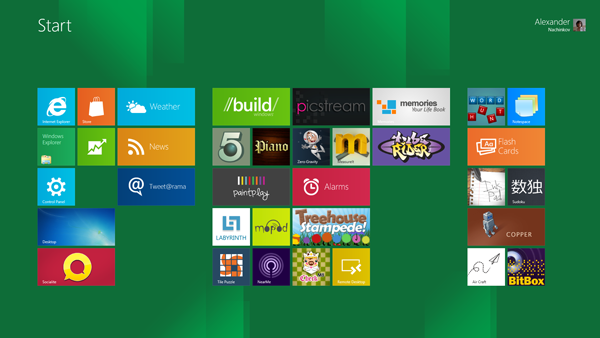
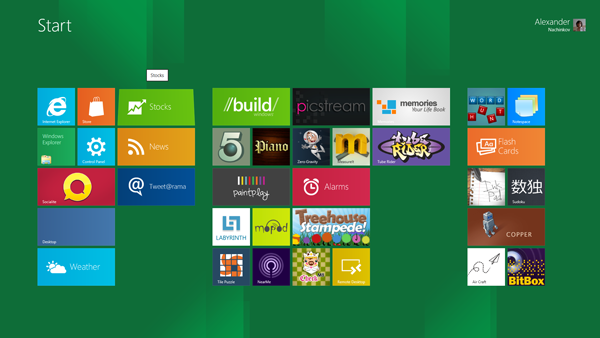
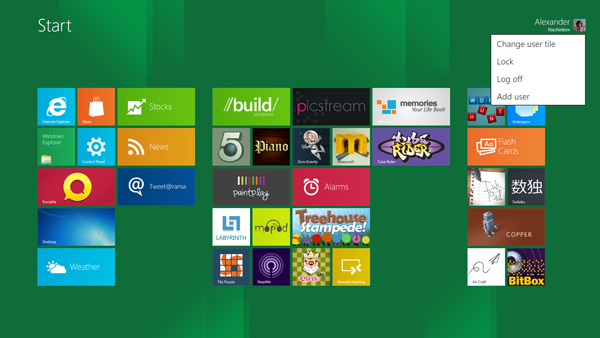
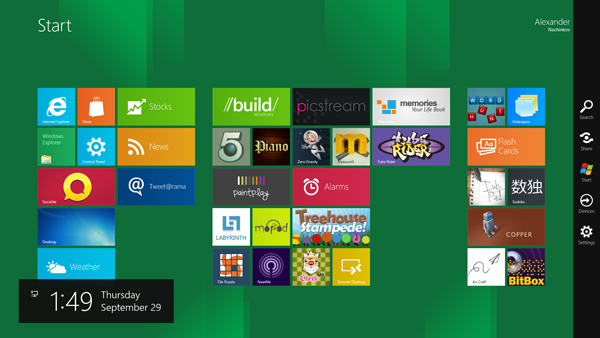
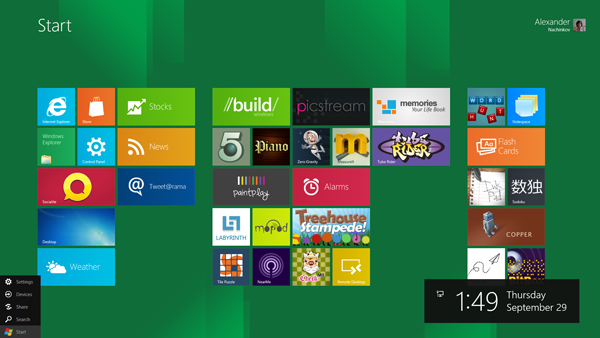
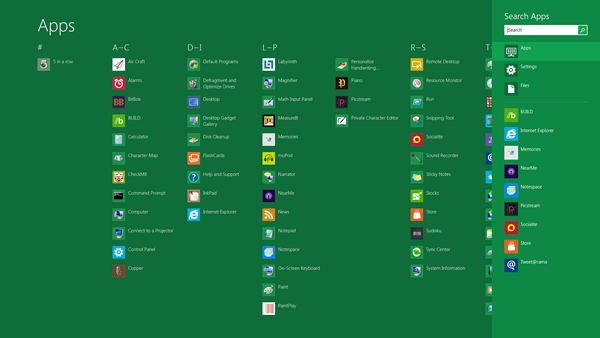
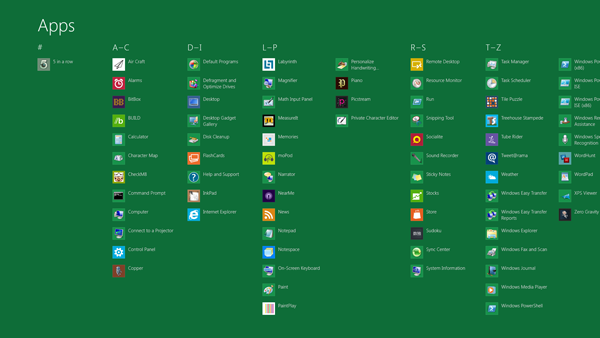
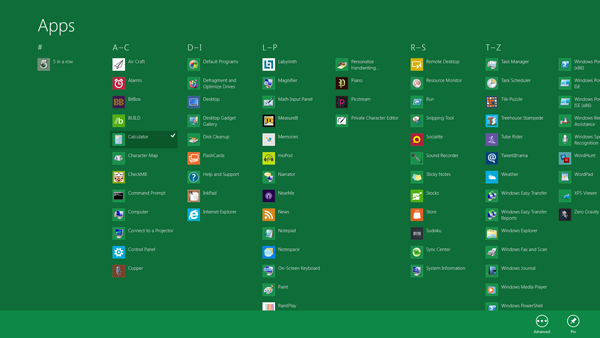
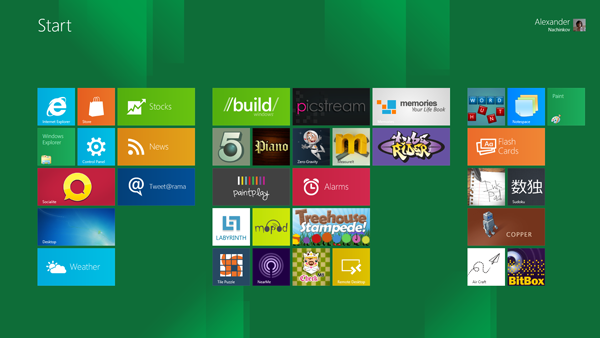
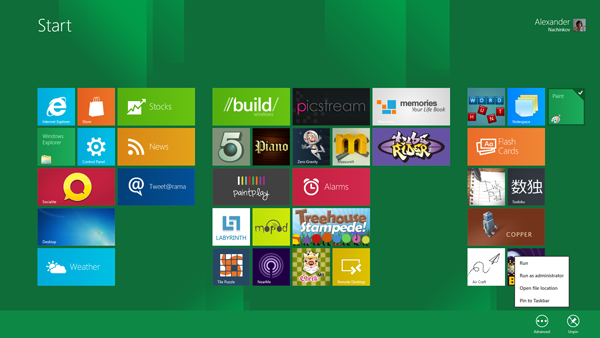
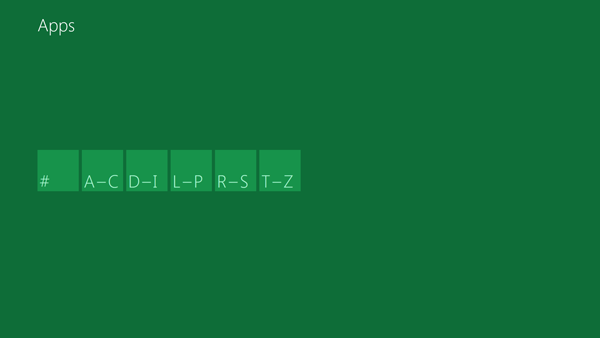
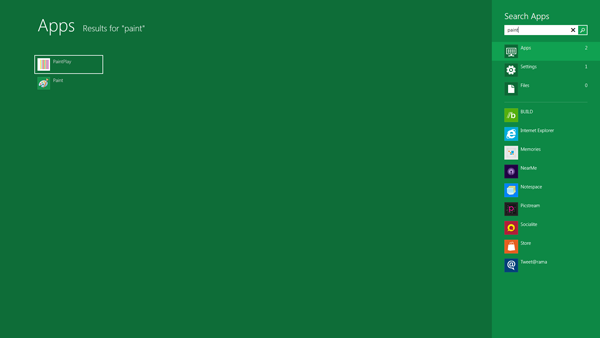
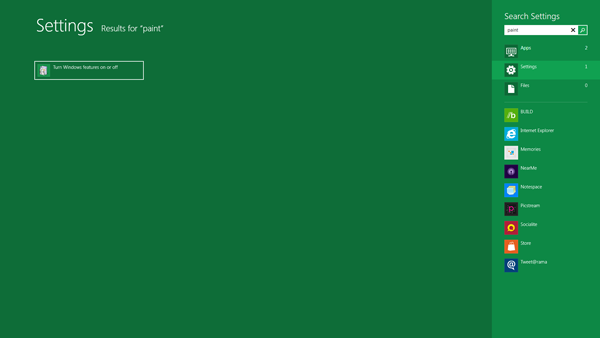
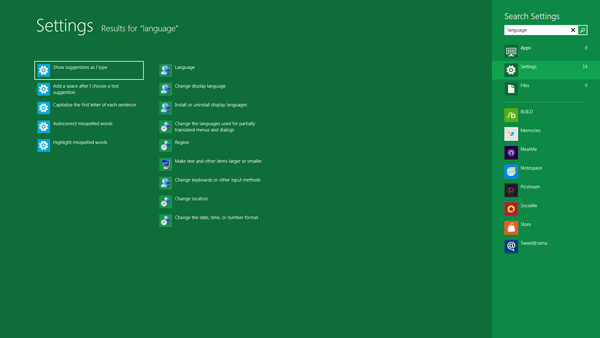
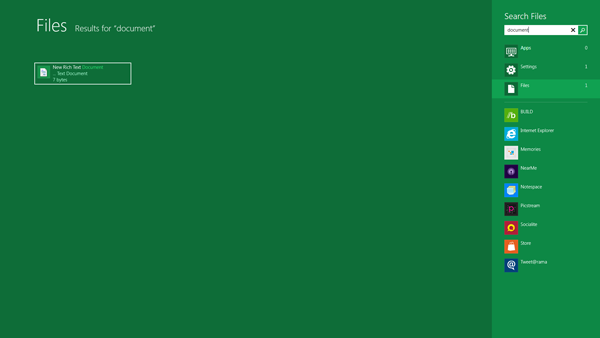
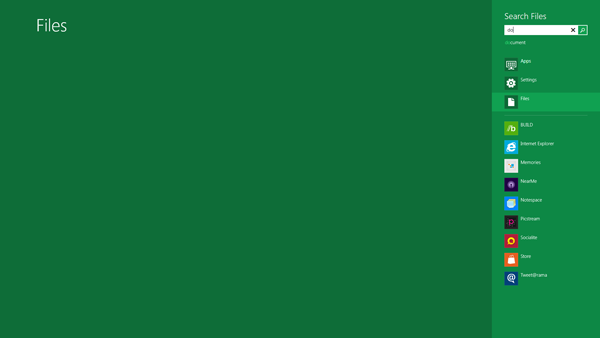
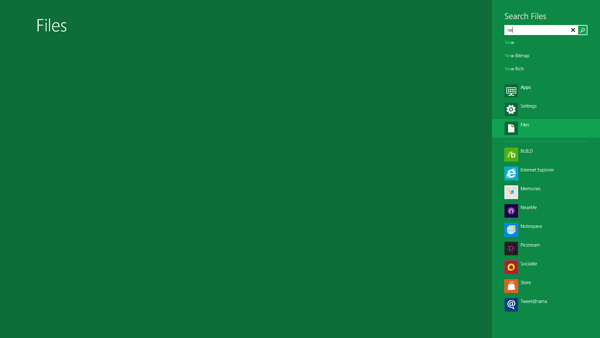
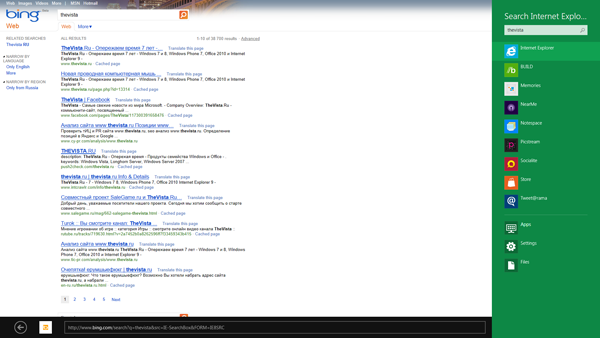
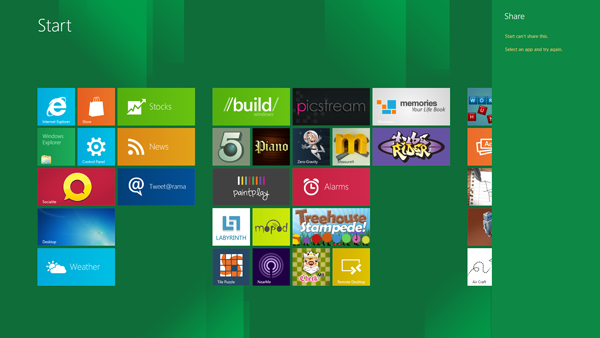
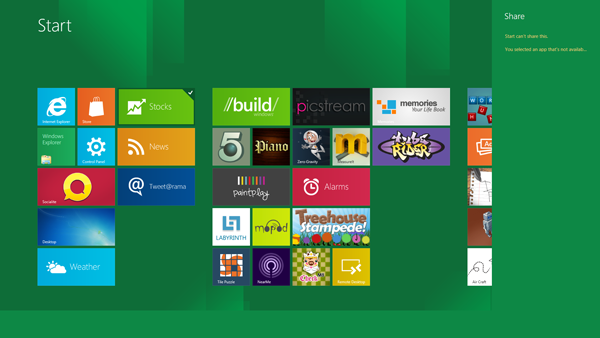
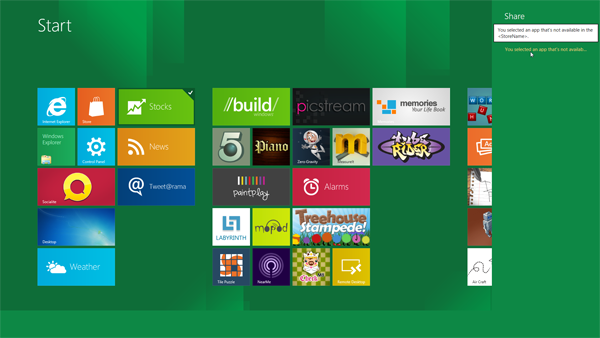
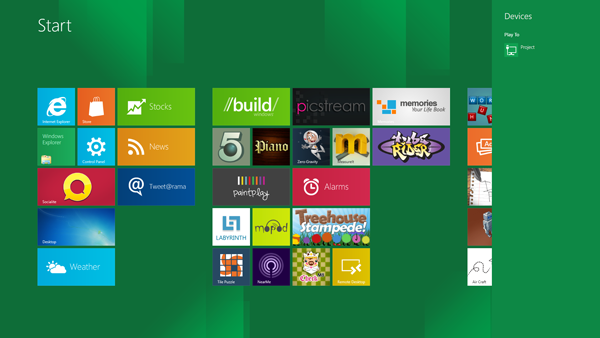
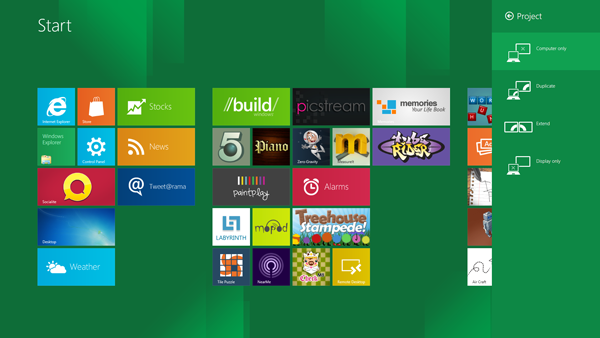
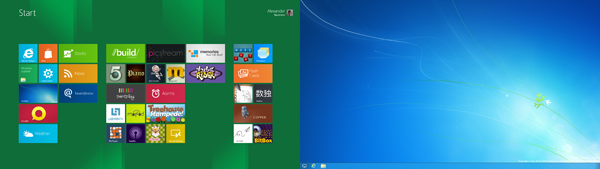
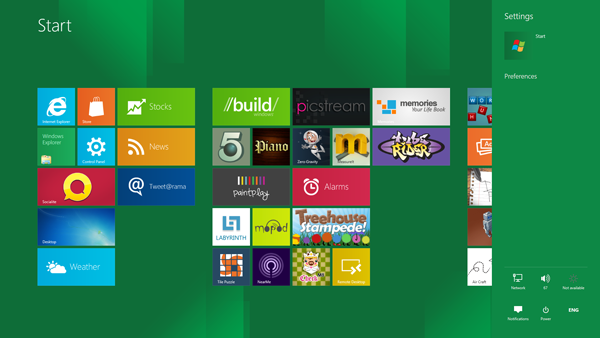
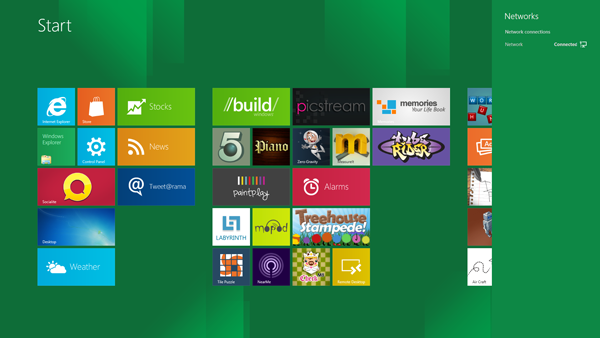

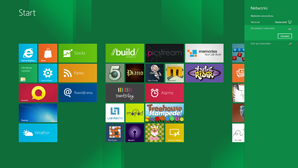
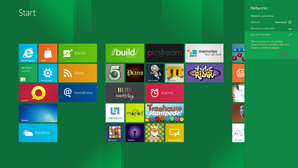
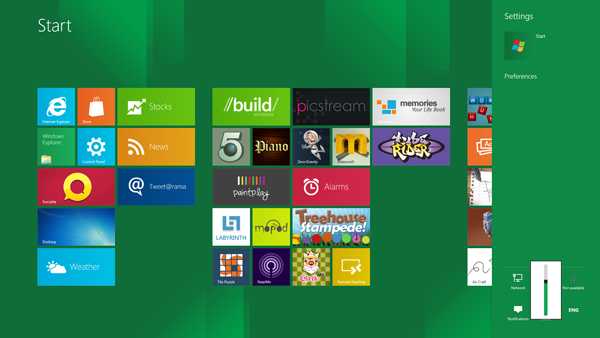
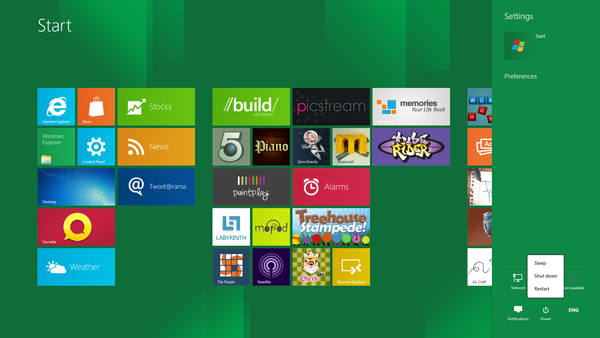
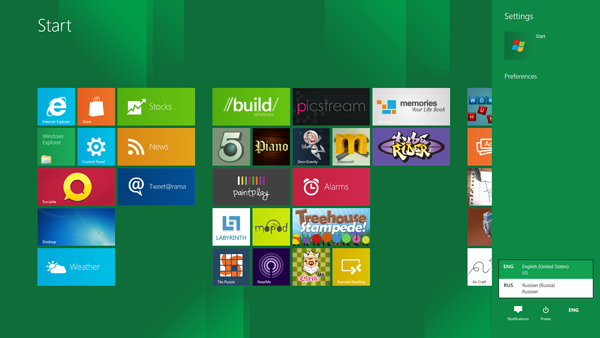




 ох мне уж этот метро...без бутылки не разберёшься сразу)
ох мне уж этот метро...без бутылки не разберёшься сразу)




