



Развертывание Windows Vista в корпоративной среде
 29510
29510
Впервые с момента выхода Windows NT компания Microsoft так серьезно улучшила инструменты, с помощью которых рядовые и корпоративные пользователи, сборщики компьютеров и OEM-производители могут настраивать, устанавливать и развертывать Windows.
Новые возможности, к примеру, оффлайнового обслуживания и возможности создания одного образа для множества аппаратных конфигураций делают развертывание Windows проще, чем когда-либо. Если вы IT-администратор, которому рано или поздно понадобиться развертывать новую Windows Vista, вам есть чему поучиться.
Все про образ
Windows Vista развертывается с помощью образа, очень схожего с форматом ISO, что гораздо проще и удобнее сложной структуры файлов. Можно редактировать образ Windows Vista и создавать образы на свой вкус. Более того, Microsoft выпустила всего лишь один образ Windows Vista вместо того, чтобы создавать отдельный образ для каждой версии продукта. Сразу оговоримся, что технически существует два образа: один для 32-битных версий и второй для 64-битных версий. Устанавливаемую версию (т.е. фактически набор функций) определяет серийный номер, который пользователь вводит при установке.
Это стало возможным благодаря разбиению Vista на компоненты, что упрощает выбор устанавливаемых приложений и доступных функций. Компонентизация имеет массу преимуществ по отношению к ранее используемым подходам. С новым подходом рядовые пользователи, системные администраторы и производители компьютеров смогут понять, какие приложения и службы будут установлены для каждой версии Windows.
Так как настольные ОС имеют больше зависимостей, чем ОС встроенных устройств (прим. embedded), функции настройки Windows Vista все же не так хороши, как функции Windows XP Emdedded, которая позволяет выбирать буквально каждую устанавливаемую функцию. По сравнению с ОС для встроенных устройств, которые, как правило, однажды создаются и более никогда не меняются, настольные ОС часто обновляются и изменяются под действием своих пользователей и приложений.
Компонентная природа Vista также дает Microsoft и ее партнерам новые возможности при создании различных версий Windows. На самом нижнем уровне находится то, что Microsoft называет базовым компонентом своей ОС - MinWin, который занимает около 95% всей кодовой базы Windows Vista. Данный базовый компонент ОС языконезависим и является основой для каждой из версий Windows Vista. Microsoft и ее партнеры использовали базу ОС с целью создать различные версии Windows Vista, иначе SKU. IT-администраторам, как и рядовым пользователям не удастся это повторить; вместо этого они смогут выбрать из различных Windows SKU.
К примеру, чтобы создать английскую версию Vista Home Basic, Microsoft или ее партнер просто добавят компонент Home Basic и компонент English language/Английский язык к базе ОС. Чтобы создать Vista Business (прим. эквивалент Windows XP Professional Edition), Microsoft или ее партнер должны к базе системы добавить компонент Business и языковой компонент. Так как Vista Business является более продвинутым вариантом Vista Home Basic, то вполне логично, что внутренне она базируется на структуре Vista Home Basic.
Используя простой drag-and-drop (или скрипты с консольными утилитами), можно достаточно легко обновлять установочный образ Windows Vista новыми драйверами, языками, сервис-паками и другими полезными мелочами без необходимости перекомпилирования всего образа. Изменения в образ вносятся в реальном времени. К примеру, если вам требовалось установить множество различных языковых версий Windows XP, было необходимо создавать отдельный установочный пакет для каждой версии. Windows Vista позволяет создать один языконезависимый образ, а затем на лету добавлять языковые пакеты, сохраняя место на жестком диске и избавляя от необходимости создания нескольких образов.
Формат образов Windows Imaging Format (WIM) позволил достичь меньшего размера выходного образа, чем ожидалось, за счет комбинирования стандартной технологии архивации с технологией Single Instance Storage (SIS), которая обеспечивает нахождение лишь одной версии файла в образе, несмотря на то, что в образе может содержаться множество других образов. Можно просто редактировать WIM-образ или монтировать его как папку файловой системы и работать с ней, как с любой другой папкой. Такая возможность окажется незаменимой для тех, кто управляет и обслуживает инсталляции на базе Remote Installation Services (RIS).
Инструменты
C целью облегчения работы специалистов, Microsoft выпустила инструменты управления WIM в специальном пакете (WAIK). В коллекцию инструментов WAIK входят:
- ImageX – консольная утилита, позволяющая снимать и редактировать WIM-based образы;
- Windows Preinstallation Environment (WinPE) – миниатюрная загрузочная версия Windows Vista, которая может располагаться в RAM и призвана помочь в установке Windows Vista;
- Windows System Image Manager – утилита для создания файлов ответов нового поколения, которые используются инсталлятором Windows для задания некоторых настроек при установке без участия пользователя;
- Windows Deployment Services (WDS) – новый инструмент, сменяющий RIS.
Проверка установочного образа Windows Vista
ImageX позволит вам просматривать и редактировать установочные образы Windows Vista так, чтобы их возможно было установить с любого DVD или сетевого диска. Чтобы начать редактирование образа, скопируйте install.wim на жесткий диск системы, в которой установлен WAIK. Затем откройте консоль WinPE из папки WAIK, расположенной в меню Start/Пуск. Данная версия консоли включает пути к различным командам WAIK, включая ImageX. Нажмите правой кнопкой на иконке консольных команды (прим. command line tool) в меню Start/Пуск и выбираем Run as Administrator, подтверждая появившийся диалог User Account Protection.
Создаем папку (например, c:\mount), в которую мы будем монтировать образ. Можно использовать команды ImageX: Mount (только просмотр) и Mountwr (чтение/запись). Если образ install.wim расположен в папке c:\images и вы хотите смонтировать его в папку c:\mount, требуется ввести такую команду:
imagex /mountrw c:\images\install.wim 1 c:\mount
Теперь, если открыть папку c:\mount, можно увидеть обычную файловую структуру Windows Vista – с папками Program Files, Users и Windows. Если у вас отображаются скрытые и системные файлы, вы также увидите папки $Recycle.Bin, Documents and Settings и ProgramData. Можно добавлять файлы и папки в любое место образа Windows Vista. В данном случае более грамотно работает копировании и вставка, чем простое перетаскивание файлов через Windows Explorer. Также возможно просматривать и редактировать конкретные файлы.
После внесения необходимых изменений в образ, демонтируйте (отключите) его из системы и сохраните изменения. Чтобы заставить ImageX принять внесенные изменения, вводим команду:
imagex /unmount /commit c:\mount
Запись изменений в оригинальный образ может занять продолжительное время, потому как файл install.wim достаточно объемный. Чтобы демонтировать образ из системы без сохранения изменений, просто введите команду:
imagex /unmount c:\mount
Огромным преимуществом таких инструментов развертывания является то, что можно просто скопировать образ, а затем просто его отредактировать. Так как образ – это один файл, с ним весьма просто управляться.
Чтобы интегрировать хотфикс или целый сервис-пак в образ Windows Vista, просто скопируйте их в папку Upgrade, расположенную в корневом каталоге образа. Нет больше сложных скриптов или команд, которые нужно помнить все время.
Работа с файлами ответов
Несмотря на то, что возможно использовать образ для удаленной установки Windows Vista, такой подход даст вам лишь сетевую версию интерактивной установки, заставляя пользователя (обычно администратора) устанавливать ОС вручную. Но если связать образ с файлом ответов (то есть текстовый файл, содержащий ответы на запросы диалога инсталлятора Windows), можно осуществлять полностью автоматически установки предварительно настроенной под собственные нужды Windows Vista. Сначала потребуется создать мастер-диск, добавив файл ответов и образ Windows Vista на загрузочный DVD. Затем можно позволить запускать DVD с помощью инструментов WAIK. Или, как альтернатива, можно развертывать мастер-диск с помощью ImageX и WinPE.
Windows Vista заменила Setup Manager, используемый в Windows 2000, на Image Manager, а на смену текстовым файлам ответов пришли XML-файлы. XML-файлы ответов редактировать сложнее (если, конечно, вы не специалист в XML), но они более стандартизированы и элегантны по сравнению с текстовым форматом. Microsoft также создала новый формат бинарных (нетекстовых) файлов - Windows catalog (.clg), которые управляются с помощью Image Manager и содержат информацию о настройках в данном образе Windows. Если заглянуть в папку Sources на установочном диске Windows Vista, можно увидеть по одному файлу .clg для каждой из версий Vista.
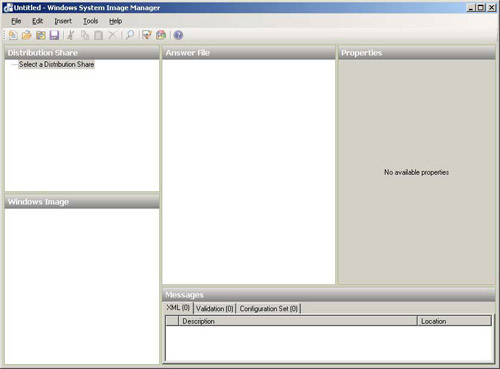
Чтобы создать файл ответов, открываем Image Manager: идем в Start -> All Programs -> Microsoft Windows AIK -> Windows System Image Manager. Затем следуем в меню File, выбираем Windows Image и указываем местонахождение файла install.wim через диалог Open – файл образа должен находиться на жестком диске, а не на установочном DVD. Image Manager попросит вас указать образ.
Как вы знаете, в образе Windows Vista находятся все версии ОС. После выбора типа изображения (мы воспользуемся в качестве примера Vista Ultimate), щелкаем OK и Image Manager смонтирует образ и создаст ассоциируемый .clg-файл. Когда процесс завершен, на панели Windows Image в Image Manager появится образ Vista Ultimate, в котором можно выбирать компоненты. Выбираем New Answer File из меню File и на панели Answer File появится раздел Components and Packages.
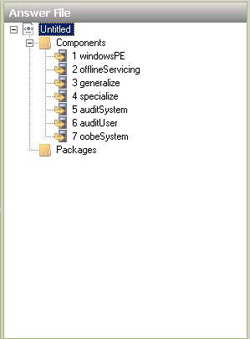
Компоненты/Components – это встроенные приложения Windows Vista (к примеру, Remote Assistance или Windows Sidebar), которые можно выбирать при установке Windows. В Image Manager можно определить фазу установки Windows, на которой будет установлен конкретный компонент. Пакеты/Packages - внешние приложения (например, сервис-паки, хотфиксы, языковые пакеты и драйвера), которые можно добавить к установочному образу. С помощью пакетов можно включать/отключать функции Windows.
Может показаться, что между компонентами и пакетами есть большие различия, потому как с помощью пакетов можно включать/отключать функции системы. Но лучше думать так: компоненты являются частью Windows, а пакеты - надстройки. Системные администраторы или производители ПК используют пакеты для включения/отключения некоторых функций Windows, чтобы неким образом изменить систему, настроенную Microsoft.
В разделе Components на панели Answer File расположены семь элементов: windowsPE, offlineServicing, generalize, specialize, auditSystem, auditUser и oobeSystem. По умолчанию в образе нет никаких дополнительных пакетов.
Можно раскрыть раздел Components and Packages в панели Windows Image, что позволит увидеть доступные для редактирования компоненты и пакеты. Тут вы увидите множество компонентов и несколько пакетов. При выборе конкретного элемента можно отредактировать его свойства.
Например, можно изменить домашнюю страничку, появляющуюся при открытии Microsoft Internet Explorer (IE). Чтобы изменить страницу, раскрываем элемент Components и находим ветвь x86_Microsoft-Windows-InternetExplorer-6.0.xxxx.xxxxx_neutral, где xxxx.xxxxx - версия устанавливаемой ОС. Раскрываем Components и переходим в ветвь StartPages. Чтобы изменить настройки домашней страницы, щелкаем правой кнопкой на подветви StartPage и выбираем единственно доступную опцию Add Setting to Pass 4 specialize. В панели Answer File появится новый набор компонентов.
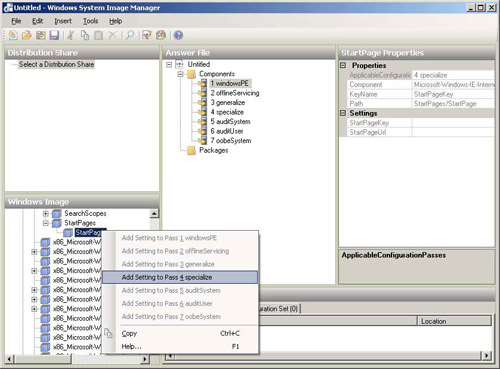
Теперь при выборе StartPage из панели Answer File появятся различные свойства, включая параметр StartPageUrl в секции Settings. Чтобы добавить нужную вам домашнюю страничку, просто введите ее адрес и нажмите Enter. После того, как настройки приняты, текст становится жирным.
Список компонентов, которые можно настраивать, поистине велик. Поэтому давайте посмотрим лишь несколько и их расположение в иерархии компонентов.
Чтобы автоматически определить имя пользователю, добавляем компонент x86_Microsoft-Windows-Setup_6.0.xxxx.xxxxx_neutral, далее UserData. Данный компонент используется для установки имени пользователя и организации, но также применяется для подтверждения лицензионного соглашения с пользователем - End User License Agreement.
Чтобы автоматически вводить лицензионный ключ продукта, добавляем компонент x86_Microsoft-Windows-Setup_6.0.xxxx.xxxxx_neutral, идем в UserData, далее ProductKey. Изменяем ключ WillShowUI на Never и самостоятельно вводим серийный номер.
Чтобы настроить пакеты, раскрываем ветвь Packages в панели Windows Image. По умолчанию вы увидите такие пакеты, как FeaturePack, Foundation, LanguagePack и Product. FeaturePack являются дополнениями и в Windows Vista по умолчанию их два: .NET Framework 3.0 и XML Paper Specification, который является конкурентом формата PDF. Foundation является базой ОС (та самая MinWin), на котором построена вся установка Windows Vista. В разделе LanguagePack должно быть, по крайней мере, две ветви (одна для Windows, вторая - для .NET Framework). Если вы пользуетесь многоязычной версией Windows Vista, то ветвей будет больше. В секции Product располагается элемент Microsoft, который вместе с MinWin образует конкретную версию Windows Vista (в нашем случае Vista Ultimate).
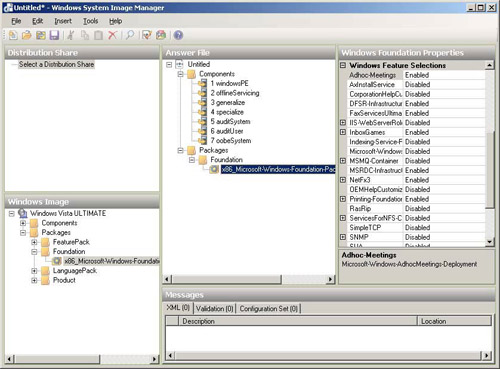
Некоторые пакеты предлагают довольно-таки интересные возможности. К примеру, в секции Foundation можно включить или отключить встроенные игры, некоторый функционал Tablet PC и Web-сервер Internet Information Services (IIS). Чтобы настроить пакет, щелкаем правой кнопкой в панели Windows Image и выбираем Add to Answer File. Затем выбираем пакет в панели Answer File и редактируем его свойства через панель Properties.
Чтобы добавить в образ новый пакет, выбираем Insert Package(s). Затем выбираем требуемый аддон, который должен быть установлен с Windows Vista.
На любом этапе вы можете щелкнуть на кнопке Validate Answer File на панели Image Manager, что позволит проверить файл ответов на работоспособность. Если Image Manager найдет ошибки, то вы узнаете, где их искать.
Можно сохранить проверенный файл ответов на жесткий диск. Для этого из меню File выбираем команду Save Answer File и сохраняем файл, к примеру, под именем autounattend.xml. Затем если открыть файл через Windows Explorer, он откроется либо в IE, либо в XML-редакторе, если он у вас установлен. Файл ответов можно создавать и открывать через Image Manager, или кликнув правой кнопкой на файле, выбрав Open With/Открыть с помощью, выбрав c:\Program Files\Windows AIK\Tools\Image Manager\ImgMgr.exe и добавив Windows System Image Manager к списку приложений, которые могут открывать данный тип файлов.
Для установки Windows Vista на относительно небольшое количество компьютеров наиболее простым решением будет создание загрузочного DVD путем копирования установочного DVD и добавления в корень диска файла ответов. На такую установку Windows Vista уйдет не более 30 минут.
Развертывание в эпоху до Windows Vista
Перед тем, как перейти к WAIK и WDS, необходимо познакомиться с предыдущим поколением инструментов развертывания Windows. Мы говорим о RIS. Windows Server 2003 включает опциональный компонент - Microsoft Remote Installation Services (RIS), который позволяет устанавливать теоретически неограниченное количество копий Windows XP в корпоративной сети. RIS поддерживает множество вариантов установки, включая простую установку, в которой используется стандартная процедура установки Windows, и установки по сценарию, при которых установка полностью автоматизируется с помощью файла ответов. RIS также можно использовать для снятия образа с работающего компьютера, загрузки образа на RIS-сервер и развертывания образа на другие клиентские компьютеры. Но не стоит путать такой образ с image-based инструментами установки Windows Vista.
И хотя они близки по назначению, эти инструменты используют совершенно разные технологии. Образы RIS являются собранием файлов и папок, тогда как образы Vista представляют собой более управляемые одиночные файлы.
Устанавливается RIS через секцию Windows Components апплета Add or Remove Programs в панели управления. После того, как RIS установлен, можно открыть мастер установки - RIS Setup Wizard, чтобы определить, где будут храниться RIS-образы. Чтобы создать образ RIS, необходимо было вставить клиентский установочный CD, например, установочный диск Windows XP, и мастер начнет длительный процесс копирования требуемых файлов на жесткий диск.
Как большинство других сервисов Windows, RIS требуется наличие сети с Active Directory (AD) и DHCP-сервера. С помощью RIS невозможно развернуть Windows на компьютеры со статическим IP-адресом. RIS-сервер может играть роль DHCP-сервера или доменного контроллера (DC), хотя последнее рекомендуется лишь для небольших сетей.
RIS достаточно разборчив. Если вы хотели воспользоваться RIS-сервером для установки Windows через сеть, клиентские машины должны были поддерживать Preboot Execution Environment (PXE). На клиентских компьютерах должны быть установлены специальные сетевые карты, а иначе пришлось бы использовать загрузочный флоппи-диск PXE, что на сегодняшний день становится проблемой. С помощью RIS возможно установить Windows только на диск C:/. Также невозможно создать образ системы, в котором папка Windows находится на диске C:/.
RIS-серверам для хранения образов требуется отдельный раздел или диск, то есть хранить образы RIS на диске C:/, сетевом диске или диске с файловой системой, отличной от NTFS, не получится. Как и приемник из Vista - Windows Deployment Services (WDS) - RIS использует технологию Single Instance Storage (SIS): в других случаях файлы обязательно бы дублировались, а тут даже при наличии множества образов гарантируется наличие всего одной копии конкретного файла, что сохранит немало места на жестком диске.
Клиентские ОС развертываются путем загрузки PXE-based системы и выбора опции сетевой загрузки. И хотя на каждом компьютере такая установка проходит по-разному, результат всегда один: PXE находит RIS-сервер, получает IP-адрес от DHCP-сервера и запускает процедуру установки. В ходе установки, возможно, потребуется некоторое участие пользователя, но это зависит от степени автоматизации установки файлом ответов.
Развертывание с помощью WDS
Windows Deployment Services являются заменой RIS, устанавливаемой в составе WAIK CD. После установки WDS вы потеряете доступ к RIS, хотя ранее настроенные RIS-образы все еще будут доступны через раздел Legacy Images в интерфейсе WDS. Как и RIS, WDS требует наличия AD-based сети с запущенными службами DNS и DHCP, а WDS-сервер должен иметь NTFS-раздел для хранения установочных образов. Если у вас установлен и настроен RIS, мастер установки WDS позволит воспользоваться настройками RIS. Однако, некоторые пользователи, которые пожелают установить WDS, должны будут установить (но не настраивать) RIS, установить и настроить WDS.
Из-за модульной природы Windows Vista, при добавлении install.wim в хранилище образов WDS, будет установлено несколько образов. Для Windows Vista каждый образ будет соответствовать версии Windows Vista, то есть будет семь образов. Данные образы будут установлены в группу WDS Install Images, к которым можно получить доступ из интерфейса WDS.
Используя инструменты и техники, описанных выше, можно создавать образы с различными файлами ответов, хранить их в WDS, и затем развертывать их на компьютеры пользователей. В целом WDS работает аналогично RIS. Когда вы загружаете среду Preboot Execution Environment (PXE) на компьютере, подключенном к сети, она находит WDS-сервер, загружает WinPE в память, обрабатывает файл ответов, если таковой имеется. В зависимости от того, насколько автоматизирована установка, возможно, вам придется ответить на вопросы инсталлятора и определить имя компьютера.
Как и RIS, WDS имеет ограничения. Нет функциональности по мониторингу, что делает сложным понимание того, как пройдет развертывание в крупномасштабных компаниях. По этой причине крупные организации, скорее всего, предпочтут положиться на такие высокотехнологичные инструменты развертывания, как Microsoft Systems Management Server (SMS), чьи возможности включают одновременную установку Windows Vista и Microsoft Office 2007 System с помощью технологии Zero Touch Installation. Microsoft также работает над решениями по ускорению развертывания Windows Vista и Office 2007 - Business Desktop Deployment, которые заметно облегчают развертывание в крупных компаниях.
Миграция на Vista
Традиционно миграция на новую версию Windows связывалась с переходом на более современное оборудование. Этому есть пара причин. Во-первых, новые ОС всегда приносят программные и аппаратные несовместимости, а во-вторых, процесс обновления с одной версии Windows до другой также, как правило, оказывался проблематичным. Однако, модульная структура Windows Vista частично решает обе проблемы.
Когда вы мигрируете с XP-PC на Vista-PC, инсталлятор Windows, на самом деле, выполняет чистую установку Windows Vista с последующим копированием приложений и пользовательских настроек на обновленную систему. В результате - система примерно с равной производительностью, но с новыми возможностями Windows Vista. В случае с Win2K не все так просто: Win2000 не может быть обновлена до Vista. Потребуется ручное копирование важной информации и настроек из системы и последующее копирование их на компьютер после выполнения чистой установки. Независимо от того, какая версия Windows установлена на вашем ПК в текущий момент, стоит несколько раз удостовериться, что компьютер отвечает минимальным системным требованиям Windows Vista.
Есть два варианта перехода на Windows Vista. Представители малого бизнеса и рядовые пользователи для переноса учетных записей, папок и файлов, настроек, избранного и почтовых сообщений могут воспользоваться утилитой Windows Easy Transfer и опционально кабелем Easy Transfer Cable. А можно попросту записать всю эту информацию на DVD, скопировать на сетевой диск или внешний жесткий диск, установить Windows Vista или воспользоваться любым из предложенных выше методов, снова воспользоваться Windows Easy Transfer и вернуть все настройки в Windows Vista.
Корпоративным пользователям требуется более масштабируемый подход. Для них в WAIK имеется новая версия User State Migration Tool (USMT), которая призвана помочь в миграции пользовательских файлов и настроек в ходе крупных развертываний Windows.
Заключение
Называя Windows Vista крупнейшим релизом в семействе ОС Windows, компания Microsoft снабдила Windows Vista новыми версиями инструментов для успешного развертывания своего программного продукта. Windows Vista стала более модульной по сравнению с предыдущими версиями Windows, что дарит пользователям новые возможности. Если вы - специалист, знакомый с существующими инструментами развертывания Windows, новые WAIK, WDS и USMT покажутся вам очень знакомыми и в тоже время более мощными. Но если вы никогда не слышали о них, попробуйте: теперь они проще, чем когда-либо.
Источник:
Перевод: deeper2k
Комментарии
Вот очень даже хороший антивирус veadug.com/1928-avg-antivirus-besplatno-2019-zaschita-dlya-android.html Мне нравится им пользоваться, он безумно удобный и как надо защищает в целом
По теме
- Как запаролить папки и файлы на компьютере (Windows 10 и др)
- Ожидаемые нововведения с осенним обновлением Windows 10 "Sun Valley" 21H2
- Просмотр фото и видео в разрешении UHD на Windows 10 уже реальность
- Cortana, как новый компонент системы связывающий локальные и глобальные данные
- Windows 8: В ожидании Годо
- Обзор Windows 7 Media Center
- Анализ производительности HDD и SSD в Windows 7
- Подробный обзор WEI в Windows 7 (ч.2)
- Что сулит Windows 7 геймерам?
- Графическая производительность: Windows 7 vs Vista


