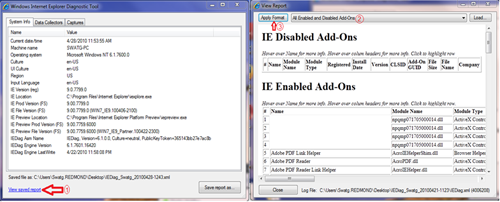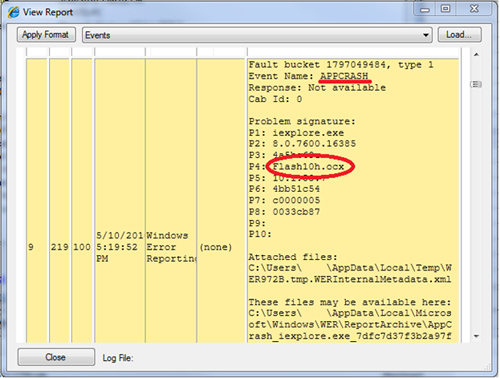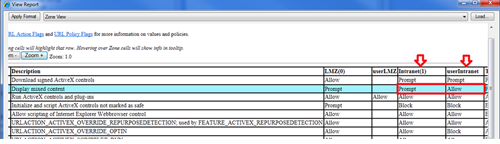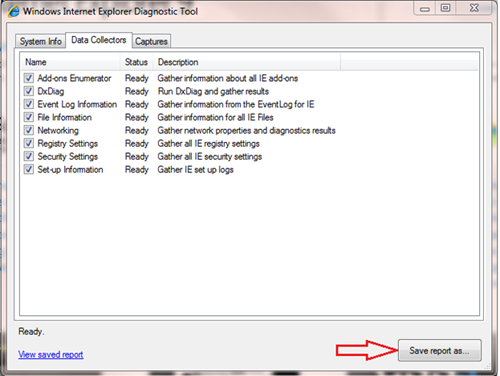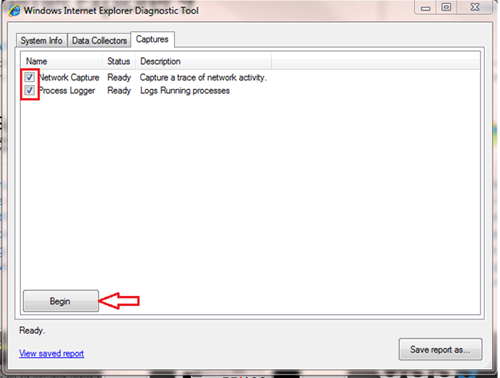Средства диагностики IE
 14378
14378
В недавно опубликованных статьях мы говорили об и при помощи инструмента IE Diagnostics, входящего в состав общедоступного предварительного выпуска . Мы рекомендовали прикладывать отчеты IE Diagnostics к каждому сообщению об ошибке. Эта статья прольет свет на инструмент IE Diagnostics, пояснив, какие данные включаются в отчет IE Diagnostics, что вы можете из них почерпнуть и как вы можете их использовать для отладки проблем в IE.
Что такое IE Diagnostics?
IE Diagnostics - это инструмент, собирающий всесторонние динамические и статические данные, связанные с Internet Explorer. Собранные данные пакуются в файл .cab и хранятся на вашем компьютере в указанном вами каталоге. Если вы откроете cab-файл, то обнаружите там файл IEDiag.xml, содержащий подробную информацию, связанную с надстройками IE, параметрами реестра, конфигурацией сети и т.п. (Щелкните , чтобы ознакомиться с примером отчета IE Diagnostics). Эта информация оказывается бесценной, когда нам необходимо отладить проблему в IE, не имя доступа к компьютеру, например, когда мы пытаемся повторить ошибки, сообщенные пользователями, и установить их причины.
Что я могу узнать из отчета IE Diagnostics?
Надстройки
Представьте себе следующий случай: ваша мама звонит вам по телефону и говорит, что ее IE последние дни работает очень медленно, и она не знает почему. Вы подозреваете, что виновник всему - последняя из установленных ею , но вы не можете быть в этом уверены, пока не увидите список установленных на ее компьютере надстроек. Проблема в том, что она находится загородом, и вы не хотите потратить все деньги на мобильном телефоне на отладку ее проблемы. С помощью отчета IE Diagnostics вы можете получить всю информацию, необходимую для исправления этой проблемы. Требуется лишь, что бы ваша мама сохранила отчет IE Diagnostics и отправила вам cab-файл.
Как только вы получили отчет, щелкните "View saved report" (Просмотреть сохраненный отчет) в IE Diagnostics.
Среди настроек форматирования отчета выберите "All Enabled and Disabled Add-ons" (Все включенные и выключенные надстройки) и щелкните "Apply Format" (Применить форматирование). В этом режиме вы увидите все сведения о каждой из установленных на вашем компьютере надстроек IE. Вы можете просмотреть колонку с установленными включенными надстройками (Installed On), чтобы узнать, какая из надстроек была установлена последней, и ее при помощи Управления надстройками IE.
Также вы можете использовать режим "All Enabled and Disabled Add-ons", чтобы узнать версии различных надстроек. Если вы знаете, что та или иная версия определенной надстройки устарела и/или вызывает проблемы в Internet Explorer, и вы видите, что она установлена, вам следует обратить на это внимание и обновить ее до более новой версии или отключить.
Сбои
В отчете IE Diagnostics также содержится информация о сбоях IE. является основной причиной сбоя IE и отчет IE Diagnostics поможет вам точно определить, какая именно надстройка в нем виновна.
Чтобы получить сведения о сбоях, откройте в IE Diagnostics ранее сохраненный на вашем компьютере отчет и из ниспадающего списка доступных форматов выберите вид "Events" (События). В появившемся списке просмотрите записи, в которых "Provider" (Поставщик) = "Windows Error Reporting", а Event Name (Имя события) = "APPCRASH". Если такая запись найдена, найдите имя файла напротив P4 в разделе Problem signature (Сигнатура проблемы) сообщения. Это и есть имя файла надстройки (скорее всего), вызывающего сбой IE.
Если вы знаете, к какой надстройке относится этот файл, вы можете перейти в Управление надстройками и отключить его. Если вы не можете сказать с точностью, частью какой надстройки является этот файл, то вы можете перейти к виду "All Enabled and Disabled add-ons" и просмотреть колонку с именами модулей на наличие в ней сомнительного файла и узнать, за какую надстройку он отвечает (в колонке Name).
Параметры зоны безопасности
Отчет IE Diagnostics позволяет вам наглядно просмотреть настройки безопасности для всех зон (локального компьютера, Интранет, Интернет, доверенной и ограниченной) и те изменения по сравнению со стандартными параметрами, которые вы внесли с момент первого запуска IE. Как обнаружил пользователь, довольно часто, когда компьютер заражен вредоносным ПО, параметры зоны безопасности оказываются под угрозой. Режим просмотра зон в IE Diagnostics поможет в тех случаях, когда вы хотите узнать, какие именно изменения были внесены по сравнению со стандартными параметрами безопасности, и отменить некоторые из них, не все настройки IE и не отменяя все внесенные в параметры изменения.
Для просмотра настроек зон безопасности откройте в IE Diagnostics ранее сохраненный на вашем компьютере отчет и из ниспадающего списка доступных форматов выберите вид "Zone View" (Просмотр зон) и нажмите "Apply Format" (Применить форматирование). В этом режиме отображаются настройки для каждой из зон безопасности - как настройки компьютера, так и отдельного пользователя - всех параметров безопасности, доступных в Свойствах обозревателя. Вы можете сравнить соответствующие столбцы (например, Intranet и userIntranet), чтобы проверить, имеются ли различия между параметрами, установленными у вас (у пользователя), и теми, что были установлены на компьютере по умолчанию.
Проблемы просмотра веб-страниц
Функция захвата работы сети в IE Diagnostics упрощает отладку неработающей функциональности веб-узла. Включив в отчете IE Diagnostics функцию "Network Captures" (Захваты сети), вы можете произвести запись сетевого трафика, и просмотреть и проанализировать его для выявления любых потенциальных проблем. Это особенно полезно в сценариях удаленной отладки, когда у вас нет прямого доступа к компьютеру пользователя (как в случае с вашей мамой), в силу чего вы не можете запустить Fiddler-отладчик или использовать новую (Сеть) в IE Dev Tools.
Среди этих сетевых данных, следует обратить особое внимание на:
- 1. Обрабатываемые cookie-файлы в случае проблем с сессией - часто невозможность успешного входа на веб-узел, даже при вводе правильных учетных данных, связана с проблемами с cookie-файлами
2. Перенаправления 302 или 303 - сюда относятся те случаи, когда определенный веб-узел отображается неверно в режиме совместимости, даже если он занесен в Список просмотра в режиме совместимости (например, веб-узел example.com осуществляет перенаправление на веб-узел example2.com, поэтому в Список просмотра в режиме совместимости должен быть добавлен узел example2.com!)
3. Обновляемые ресурсы в случае проблем с кэшем - IE может не обнаружить определенные динамические обновления страницы, если они происходят некорректно, а сетевая трассировка поможет понять причину этого - так, трассировка покажет, когда истекает срок кэшированной страницы и когда она будет перезагружена с сервера.
4. Задержки сети, чтобы узнать, ожидает ли клиент ответ сервера или наоборот.
5. Активность AJAX - чтобы узнать, отправляются ли как следует HTTP-запросы и ответы.
6. Используется ли сжатие HTTP - это поможет в диагностике проблем .
Какие данные хранятся в отчете IE Diagnostics?
Когда вы впервые откроете отчет IEDiag.xml, то столкнетесь с большим объемом хранимых там данных. В этом разделе статьи описывается, что именно содержится в отчете IE Diagnostics.
В IE Diagnostics содержится 2 основных набора инструментов для выполнения операций:
Сборщики данных (Data Collectors): Собирают статические данные, такие как параметры реестра, настройки, сведения об установленных надстройках и выходные данные DxDiag.
Захваты данных (Captures): Динамически собирают данные о сети и/или процессах по мере того, как вы просматриваете веб-узлы в Internet Explorer или Internet Explorer Platform Preview.
По умолчанию при сохранении отчета в IE Diagnostics инструмент соберет лишь статические данные. Для сбора динамических данных вам потребуется включить один (или оба) захвата данных. Для получения дополнительных сведений о запуске IE Diagnostics для сбора данных посредством Captures, пожалуйста, обратитесь к IE Diagnostics.
Сборщики данных
В IE Diagnostics содержится восемь сборщиков данных (Data Collectors), собирающих исчерпывающую информацию о параметрах вашего компьютера и операционной среды.
- Перечислитель надстроек (Add-ons Enumerator): Сборщик данных надстроек просматривает известные ключи реестра и собирает информацию обо всех надстройках, расширениях, панелях инструментов и BHO-модулях, установленных в данный момент в IE. Эти метаданные содержат информацию о типе надстройки, ее версии, издателе и о том, включена она или выключена.
- DxDiag: Сборщик данных DxDiag запускает инструмент DxDiag в Windows Vista и Windows 7 и собирает выходные данные. Сборщик данных создает исчерпывающий отчет, содержащий информацию об установленных в системе компонентах DirectX и драйверах. Вы можете получить доступ к инструменту DxDiag со своего компьютера, набрав DxDiag в Поиске Windows (или открыть непосредственно само приложение по адресу C:\Windows\System32\dxdiag.exe). вы можете обнаружить больше сведений о DxDiag.
- Данные журнала событий (Event Log Information): Сборщик данных журнала событий просматривает Журнал событий приложения, отбирая все события, связанные с IE. Он собирает все ошибки приложения и сведения Windows Error Reporting. Критерий выбора событий очень прост и заключается в наличии в сообщении события строк "iexplore.exe" или "iepreview.exe" (применимо к IEDiag в Platform Preview).
- Сведения о файлах (File Information): Сборщик сведений о файлах собирает такие метаданные, как размер, дату создания, атрибуты и последнее время записи ряда файлов, связанных с IE и точно присутствующих на вашем компьютере при любой установке IE.
- Сеть (Networking): Сборщик сетевых данных собирает сведения о текущих параметрах вашей сети. Он собирает такие статические сетевые данные, как, например, результаты выполнения IPConfig -all и сведения о работающих сетевых адаптерах и их IP-адреса. Также он собирает данные, необходимые для диагностики работоспособности вашего сетевого подключения. Например, он проверяет связь с сервером , чтобы обнаружить, имеется ли активность в сети. Эта информация окажется полезной в случае, когда, не имея физического доступа к компьютеру, вам необходимо исправить ошибку "Не удается отобразить страницу". Такая ошибка может возникнуть при наличии подключения к сети, но возникновении проблем с передачей сетевых пакетов. Случайно сбитые настройки брандмауэра или вредоносное ПО, изменившее параметры сокетов, также могут быть обнаружены при помощи этого раздела отчета IEDiag.
- Параметры реестра (Registry Settings): Сборщик данных параметров реестра собирает большое количество данных, хранящихся в кустах реестра Internet Explorer и Параметров обозревателя.
- Параметры безопасности (Security Settings): Сборщик данных параметров безопасности собирает ACL Избранного, cookie-файлы, кэш и журнал истории в Internet Explorer.
- Сведения об установке (Setup Information): Этот сборщик данных собирает различные файлы журнала установки, созданных в процессе установки IE. Копии найденных сборщиков данных файлов включаются в файл .cab, создаваемый IEDiag. Эти файлы могут помочь в диагностике проблем установки.
Захваты данных
В IE Diagnostics содержится два инструмента захвата, собирающих данные, связанные с активностью просмотра веб-страниц в указанный вами временной промежуток. Включение инструментов захвата - лучший способ получить наиболее подробные сведения диагностики при отладке определенного сценария просмотра веб-страниц. Обширность собираемых сведений, связанных с конкретной проблемой, значительно упрощает обнаружение ее основных причин.
На содержится множество советов по устранению сетевых неполадок и использованию Netmon. По этой же теме на Channel 9 имеются .
Примечание: Если вы используете операционную систему Windows Vista и Netmon 3.3 не установлен, то пункт Network Capture в IE Diagnostics может отсутствовать. Вы можете загрузить Netmon 3.3 .
Сводка
Как сказано выше, отчеты IE Diagnostics крайне важны в сценариях удаленной отладки, когда нет возможности получить непосредственный доступ к проблемному компьютеру. Мы настаиваем, что бы вы включали отчеты IE Diagnostics при подтверждении ошибок на . Отчеты IE Diagnostics содержат важную информацию, помогающую команде разработчиков IE воспроизводить ошибки, о которых вы сообщаете, и быстрее исправлять их. Для получения дополнительных сведений о том, как создавать отчеты IE Diagnostics, пожалуйста, обратитесь к .
Свати Ганапати (Swathi Ganapathi),
руководитель команды разработчиков Internet Explorer
Источник:
Перевод: Sibiryak
По теме
- Еще пару слов о защите пользователей IE9 от отслеживания
- [Temp] Бенчмарк HTML5 Blizzard: проверьте аппаратное ускорение вашего браузера
- [Temp] Работаем с закрепление сайтов
- Блог IE в 2010: на связи с вами
- С новым аппаратно-ускоренным годом!
- HTML5: экспериментальный и готовый к использованию
- Доступно декабрьское накопительное обновлениие безопасности для IE
- IE9 и конфиденциальность: введение в защиту от слежения
- Более быстрый и умный список Compatibility View List в IE9
- Субпиксельные шрифты в Internet Explorer 9