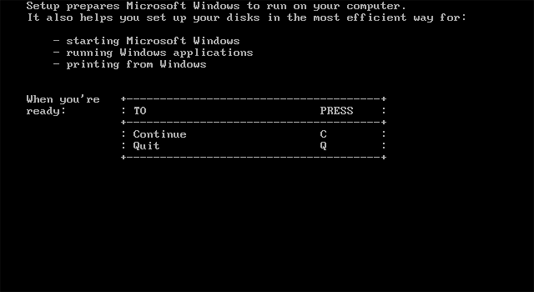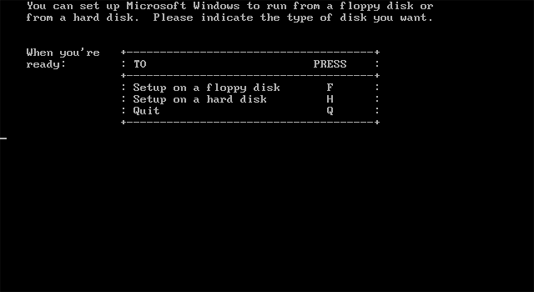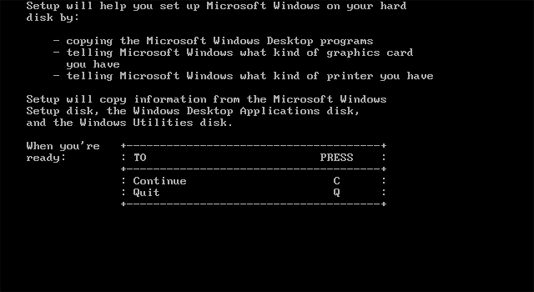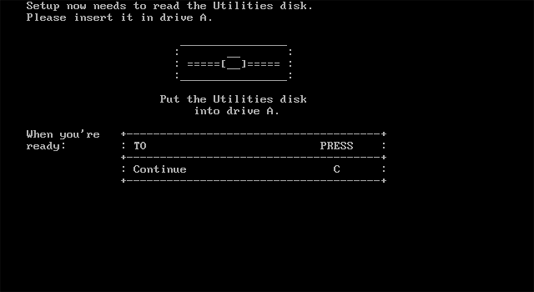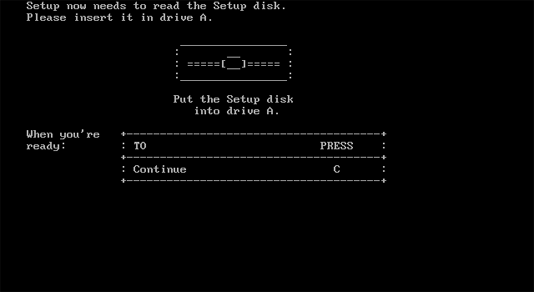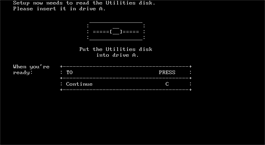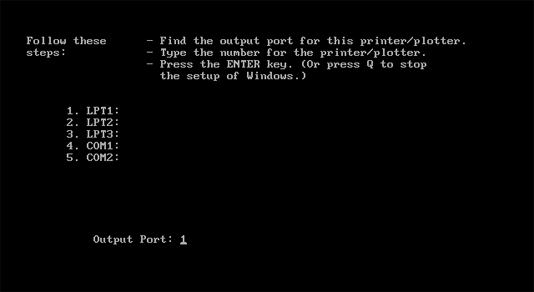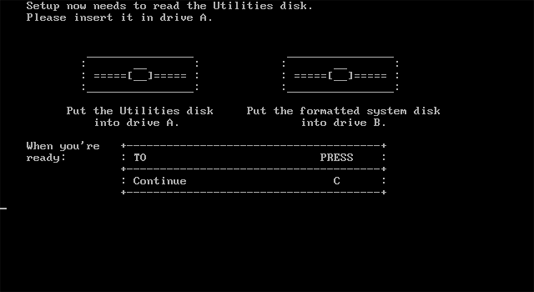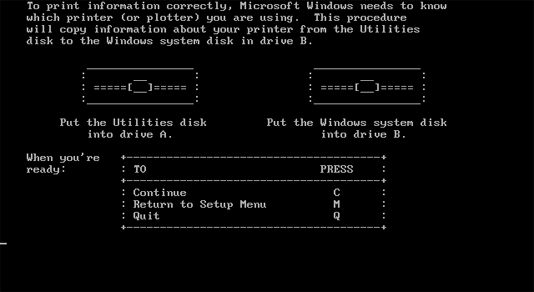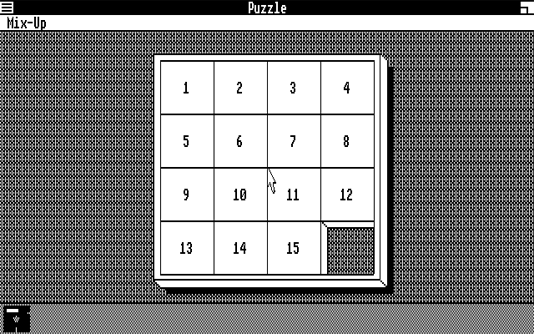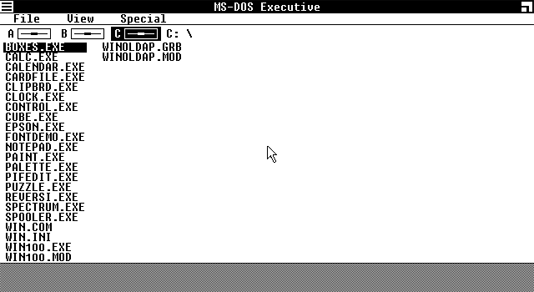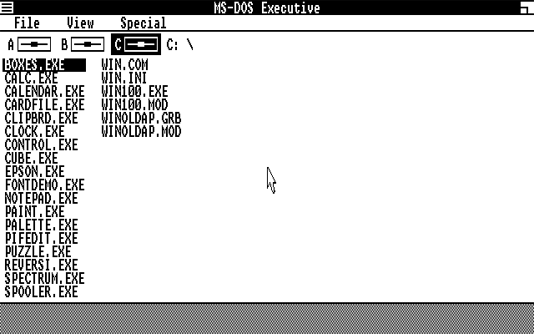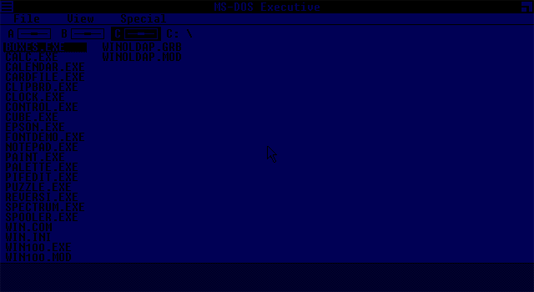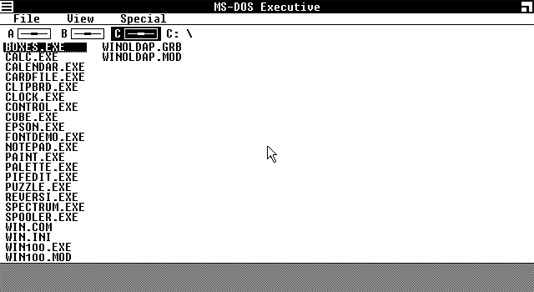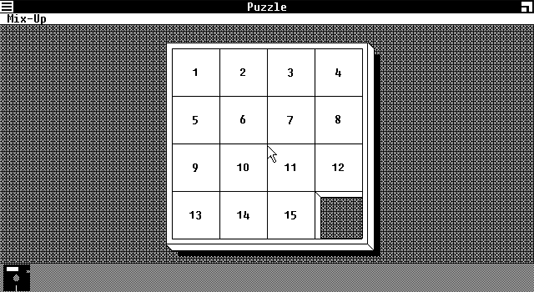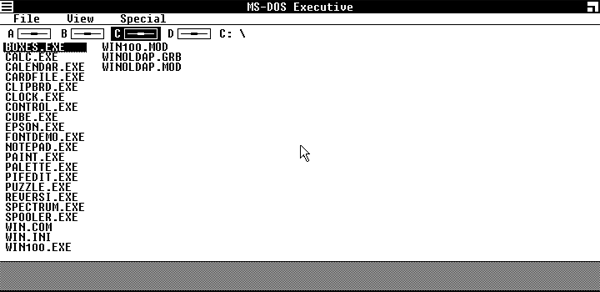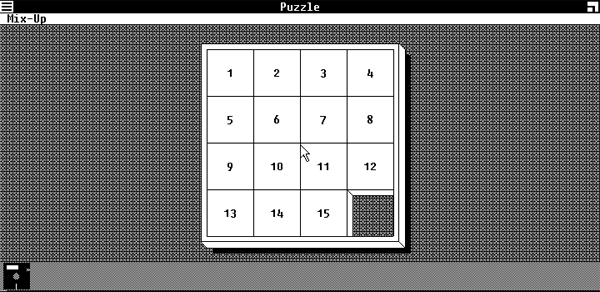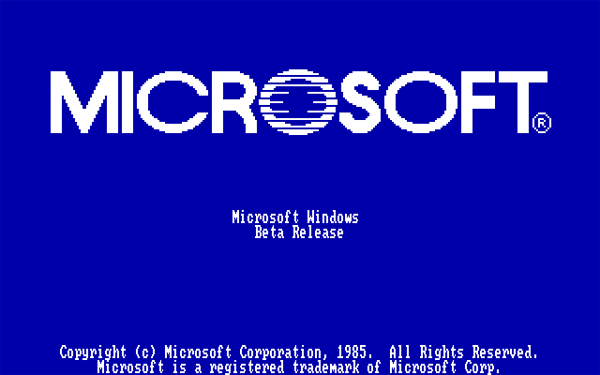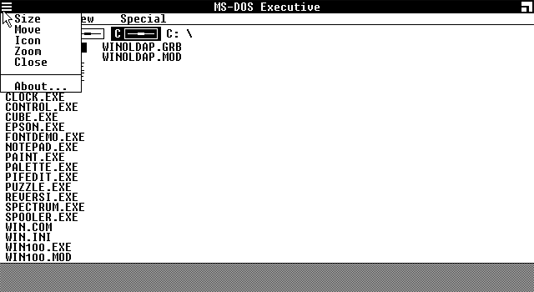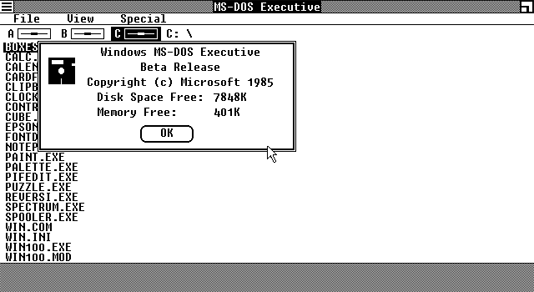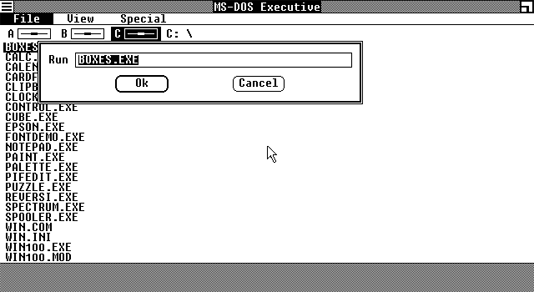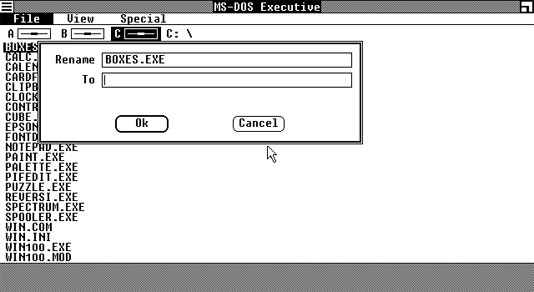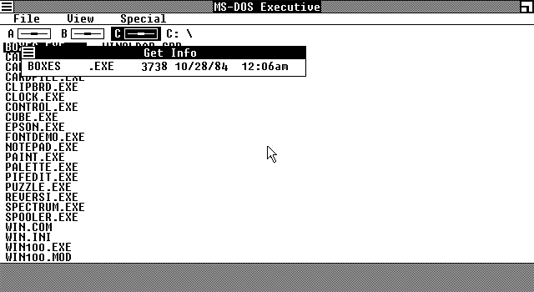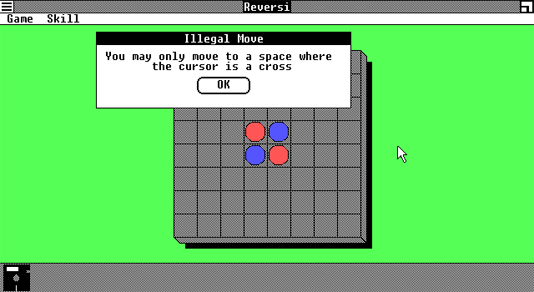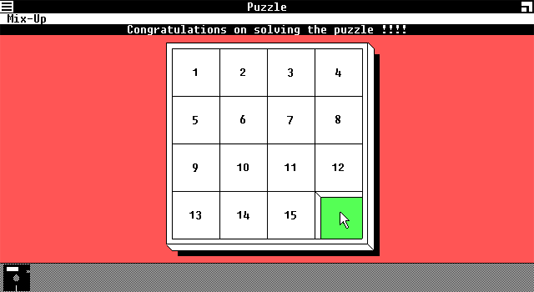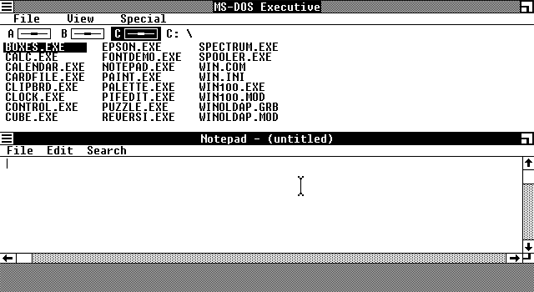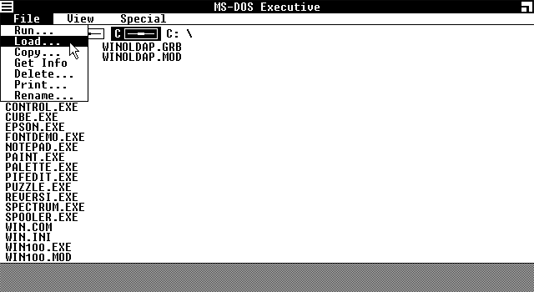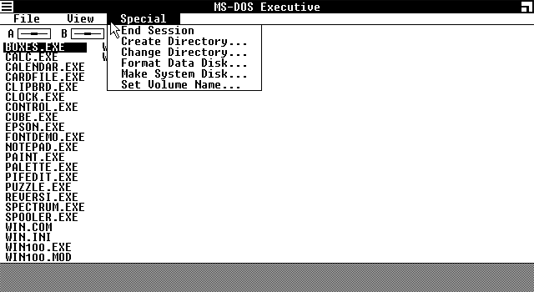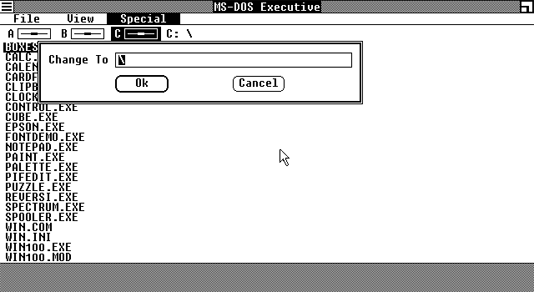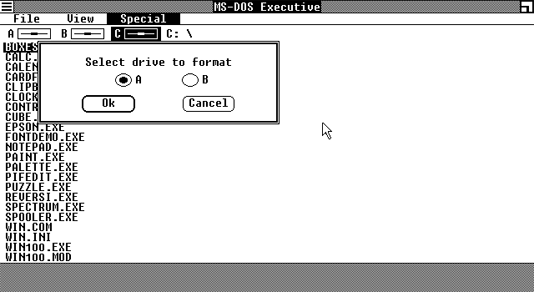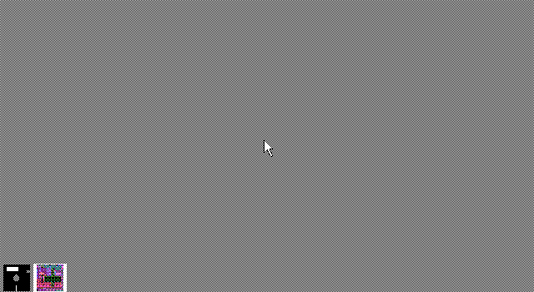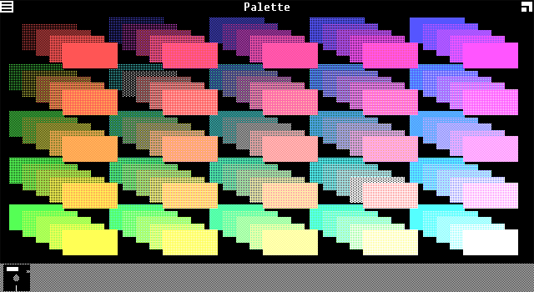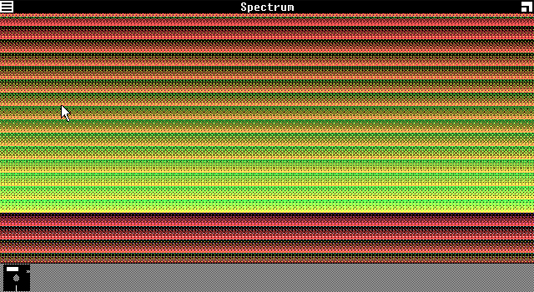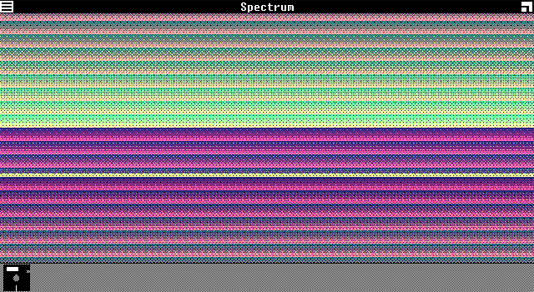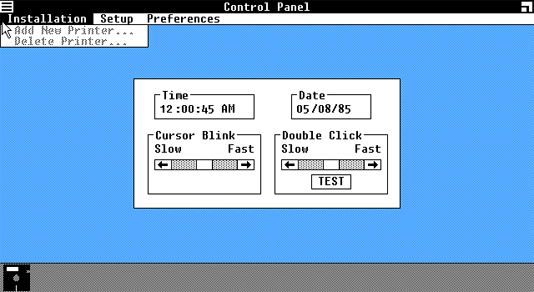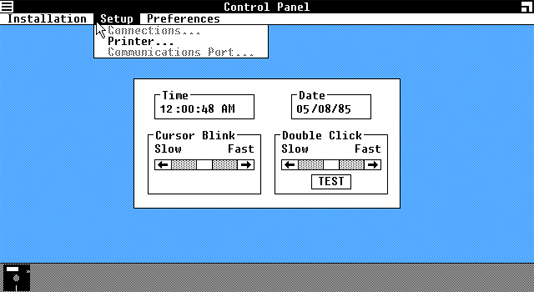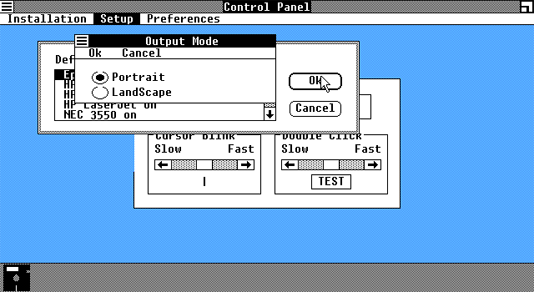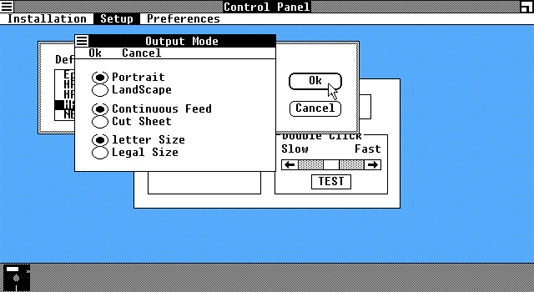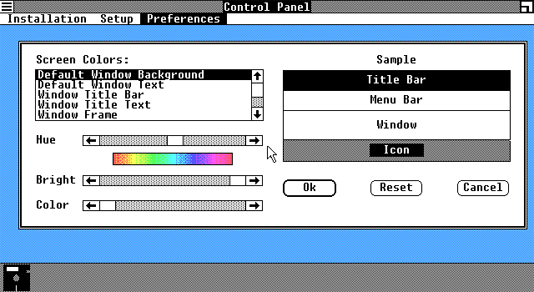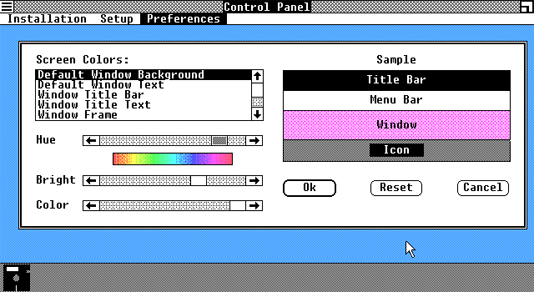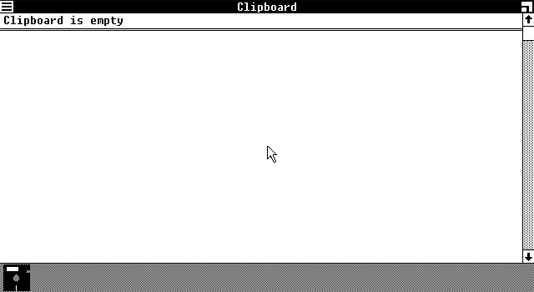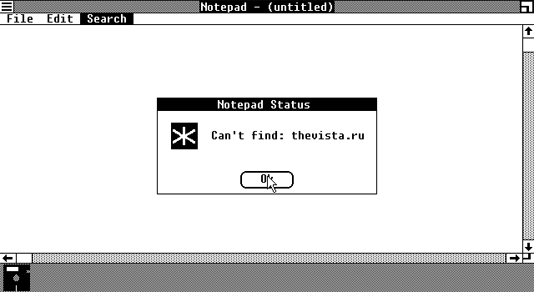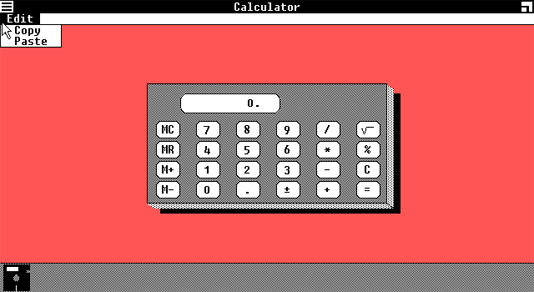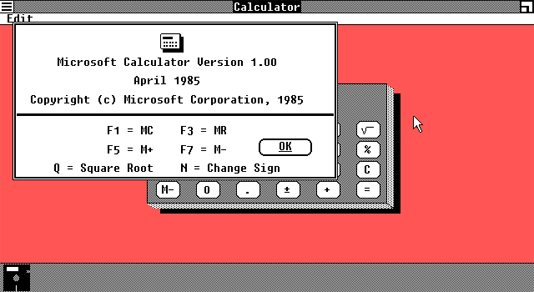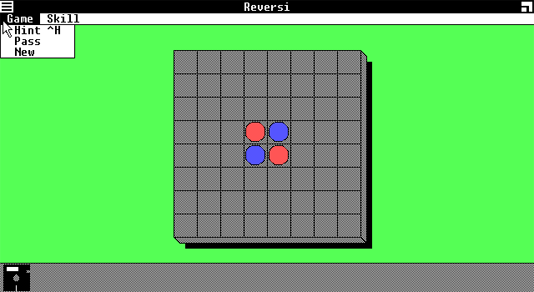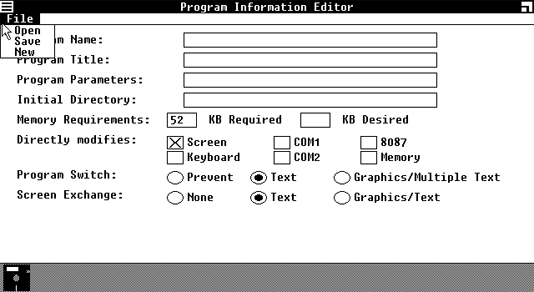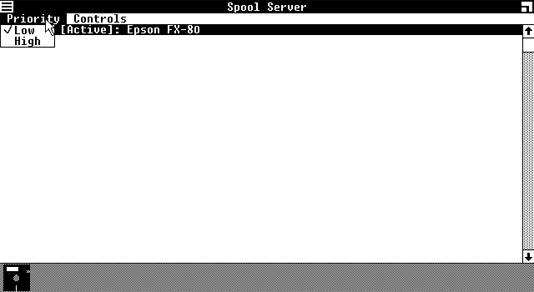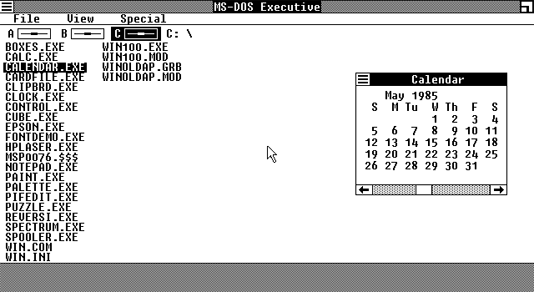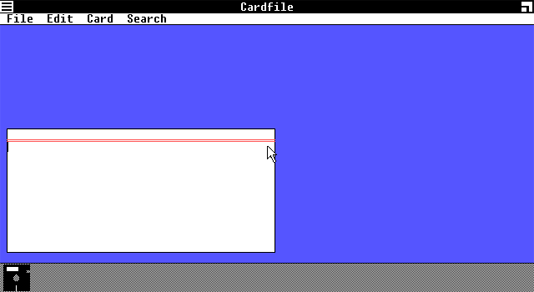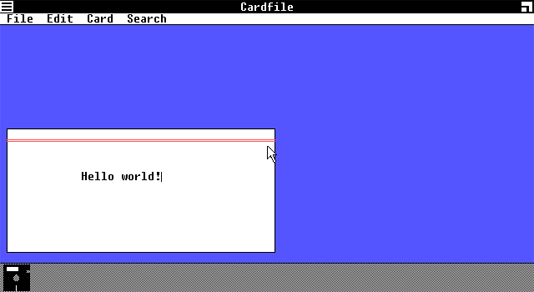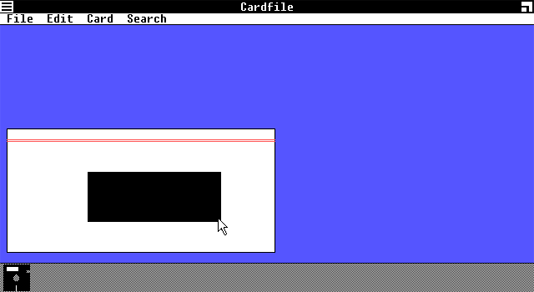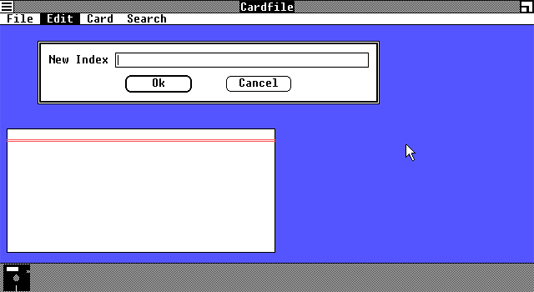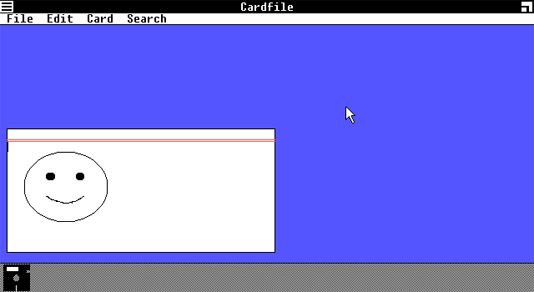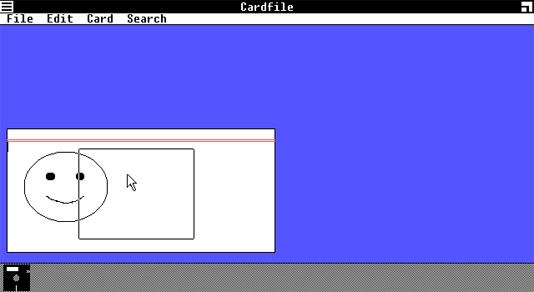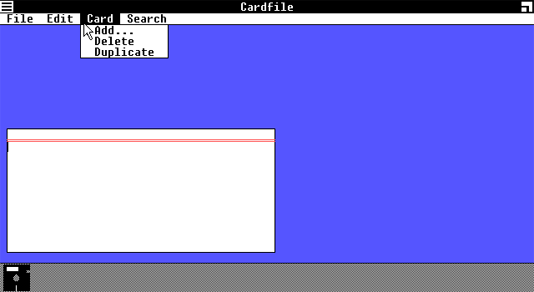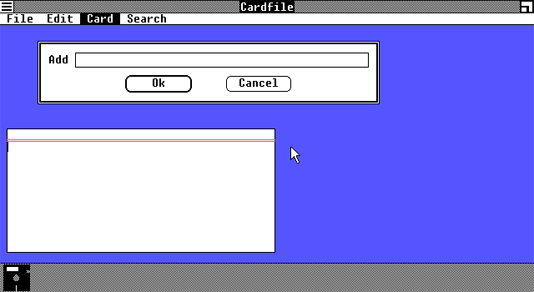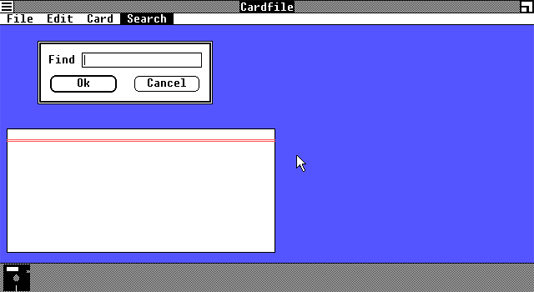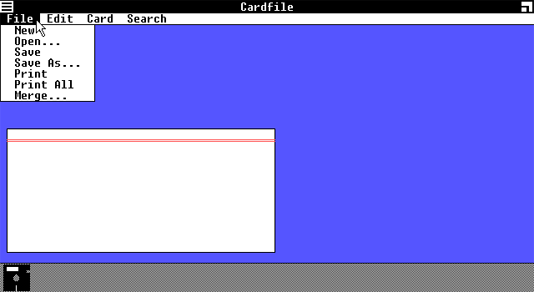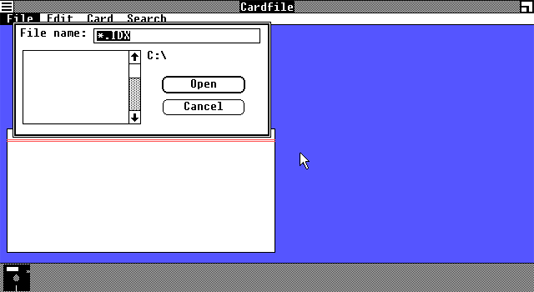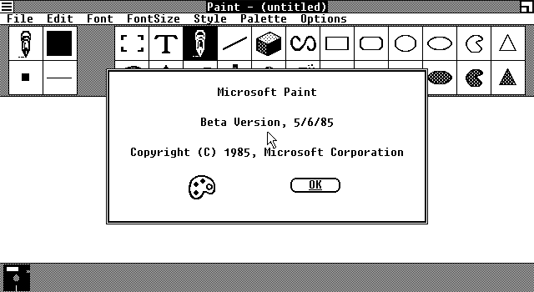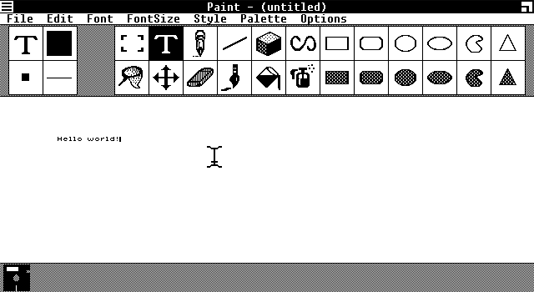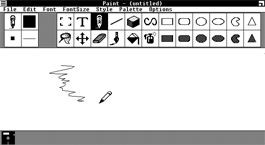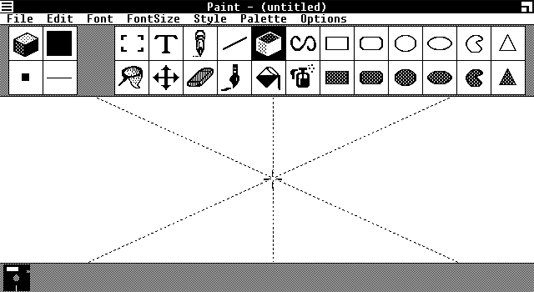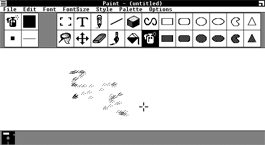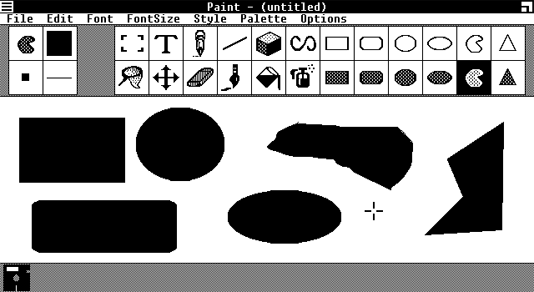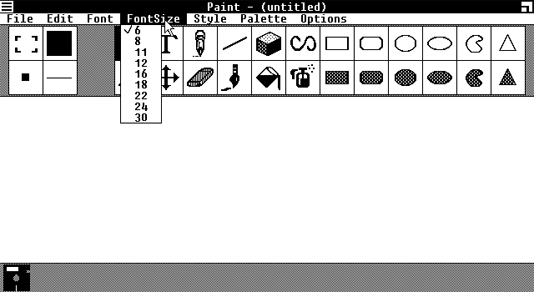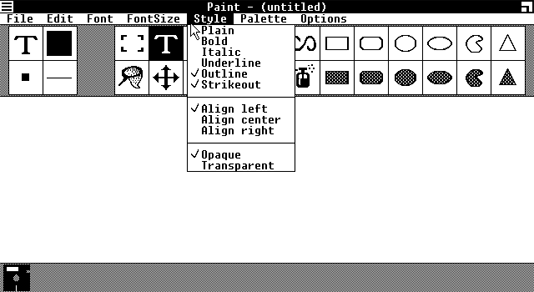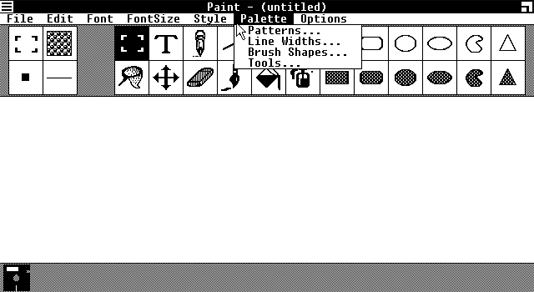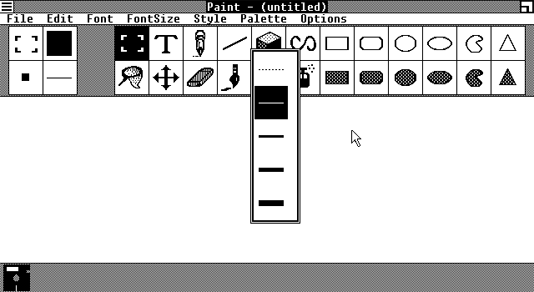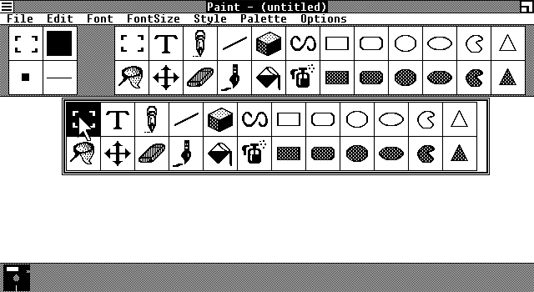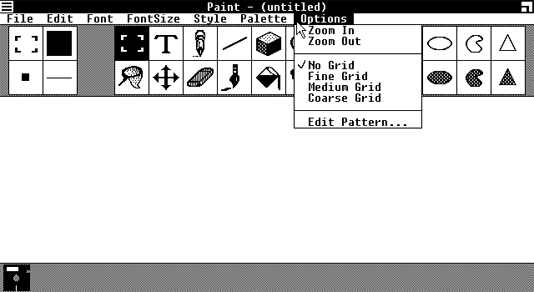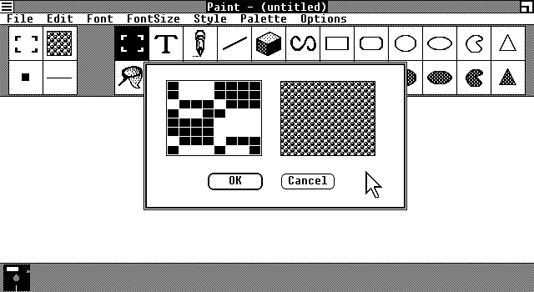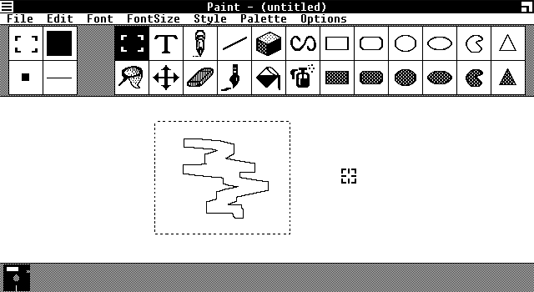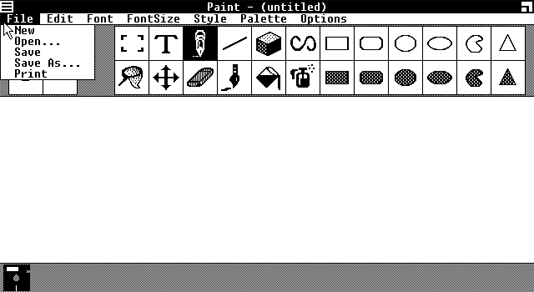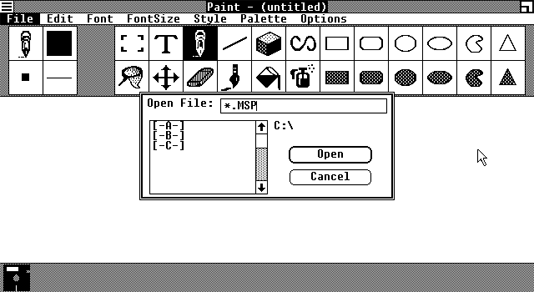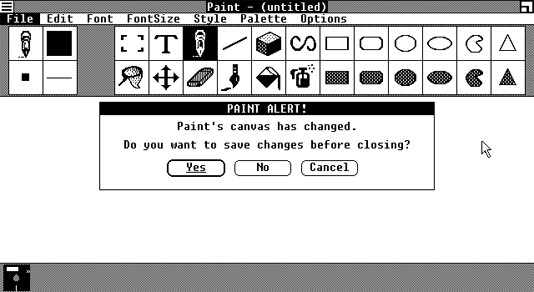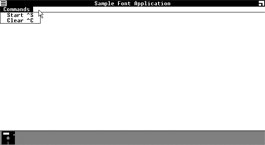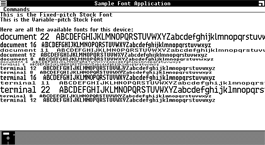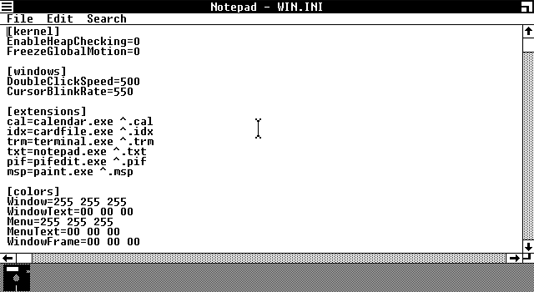Сага о Windows. Глава первая. Часть третья
 22540
22540
Плезантвиль
Переходим, наконец, к моей любимой сборке-раскраске. Почему я так называю ее, станет понятно из дальнейшего повествования, начнем же мы по традиции с установки.
Бета-версия поставлялась на трех 5 1/4-дюймовых дискетах двойной плотности. В отличие от предыдущих сборок, где дискеты нумеровались последовательно, в Beta Release они были помечены в соответствии с содержимым: Setup, Desktop Applications и Utilities.
Процесс установки был полностью переработан. Производится он теперь посредством запуска исполнительного файла SETUP.EXE, расположенного на первой дискете.
В первом окне сообщается о том, что установка подготовит запуск Microsoft Windows на компьютере, а также поможет в настройке дисков для новой операционной системы и функций печати. Пользователь может выйти из установки, нажав клавишу Q, или продолжить установку, нажав C.
Но самое интересное мы наблюдаем во втором окне. Отныне Windows можно установить не только на жесткий диск, но и на другую дискету.
Рассмотрим сперва установку на жесткий диск. В ходе установки потребуется скопировать настольные приложения Windows, выбрать тип графического адаптера и используемый принтер.
Затем появляется возможность указать путь установки. По умолчанию Windows устанавливается в корень жесткого диска, но вы можете указать и другой каталог. Правда, в Beta Release установить систему в другой каталог невозможно – это неизменно приводит к зависанию установки на одном из последующих этапов.
Далее начинается процесс копирования файлов. Этап установки настольных приложений (Desktop Applications disk) – опционален, если его пропустить, на компьютер просто не будут скопированы дополнительные программы. Заметим, как интересно в установке воспроизведено изображение флоппи-привода посредством ASCII-графики.
Вслед за дискетой Desktop Applications требуется вставить диск Utilities.
Вслед за этим появляется уже знакомое нам окно с выбором видеоадаптера. Здесь появилось три новых режима EGA, о которых мы подробнее скажем ниже.
В ходе дальнейшей установки потребуется еще раз вставить диски Setup и Utilities.
По завершении основного процесса установки, Windows предложит установить драйвер принтера и указать его порт. Всего поддерживается четыре модели принтеров. Разумеется, установить драйвер принтера можно даже в том случае, если он вовсе не подключен.
Наконец, можно установить дополнительные драйверы принтеров.
Таков процесс установки на жесткий диск. Взглянем бегло, как же выглядит установка на флоппи-диск, если во втором окне выбрать Setup on a floppy disk. Выбор этого пункта открывает меню установки.
Как следует из описания, отсюда можно отформатировать дискеты, создать копии установочных дискет Windows, установить систему Windows, а также настроить подключенный к компьютеру принтер или плоттер.
Для форматирования диска требуется вставить в дисковод B: дискету, которую вы планируете отформатировать, в дисковод A: - загрузочный диск MS-DOS.
Аналогично выглядит и процесс установки Windows на дискету и настройка принтера для установленной на дискете системы.
Но не будем долее задерживаться на этом, и вернемся к установке системы на жесткий диск.
Рассматривая особенности графических режимов в альфа-версии Windows 1.0, мы упомянули, что Enhanced Graphics Adapter, вышедший в 1984 году, обеспечивал обратную совместимости почти со всеми популярными графическими режимами и моделями мониторов. Пришло время рассказать об этом адаптере подробнее.
В палитру стандарта EGA входило 64 цвета, 16 из которых совпадали с цветами палитры CGA. Как и стандарты MDA и CGA, сигнал EGA был цифровым (TTL). Цвета формировались шестью каналами – RGB (Pin 3, Pin 4, Pin 5 в разъеме DE-9) и rgb (Pin 2, Pin 6, Pin 7). В документации IBM они называются Primary Red, Primary Green, Primary Blue и Secondary Red, Secondary Green и Secondary Blue соответственно. Одновременно на экран могло быть выведено до 16 цветов, наивысшим доступным разрешением было 640х350.
Но, как вы уже поняли, когда мы говорим о графических режимах того времени, мы вынуждены учитывать не только тип видеоадаптера и установленный драйвер, но и тип подключенного к нему монитора.
На видеоадаптерах EGA располагалось шесть переключателей (на оригинальных картах IBM они были выведены на заднюю панель платы), которые требовалось настроить в соответствии с используемым монитором. Так, EGA мог работать с монохромным монитором (например, “зеленым” IBM 5151 стандарта MDA) в разрешении 640х350, цветным CGA-совместимым монитором (например, фирменным IBM 5153 Color Display) в разрешениях стандарта CGA 320х200 и 640х200, и монитором, выпущенным IBM специально для EGA - IBM 5154 Enhanced Color Display, в родном разрешении EGA 640х350. Текстовые режимы, также в обилии поддерживавшиеся EGA, оставим в стороне.
Особенностью работы видеоадаптера EGA с CGA-совместимым монитором (IBM 5153) была возможность одновременного отображения 16 цветов как в разрешении 320х200, так и 640х200. Напомним, что оригинальная видеокарта CGA позволяла одновременно вывести лишь 4 цвета в режиме 320х200 и два в режиме 640х200 (черный фон и один из цветов палитры в качестве цвета переднего плана на выбор). Таким образом, EGA при работе в режиме CGA с монитором типа IBM 5153 снимал эти ограничения, позволяя невозбранно использовать все 16 цветов в самом высоком из поддерживаемых монитором разрешений. Разумеется, эти 16 цветов были цветами палитры CGA. Все вышесказанное важно, поскольку с этой особенностью работы EGA будет непосредственно связан один из графических режимов Windows 1.0.
Проще говоря, видеокарта EGA могла работать с мониторами IBM 5151 Monochrome Display, IBM 5153 Color Display и IBM 5154 Enhanced Color Display и их аналогами. При этом не думайте, что где-то там затерялся таинственный монитор IBM 5152, - под этой моделью был выпущен матричный принтер.
Заметим так же, что не только EGA поддерживал режим CGA, но и монитор IBM 5154, в котором было предусмотрено два режима. Один, уже описанный выше, выводил изображение в разрешении 640х350 (с частотой горизонтальной развертки 21,8 kHz) и поддерживал 64 цвета палитры EGA. Второй же обеспечивал полную совместимость со стандартом CGA: разрешение экрана 640х200 (с частотой горизонтальной развертки 15,75 kHz) и поддержку 16 цветов палитры CGA.
Итак, при использовании “родного” для EGA монитора IBM 5154 Enhanced Color Display могло быть достигнуто 16-цветное изображение в разрешении 640х350. Впрочем, лишь в теории. На практике видеокарты IBM EGA поставлялись лишь с 64 КБ видеопамяти. В данной комплектации видеопамяти было достаточно для вывода в графическом режиме высокого разрешения лишь четырех цветов. Объем памяти можно было увеличить, приобретя Memory Expension Card (199$), добавлявшую дополнительные 64 КБ памяти, и Graphics Memory Module Kit (259$), увеличивающий объем памяти еще на 128 КБ. Впрочем, для полноцветного режима в разрешении 640х350 было достаточно 128 КБ памяти.
Расширение видеопамяти требовалось только для достижения цветного режима 640х350. Цветной режим CGA (одновременный вывод 16 цветов палитры CGA в разрешении 640х200) поддерживался в изначальной комплектации видеоадаптера и не требовал установки плат расширения видеопамяти.
Все вышесказанное ведет нас непосредственно к новым графическим режимам, появившимся в Windows 1.0 Beta Release.
Без изменения в бета-версии сохранились CGA, Hercules, а также монохромный режим EGA. Но к ним прибавилось еще три новых режима. Чтобы понять всю их специфику, приведем по два скриншота на каждый из доступных режимов.
Таким образом, Windows 1.0 поддерживает различные режимы работы видеоадаптера EGA. Он может быть подключен к монитору Enhanced Display (IBM 5154 или аналогу). Тогда разрешение экрана составляет 640х350, одновременно на экране может быть отображено 16 из 64 цветов палитры EGA. Это “родной” режим EGA.
Но EGA может быть подключен и к монитору стандарта CGA (IBM 5153 или аналогу), тогда он работает в разрешении CGA (640х200), но позволяет одновременный вывод всех 16 цветов палитры CGA. Этот же режим может быть включен, следовательно, и на мониторе IBM 5154 Enhanced Display, если последний переключен в режим CGA.
О монохромном режиме EGA было подробно сказано выше, когда речь шла об Alpha Release. Этот режим не изменился – он обеспечивает совместимость EGA с монохромными дисплеями (например, IBM 5151).
Итак, в списке новых режимов остается лишь загадочный Enhanced Graphics Adapter with Enhanced Display (B&W). Его отличие от полноценного режима сводится, по-видимому, исключительно к программной составляющей – Windows становится черно-белым, то есть поддержка цвета отключается программно. Предполагаю, что данный режим обеспечивал совместимость с первоначальной комплектацией EGA, которая, как мы сказали выше, поставлялась лишь с 64 КБ видеопамяти и поддерживала вывод лишь четырех цветов одновременно.
Таким образом, у владельцев EGA с 64 КБ видеопамяти и монитора IBM 5154 был выбор: они могли переключить свое оборудование в режим CGA и работать в цветном разрешении 640х200 или отдаться стихии EGA (640х350), но в таком случае они были вынуждены ограничиться черно-белым изображением (B&W) или приобрести карты расширения памяти.
Все эти режимы, а также прежние режимы CGA и Hercules, и проиллюстрированы выше парами скриншотов.
Можно без преувеличения сказать, что этап “раскрашивания” Windows в своем роде уникален. На наших глазах операционная система превращается из монохромной в цветную, но превращается постепенно. Одни компоненты системы (отдельные приложения) расцвечиваются, в то время как другие (в том числе MS-DOS Executive) остаются черно-белыми. Но поддержка цвета – как аппаратная, так и программная – уже полностью содержится в Windows.
Итак, поскольку лишь EGA с Enhanced Graphics Display позволяет воспользоваться всеми преимуществами Windows 1.0 и получить оптимальное по качеству изображение, дальнейшее тестирование платформы мы будем производить именно на этом видеоадаптере.
В бета-версии впервые появляется загрузочный экран Windows. На нем запечатлен старый логотип компании, использовавшийся до 1987 года. Здесь же можно узнать и о статусе сборки – Beta Release.
MS-DOS Executive остался преимущественно тем же, но содержимое меню, а также некоторые элементы UI Windows были заметно доработаны. Рассмотрим, в первую очередь, наиболее общие из них.
Microsoft обновила курсор в режимах EGA и Hercules: он стал пропорциональным и опрятным, более не вытянут в высоту. В свою очередь, появившийся в прошлой сборке курсор в форме стрелочки, появлявшийся при наведении мышки на активные элементы интерфейса, исчез.
Кнопка закрытия окна была заменена кнопкой, открывающей меню. Оно мало изменилось и по сей день, и в современных версиях Windows выполняет почти те же функции.
Отсюда можно изменить размер окна (Size), переместить его (Move), свернуть в иконку (Icon), развернуть во весь экран (Zoom), закрыть (Close) и, наконец, вызвать диалоговое окно о приложении (About).
Как и современных версиях Windows, разница между выбором Move и Size в меню и выполнением тех же действуй вручную заключается в том, что при выборе соответствующего пункта из меню курсор мыши заменяется на соответствующую иконку (иконку изменения размера окна или иконку приложения), так что нет необходимости держать левую кнопку мыши нажатой все время, пока вы определяетесь с размером или местоположением окна. Напомним, что расположение окна в Windows 1.0 менялось перетаскивания иконки приложения в желаемую часть экрана либо из области свернутых приложений, либо за заголовок (тогда указатель также принимал вид иконки приложения).
В отличие от остальных функций, окно About является опциональным. Впрочем, оно служит привычной цели – сообщает название приложения и его версию. Но от приложения к приложению оно может отличаться, включая дополнительную полезную информацию. Так, в MS-DOS Executive окно About сообщает об объеме свободной оперативной памяти и свободном пространстве на жестком диске.
Следует отметить важное изменение, произошедшее в оформлении диалоговых окон. В ранних сборках Windows 1.0 кнопок как отдельных элементов пользовательского интерфейса не было: они располагались в строке меню, так что отличить их от ниспадающих меню, предварительно не щелкнув по ним, было затруднительно. В Beta Release все меняется. Кнопки более не располагаются в одной плоскости с меню, они заняли свое привычное положение в нижней части диалоговых окон, под содержимым окна. Наиболее характерный случай – кнопки OK и Cancel.
Заметим мимоходом еще одно изменение в интерфейсе диалоговых окон. Многие из них лишились не только строки меню, но и самих заголовков, и по всем сторонам теперь оформлены стильной двойной рамочкой. Таким образом, у них отсутствует кнопка меню и их невозможно переместить по экрану. Это вполне логично, ведь такие окна незачем перемещать или закрывать, от пользователя требуется лишь принять решение и нажать одну из кнопок.
Правда, отдельные диалоговые окна (например, те, в интерфейсе которых не предусмотрены кнопки, приводящие к закрытию окна) все еще сохраняют прежние элементы интерфейса.
Отдельно следует сказать об окне выключения Windows (оно же – окно закрытия MS-DOS Executive), которое было обновлено в соответствии с вышеописанными модными тенденциями, включило в себя графику (угрожающий восклицательный знак на черном фоне), но сохранило заголовок. Правда, перемещать с его помощью окно по экрану уже нельзя.
Кроме этого, именно диалоговые окна теперь выполняют и функцию уведомлений в приложениях Windows. Уведомления-бруски, о которых мы писали при рассмотрении в предыдущих сборках, исчезают из системы, хотя и сохраняются в отдельных приложениях.
Другое “эпохальное” нововведение в интерфейсе Windows, которое можно заметить уже по вышеприведенным скриншотам, это различное оформление заголовков активных и неактивных окон. У активных окон заголовок целиком черный, у неактивных он становится серым (текстура его совпадает с текстурой фона), и только название приложения остается на черном фоне. Приведем для иллюстрации еще один скриншот.
Поскольку к 1985 году мышь еще не стала столь широко распространенным устройством ввода, Microsoft внесла ряд удобств для работы с Windows при помощи клавиатуры. Первый файл в окне MS-DOS Executive теперь выделен по умолчанию, что упрощает дальнейшую навигацию. Кроме этого, текущий активный элемент управления (тот, на который перенесен фокус клавиатуры) выделен мигающей под ним полоской. Например, такая полоска мигает под выделенным файлом в MS-DOS Executive или под текстом кнопки, на которую перенесен фокус клавиатуры.
Также Microsoft добавила ряд горячих сочетаний клавиш, упрощающих навигацию в Windows. Среди них – знаменитое сочетание ALT+Tab. Оно позволяет переключаться между открытыми и свернутыми приложениями (при этом, заметьте, вовсе не развертывает свернутое приложение, как мы к тому привыкли, а лишь переключает на него фокус клавиатуры). При выборе свернутого приложения у иконки появляется белый фон, а над ней высвечивается его название.
ALT+Space открывает меню активного приложения или меню свернутого приложения, если вы перешли к нему при помощи сочетания ALT+Tab. Наконец, ALT+F открывает меню File в тех приложениях, где оно имеется.
Непосредственно сам MS-DOS Executive изменился не сильно, но некоторые нововведения заслуживают внимания.
В меню File появился новый пункт Load, открывающий диалоговое окно загрузки приложения.
Назначение Load почти полностью совпадает с Run – запуск того или иного приложения. Но, в отличие от Run, который открывает новое приложение во весь экран, Load запускает его в свернутом виде.
Также новыми пунктами обогатилось меню Special.
Как мы отмечали, в DR5 указать путь перехода можно было вручную, произведя двойной щелчок по адресной строке. В Alpha Release эта возможность исчезла: двойной щелчок стал производить переход непосредственно к той папке, по имени которой в адресной строке вы щелкнули. Таким образом, функция Change Directory восполняет исчезнувший ранее функционал.
Одновременно с этим было обновлено и поведение самой адресной строки: к двойному щелчку была добавлена поддержка единичного щелчка, который открывает то же окно Change Directory, но с уже введенным участком адреса. Таким образом, в Beta Release были совмещены возможности адресной строки из DR5 и Alpha Release.
Кроме этого, в MS-DOS Executive появилась возможность форматирования съемных носителей.
Наконец, была добавлена функция создания системной дискеты (Make System Disk).
Поскольку поддержка цветного изображения оказывается ключевым нововведением бета-версии, остановимся подробнее на ее непосредственных проявлениях и тех новых сопутствующих ей возможностях, которые появились в Beta Release.
Как мы старались показать в обзорах предыдущих сборок, тестовые приложения в них менялись в соответствии с теми возможностями для сторонних разработчиков, которые в них появлялись. В DR5 акцент оказывался на элементах интерфейса и шрифтах, в Alpha Release – на построении графических фигур и их анимации. Тестовые приложения, входящие в состав Beta Release, демонстрируют возможности вывода цветного изображения при использовании видеоадаптера EGA.
В приложении Boxes (BOXES.EXE) с молниеносной скоростью появляются цветные прямоугольники различных размеров. Одни прямоугольники перекрывают другие, те, что были на экране только что, исчезают под грудою новых, и так до бесконечности.
Интересной особенностью, отмеченной нами еще при рассмотрении приложения Cube, является анимированная иконка приложения, полностью повторяющая происходящее в самом окне.
Приложение Palette (PALETTE.EXE) демонстрирует палитру EGA, различные сочетания ее оттенков. Причем появляются они в окне не все сразу, но в несколько шагов, слой за слоем.
Наконец, последним новым тестовым приложением является Spectrum (SPECTRUM.EXE). Оно также анимировано. Оно также иллюстрирует палитру EGA. Анимация заключается в изменении оттенков, в своеобразном обновлении цвета текстуры, по мере перемещением сверху вниз горизонтальной полосы, как бы обновляющей экран.
У последних двух приложений, как и у Boxes, наличествуют анимированные иконки, повторяющие в миниатюре все происходящее в самом окне.
Может лишь показаться, что в этих приложениях больше 16 цветов. На самом деле, их здесь ровно 16. Различные оттенки, если приглядеться, формируются за счет сочетания пикселей разных цветов. Чаще всего это просто решетка из пикселей разного цвета, но в более сложных случаях (например, в Spectrum), пиксели могут “разбавляться” и в других сочетаниях.
Это хорошо видно по новым настройкам Панели управления, к рассмотрению которой мы сейчас и переходим.
В основном окне Control Panel изменений не так много: настройка частоты мерцания курсора теперь производится ползунком, а для проверки скорости двойного щелчка теперь можно использовать кнопку TEST.
Больше изменений произошло в строке меню. Меню Installation предназначено для установки нового принтера или удаления существующего. Пока что данные функции недоступны.
Из меню Setup производится настройка оборудования. Пункты Connections (настройка подключения устройств) и Communications Port (параметры последовательных портов) также пока недоступны.
Поскольку в финальной версии Windows 1.0 эти функции уже могут быть протестированы, предполагаю, что в Beta Release попросту не завершена их имплементация. Возможно, это простые заглушки.
Пункт Printer открывает окно с выбором принтера по умолчанию. Заметьте, что в списке перечислены все поддерживаемые принтеры. Установленный принтер отмечен указанием порта, к которому он подключен.
После того, как вы выбрали принтер по умолчанию и нажали OK, открывается уже знакомое нам окно с настройками драйвера. Если вы выберете неустановленный принтер, то Windows попросит вставить в привод дискету с его драйвером.
Поскольку количество поддерживаемых принтеров увеличилось, мы можем увидеть, что от принтера к принтеру настройки различаются – не везде они ограничиваются выбором между альбомной и портретной печатью.
Наконец, из окна Preferences можно открыть мое любимое окно Screen Colors, позволяющее настроить цвета интерфейса.
Слева располагается список с элементами интерфейса, цвет которых можно настроить, а также три ползунка, с помощью которых цвет формируется. Справа – предпросмотр. Так начинается длительная история кастамизации Windows.
Настройки цвета доступны для фона окон (применяется, по сути, только к фону полос прокрутки), основного текста, фона заголовков окон, текста заголовков окон, рамки окон (Windows Frame, этот же параметр изменяет цвет фона названий приложений в заголовках окон), строки меню, текста строки меню и фона Windows. Настроить цвет заголовков неактивных окон пока что нельзя.
Собственно за цвет отвечает элемент Hue (оттенок). Под ним располагается цветовая палитра, по которой и следует ориентироваться, меняя положение первого ползунка. Bright определяет яркость цвета (максимальная яркость всегда дает белый цвет, минимальная - черный), Color – цветность. Приведем несколько примеров настройки. Обратите внимание на уже отмеченный выше факт – цвет формируется за счет сочетания пикселей разного цвета, комбинируется из них в разных сочетаниях.
И так далее. Настройки полностью работоспособны и применяются к Windows, хотя добиться эстетически приятного результата далеко не так просто.
Рассмотрев, таким образом, основные общие изменения и нововведения в Beta Release, перейдем к обзору настольных приложений и их истории в Windows 1.0.
Из Clipboard исчезли любые функции работы с данными. Отныне Clipboard – лишь средство просмотра содержимого буфера обмена. Оно и логично, поскольку те функции преимущественно дублировали стандартные возможности приложений.
Notepad изменился незначительно, в нем получили развитие те функции, которые появились в Alpha Release. В окне About можно узнать об оставшемся свободном месте в документе.
Окно Open было обновлено и переработано. Исчезла кнопка Directory, переход из каталога в каталог осуществляется через само окошко проводника, в котором теперь отображаются лишь файлы с расширением *.TXT. Для открытия других файлов необходимо вводить их путь вручную.
Search теперь является меню, а не кнопкой (как в Alpha Release). В нем появилась знакомая нам функция Find Next.
Также обновилось и само окно поиска. Из него исчезли настройки направления поиска, а параметры регистра были объединены в одну галочку. Кроме этого, было устранено то неудобство, о котором мы говорили выше – поиск может проводиться многократно, он не ограничен одним запросом.
Многие из тех приложений, хорошо знакомых нам по предыдущим сборкам Windows 1.0, были целиком или частично раскрашены.
Calculator подвергся значительной переработке. Конечно, в первую очередь в глаза бросается цветной фон. Но обновлен был и сам интерфейс приложения: теперь калькулятор вытянут в ширину, занимает больше пространства в окне. Кнопки приняли форму скругленных прямоугольников и больше разнесены между собой. Заметим также и обновившийся курсор – при наведении на калькулятор он принимает форму очерченного контуром прозрачного кружка.
Но обновление коснулось и функциональности: в калькулятор были добавлены функции вычисления квадратного корня и процентов, а также функции памяти.
Ошибка в вычислениях (например, при делении на ноль) теперь выводится не в исчезнувших уведомлениях-брусках, а непосредственно в поле калькулятора.
Кроме этого, в окне Calculator появилась строка меню с единственным ниспадающем меню Edit, из которого вы можете скопировать или вставить числовое значение.
Наконец, скажем о появившемся в Calculator окне About. Из него мы можем почерпнуть сведения о горячих клавишах приложения.
На скриншотах выше уже были приведены обновленные, “раскрашенные” варианты Puzzle и Reversi.
Здесь так же имеется уже не раз отмечавшееся нами изменение в интерфейсе Windows: из строки меню исчезают кнопки, функции группируются исключительно по ниспадающим меню. Напомню, в предыдущих сборках меню Game отсутствовало, а Pass и New были вынесены в строку меню как отдельные кнопки.
Функция Hint (подсказка), таким образом, новая. Она автоматически перемещает указатель мышки на клетку с рекомендуемым ходом.
Тестовые PIF-файлы более не копируются на жесткий диск, хотя содержатся на дискете Desktop Application. В бета-версии они по-прежнему ассоциированы с Program Information Editor, запустить с их помощью приложение не представляется возможным. Зато обновлению подвергся сам Program Information Editor.
Было расширено количество устройств, к которым DOS-приложения могут получить прямой доступ: к экрану и клавиатуре были добавлены COM-порты, память, а также сопроцессор Intel 8087. Последний устанавливался на компьютеры IBM, оснащенные Intel 8086, для ускорения вычислений с плавающей точкой. Также пользователю предлагалось настроить опцию Program Switch – возможность переключения из DOS-приложения к другим запущенным приложениям без завершения работы первого (например, при помощи Alt+Tab). Как и в случае с функцией Screen Exchange, отключение Program Switch позволяло сократить использование оперативной памяти.
Как и в случае с другими приложениями, кнопки, располагавшиеся в строке меню, перемещаются в отдельное ниспадающее меню.
Но назначение их не меняется. Open открывает PIF-файл приложения, имя исполнительного файла которого введено в поле Program Name. Save сохраняет внесенные изменения или создает новый PIF-файл на диске. New очищает содержимое, позволяя, тем самым, приступить к созданию нового PIF-файла.
Таковы судьбы уже известным нам приложений в Windows 1.0. Но в Beta Release появились и совершенно новые приложения.
Вслед за появлением в Windows полноценной поддержки принтеров, в составе системы появляется Spool Server – инструмент управления печатью. Надо признать, что и в современных версиях Windows управление печатью стало не намного удобнее. В окне приложения перечислены установленные принтеры, приведены сведения о порте, состоянии и модели для каждого из установленных принтеров.
При отправке файла в печать Spool Server запускается автоматически в свернутом режиме. Развернув его, можно было просмотреть все файлы, находящиеся в очереди: они размещались под строкой соответствующего принтера.
Из меню Priority можно изменить приоритет печати.
В меню Controls - приостановить, продолжить или отменить печать.
Разумеется, полноценно протестировать поддержку матричных принтеров и функции печати в Windows 1.0 в современных условиях уже не представляется возможным.
Calendar – простенький календарь.
На данном этапе разработки его функционал крайне скромен. Calendar представляет собой диалоговое окно, открывающееся поверх других окон, которое можно свободно перемещать по экрану. В самом окне выводится лишь календарь. Полоса прокрутки внизу позволяет “проматывать” месяцы.
А вот о приложении Cardfile, которое на долгое время станет верным спутником Windows, следует сказать особо.
Cardfile – первый персональный информационный менеджер, функциональность которого в Beta Release ограничивается созданием заметок с текстовым и графическим содержимым.
При этом текстовой курсор можно установить в любую точку заметки, текст не обязательно вводить последовательно или использовать пробел для создания пропусков.
Также и выделить можно любую область карточки, вне зависимости от того, заполнена она текстом или нет.
Таким образом, Cardfile позволяет вводить текст в заметки, создавая собственную картотеку записей. Для управления карточками служит два меню – File и Edit. Из меню Edit доступны функции, связанные непосредственно с редактированием данной карточки.
Функция Index… позволяет указать заголовок карточки, который отображается над двойной красной чертой.
Функции Cut, Copy и Paste отвечает за работу с содержимым карточки. Функция Restore позволяет восстановить исходное состояние заметки.
Далее следует выбор между режимами Text и Picture. Здесь мы обнаруживаем еще одну возможность Cardfile – вставку в карточку изображения параллельно с текстом.
Переключив карточку в режим Picture, вы можете вставить в нее изображение. Как только вы переключаете режим, функции Cut, Copy и Paste начинают применяться к картинке. Мышкой же ее можно перемещать по пространству заметки.
Но интересна не столько поддержка изображений (речь о Paint еще впереди), сколько то, что Cardfile позволяет совместить изображения и текст в одной карточке. При этом они могут перекрывать друг друга, то есть текст и изображение размещаются как бы в двух разных слоях.
Переходим к меню Card. Здесь размещается все необходимое для управления заметками.
Add открывает окно создания новой карточки. Delete удаляет текущую открытую карточку, а Duplicate создает ее копию.
В окне Add можно сразу же указать заголовок карточки.
Карточки помещаются одна за другую, создавая уходящую вглубь перспективу.
Переключаться между заметками можно либо щелкая по их заголовкам, либо используя появляющуюся внизу полосу прокрутки (шаг прокрутки – переход к следующей карточке).
Наконец, меню Search служит для поиска нужной информации.
Goto позволяет перейти к определенной карточке, указав ее заголовок.
Find и Find Next служат для поиска текста в заметках.
Теперь обратимся к меню File.
Заметим, что Cardfile использует собственный формат файлов *.IDX.
Функции Print и Print All позволяют распечатать текущую карточку или весь файл целиком. Наконец, функция Merge служит для объединения нескольких файлов Cardfile в один.
О появлении другого приложения в составе Windows я уже проговорился. В Beta Release дебютировал Microsoft Paint.
В верхней части экрана располагается строка меню, под ней текущие параметры рисования и инструменты, основную часть экрана занимает полотно. Назначение многих из инструментов понятно и без комментария, другие же требуют комментария.
Первый из инструментов – выделение. Уже с первой версии Paint выделенный участок можно не только копировать или вырезать, но и свободно перемещать по экрану.
За ним следует текст, карандаш и линия, которые работают предсказуемым образом.
А вот четвертый инструмент представляет некоторый интерес, поскольку отсутствует в современных версиях Paint. Он включает в пространстве рисования трехмерную систему координат, позволяя рисовать прямые по одной из осей. С помощью этого инструмента можно построить объемные фигуры.
Следующий инструмент в ряду – кривая (количество доступных трансформаций – одно).
Далее следуют фигуры. В первом ряду расположены инструменты для рисования прозрачных фигур (прямоугольник, скругленный прямоугольник, круг, овал, произвольная фигура, многоугольник).
Очевидно, поведение последней фигуры неправильное, поскольку здесь оно совпадает с фигурой многоугольника из второго ряда (данная ошибка будет исправлена в финальной версии Windows 1.0). Напомню, многоугольник – инструмент, позволяющий рисовать фигуру с помощью соединяющихся линий, автоматически замыкающихся при двойном щелчке.
Перейдем ко второму ряду. Первый инструмент во втором ряду, имеющий иконку сачка, - выделение произвольной формы.
Далее следует инструмент, позволяющий перейти к незанятому, остающемуся за границами экрана, пространству полотна. Поскольку в Paint не предусмотрена ни полоса прокрутки, ни возможность изменения размера полотна, вы можете перемещать его при помощи этого указателя.
Следом идет ластик, кисть, заливка и распылитель. Все знакомые инструменты.
Замыкают второй ряд непрозрачные фигуры.
Различные дополнительные опции и настройки доступны из ниспадающих меню.
В меню Font, FontSize и Style расположены настройки форматирования текста. Причем до тех пор, пока вы не перейдете к другому инструменту рисования или не начнете писать новый текст, вы можете применять параметры форматирования “на лету”, они будут применяться к уже написанному тексту.
Из меню Font можно выбрать шрифт для текста. Всего доступно три разновидности шрифтов.
Соответственно в меню FontSize можно указать размер шрифта.
Так выглядят эти шрифты, например, 18 кегля.
В меню Style сосредоточены остальные параметры форматирования текста.
Отсюда можно сделать текст жирным, наклонным, подчеркнутым, обведенным (Outline), зачеркнутым, а также задать выравнивание по краю. Выбор Opaque и Transparent отвечают за фон текста (непрозрачный или прозрачный). Все эти опции доступны в Paint и по сей день.
Переходим, наконец, к самому интересному. Меню Palette переводится как “палитра”. Но палитры в строгом смысле слова в Paint нет, так как он не поддерживает цветное изображение. В Palette располагаются, скорее, различные настройки инструментов.
Patterns, безусловно, самая интересная из этих настроек. Это выбор текстуры для инструментов (кисти, заливки и т.п.).
По умолчанию это черный цвет. После того как вы выберете другую текстуру, и кисть, и заливка, и фигуры с заливкой станут использовать ее вместо однотонного черного цвета. Приведем несколько примеров.
Слева от панели инструментов располагаются четыре окошка, которые мы назвали текущими параметрами рисования. Теперь становится понятным, что мы имели в виду. Здесь указан выбранный инструмент рисования, текстура, форма кисти и толщина линии. Последние две опции также настраиваются из меню Palette, к которому мы и возвращаемся.
Line Widths открывает всплывающее окошко с выбором толщины линии.
Brush Shapes открывает такое же окошко, только с выбором формы кисти.
Иллюстрации здесь, полагаю, излишни.
Наконец, пункт Tools открывает панель инструментов в отдельном диалоговом окне.
Последнее меню, связанное непосредственно с процессом рисования – Options.
Zoom In и Zoom Out позволяют увеличить или уменьшить изображение. Гораздо сложнее описать назначение последующего блока функций. Они позволяют установить размер невидимой решетки, по которой будут ориентироваться инструменты рисования, или отключить ее (No Grid). Другими словами, именно решетка будет определять, где можно провести линию или грань фигуры или сделать изгиб, линии начинают прикрепляться именно к решетке. Пункты Fine Grid, Medium Grid и Coarse Grid позволяют определить ее размер.
Наконец, Edit Pattern. Как несложно догадаться, эта функция позволяет изменить текстуру заливки.
Щелкая по квадратикам, вы можете создать свою собственную текстуру с нуля. С другой стороны, вы можете выбрать одну из предустановленных текстур и изменить ее.
Переходим к меню Edit.
Здесь многое зависит от того, выделен ли какой-либо участок изображения, или нет. Вне зависимости от выделения доступны функции Undo, Erase и Paste. Undo отменяет последнее действие, Erase стирает изображение.
Если же выделение применено, то становятся доступны все функции меню. Тогда Clear позволяет очистить выделенный участок, Invert – обратить цвета. Интересной функцией является Trace Edges, выделяющая контуры изображения. Приведем простой пример.
С помощью функций Flip Horizontal и Flip Vertical вы можете перевернуть выделенный участок по горизонтали и вертикали соответственно.
В меню File мы не находим ничего нового.
Упоминания стоит лишь формат файлов, используемый в первой версии Windows. Это не привычный нам BMP, но MSP (Microsoft Paint). Формат был предназначен для хранения черно-белого изображения и, конечно, уже давно не используется.
На этом и закончим рассмотрение самого, пожалуй, известного приложения Windows.
Вернемся к разговору о тестовых приложениях. Помимо описанных выше Boxes, Palette и Spectrum, направленных на тестирование цветного изображения, в Beta Release сохранились приложения Cube и Sample Font Application. В последнем, в рамках все тех же изменений в интерфейсе, появилось ниспадающее меню, объединившее кнопки управления, ранее находившиеся в строке меню.
В отличие от предыдущих сборок, в составе Beta Release отсутствуют исходные коды приложений. Вместе с этим из состава системы исчез Icon Editor и средства отладки. Все это говорит о том, что на данном этапе Microsoft уже начала работу над Windows 1.0 SDK, в котором позже и появятся все перечисленные выше, исчезнувшие из бета-версии компоненты.
Файл, содержащий настройки системы, был переименован из USER.PRO и WIN.INI. Теперь в нем содержится гораздо больше настроек (например, были добавлены настройки цветов Windows, LPT и COM-портов и прочее). Интересно наличие ассоциации с приложением Terminal – оно еще не включено в состав Windows, но здесь уже упоминается.
На этом мы завершаем рассмотрение предварительных сборок Windows 1.0. В Beta Release Windows приобрела все свои основные элементы и особенности, в ней сложился тот интерфейс, тот круг компонентов, которые мы увидим в Premiere Edition, Windows 1.01 и всех последующих выпусках первой операционной системы Microsoft. К ним мы обратимся уже в следующей статье.
Автор выражает особую благодарность Dasus за неоценимую помощь, оказанную при работе над циклом статей о Windows 1.0.
Октябрь 2010
Комментарии
Но самое интересное мы наблюдаем во втором окне. Отныне Windows можно установить не только на жесткий диск, но и на другую дискету.
В наше время мы видим установку Windows Embedded на USB-флешку...
Calendar - Как решали проблему 2000 года? Вижу октябрь 2010.
Paint - мне кажется, или это ленточный интерфейс Windows Ribbon?
arseny1992 писал:Calendar - Как решали проблему 2000 года? Вижу октябрь 2010.
А проблемы и не было, в календаре содержатся даты до декабря 2099 года.
arseny1992 писал:Paint - мне кажется, или это ленточный интерфейс Windows Ribbon?
Не думаю. Все же ленточный интерфейс предполагает наличие вкладок, позволяющих переключаться между лентами. Здесь же просто горзионтально размещенная панель инструментов. К тому же о генезисе Ribbon-интерфейса подробно рассказывали на MIX08, там же показывали все этапы его разработки. Изначально он возник именно как обычные менюшки + вкладки.
andrewtishkin, спасибо.
Развивай МС паинт - сейчас бы он был не хуже фотошопа... писал:
А ведь правда. Microsoft Paint как отдельный продукт и облегченная версия в виде Windows Live Paint - было бы круто ^_^
Для полноты ощущений не мешало бы фотки древних ЭЛТ-шек, больше похожих на осцилограф 
Круто, Paint работал с 3D ещё в 85 году.
Семёрочный Paint тихо курит в сторонке.