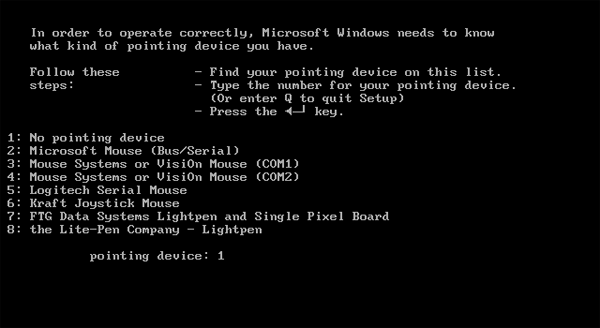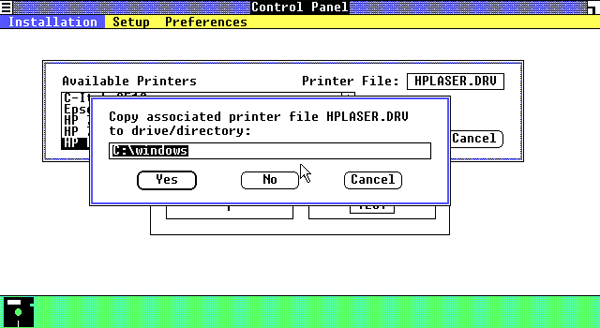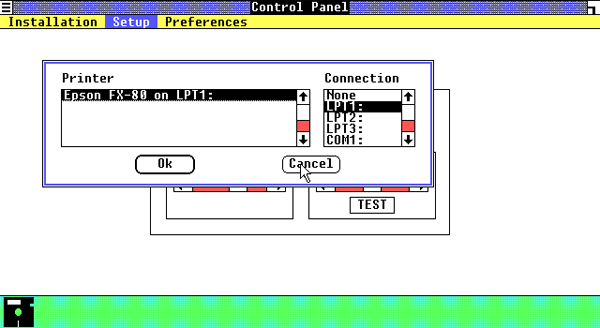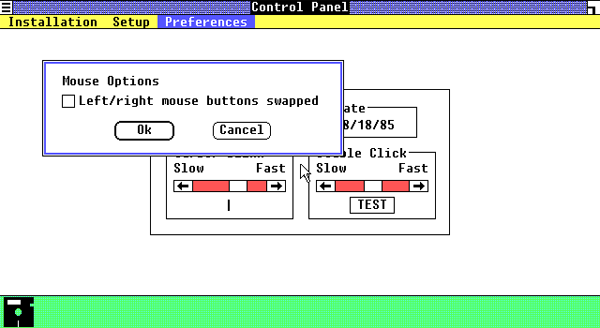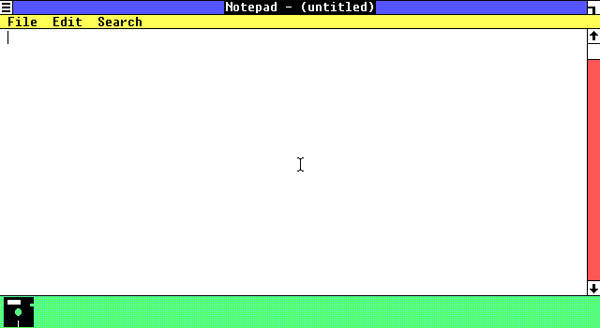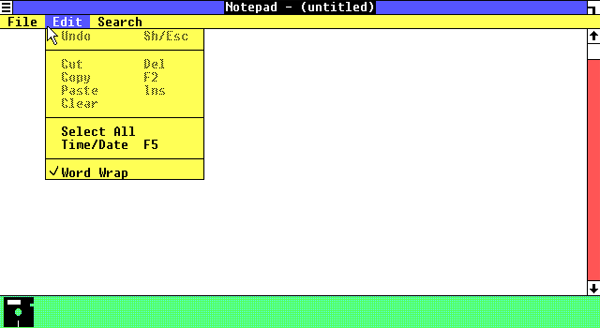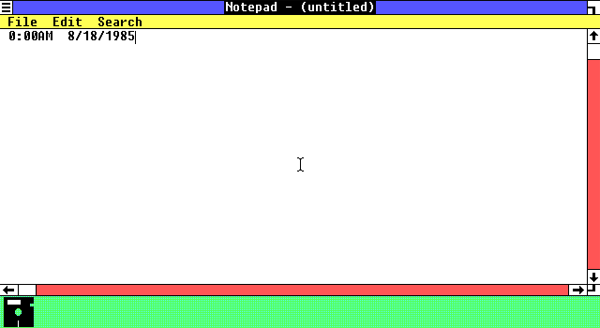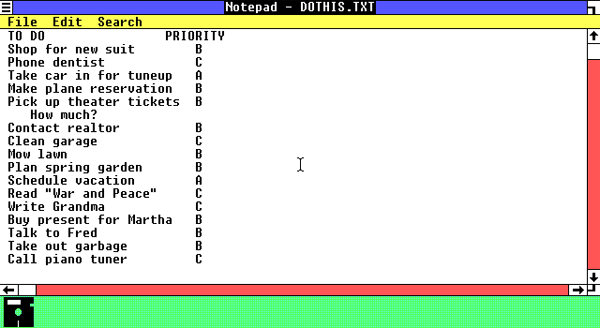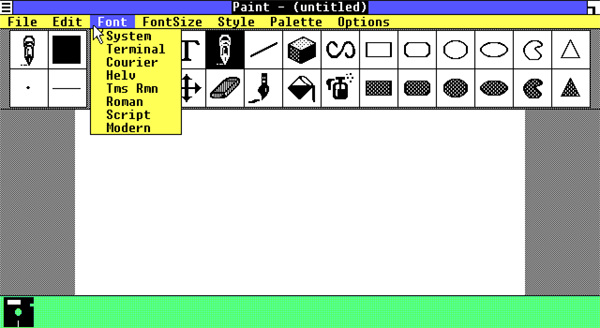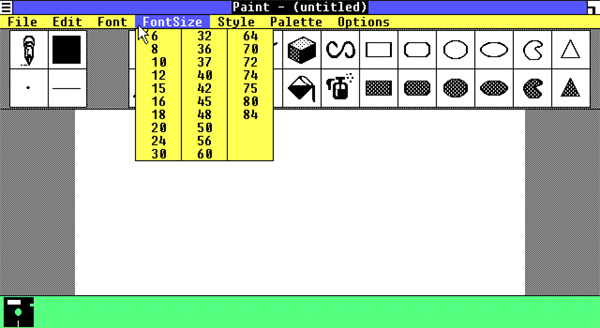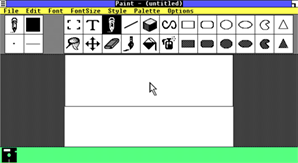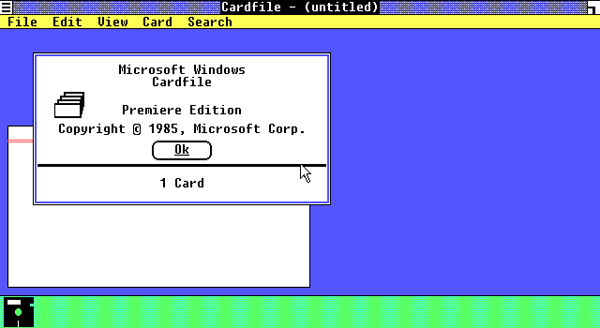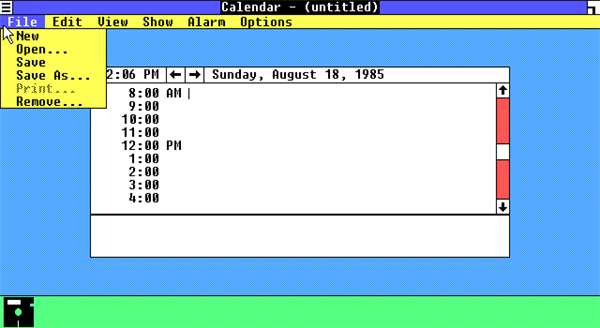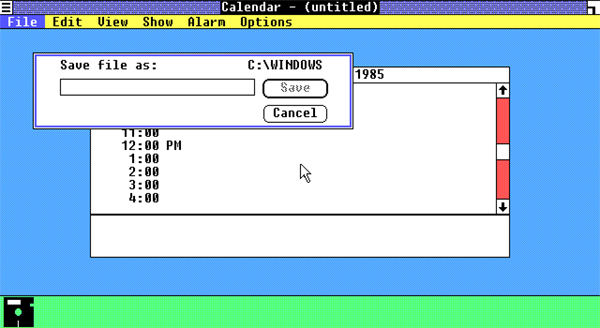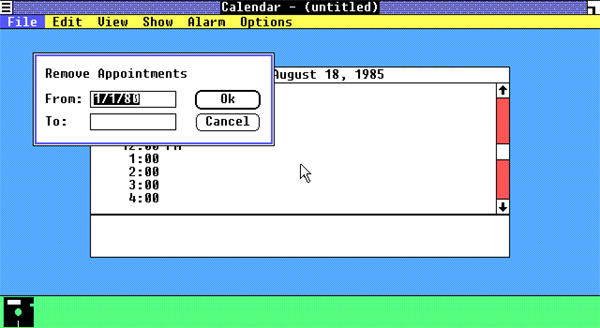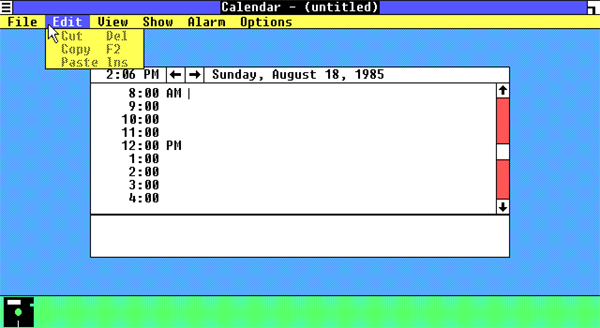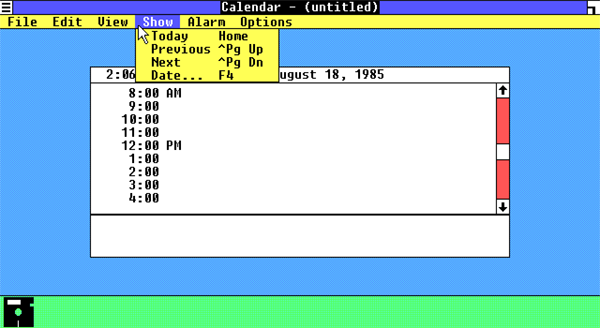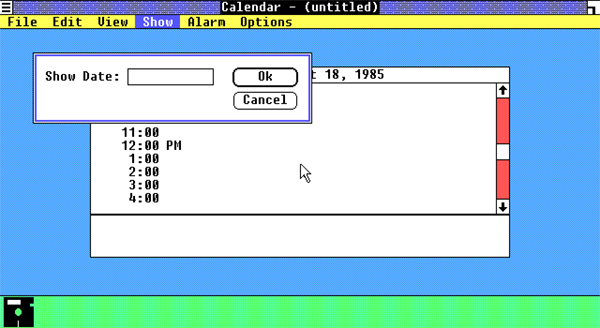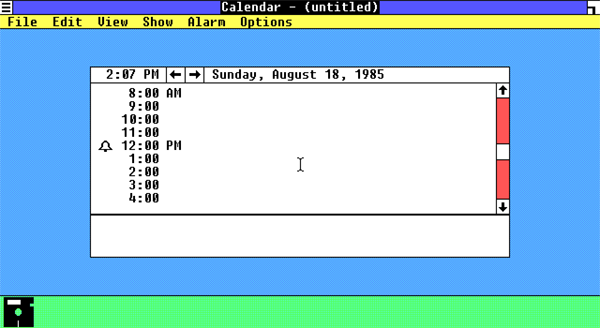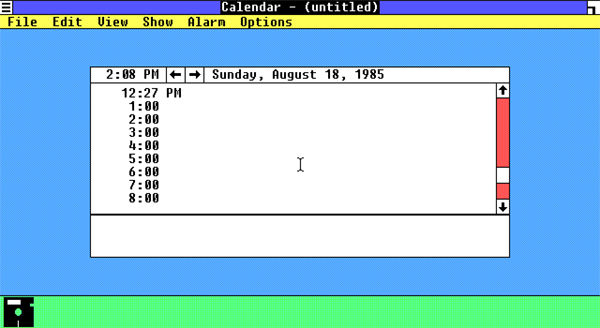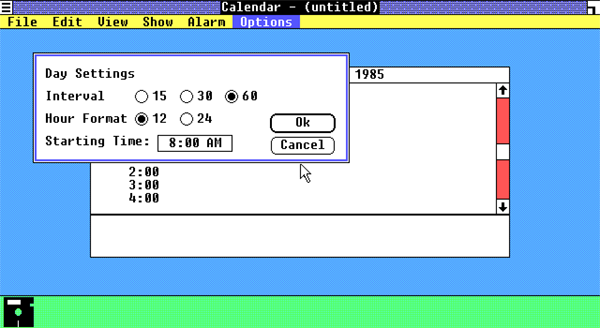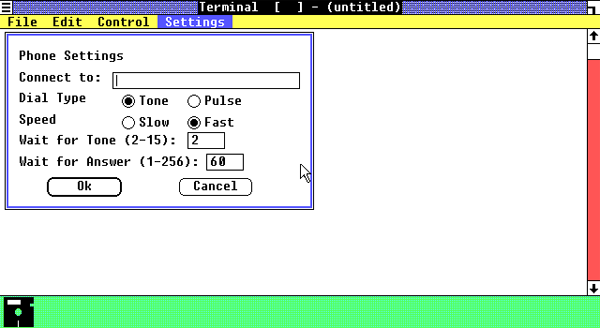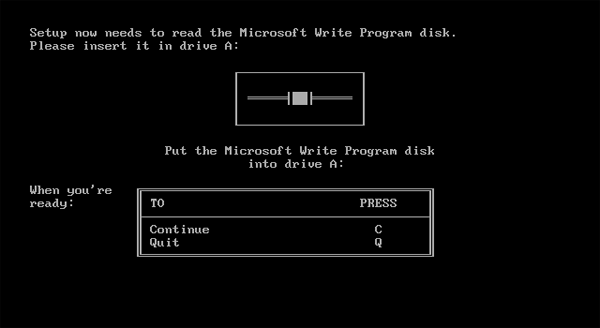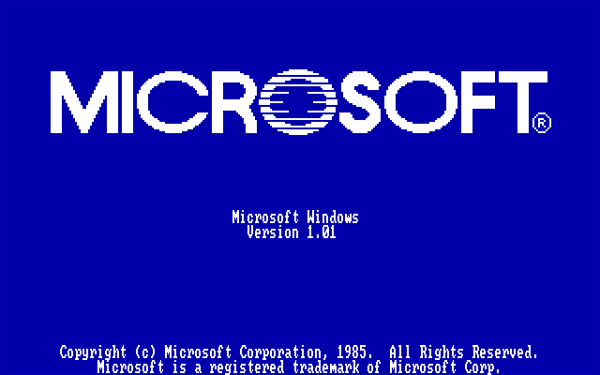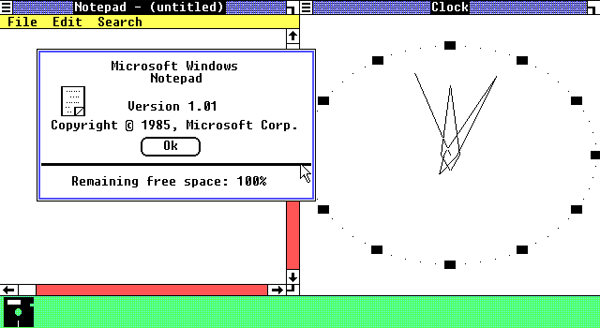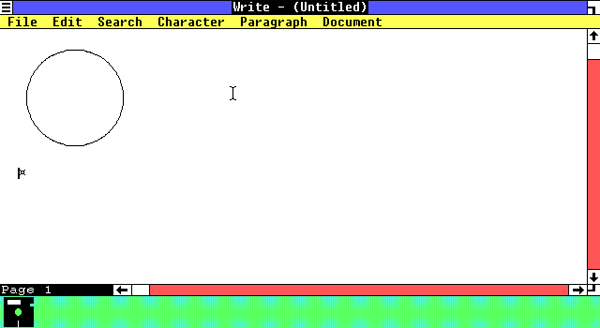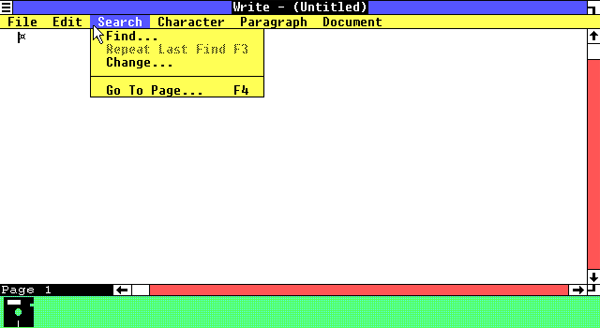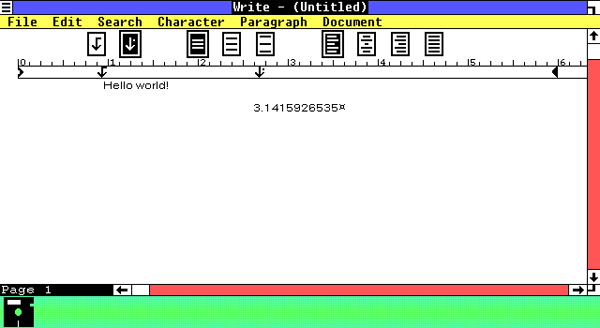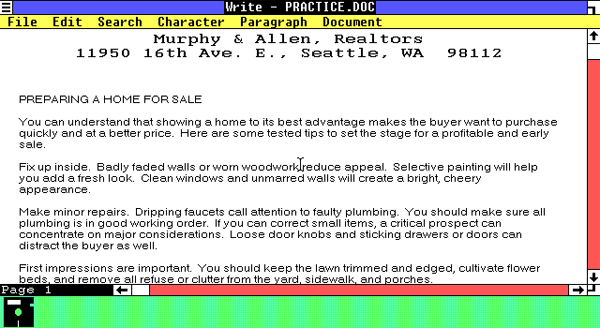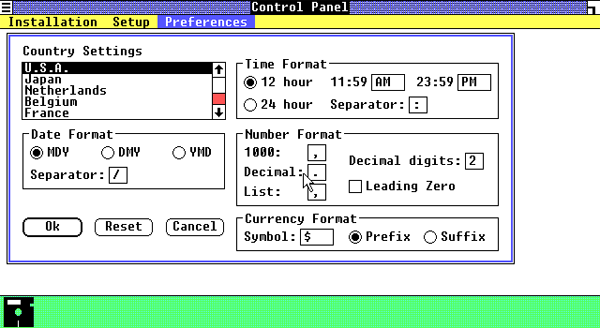Сага о Windows. Глава первая. Часть четвертая
 21649
21649
Мы дошли! Мы дошли! - Захлопал я радостно в ладоши, осознав всю торжественность наступившей минуты. Ведь сегодня мы публикуем обзор первой версии операционной системы Microsoft Windows, что четверть века назад, 20 ноября 1985 года, появилась на прилавках магазинов.
Но известная нам Windows 1.01 - версия, поступившая в розничную продажу и получившая наиболее широкое распространение - не единственная, о которой нам предстоит рассказать сегодня. Даже наоборот, поскольку по традиции мы рассматриваем сборки в последовательности их появления на свет, то вовсе не эта версия будет в центре нашего внимания.
Windows Premiere Edition - именно так могла бы называться первая версия Windows, будь она выпущена на рынок. История этой версии затуманена временем. Считается, что она была летом 1985 года, за несколько месяцев до выпуска Windows 1.01, предоставлена OEM-партнерам Microsoft. В целом же, как мы увидим в дальнейшем, Premiere Edition, за немногими исключениями, полностью идентична Windows 1.01.
Дошедший до нас дистрибутив Windows Premiere Edition состоит из четырех 5 1/4-дюймовых дискет двойной плотности. Файлы на дискетах были перераспределены таким образом, что первые три диска (Setup, Build и Utilities) содержат файлы установки, драйверы и шрифты, последний диск (Desktop Applications) - настольные приложения. Необходимость в еще одном носителе (напомню, в дистрибутиве Beta Release отсутствовала дискета Build) связана со значительным расширением количества поддерживаемых устройств.
В процессе установки произошли некоторые изменения, но в основном они коснулись оформления (например, текст более не прилегает вплотную к границам экрана, а варианты ответа оформлены двойной рамкой, создающей эффект объема), порядка следования этапов и текстовой информации (инструкции стали подробнее, понятнее).
В Premiere Edition была исправлена ошибка, не позволявшая установить Windows директорию, отличную от корня жесткого диска. Сам экран с вводом каталога установки был обновлен, в нем появились дополнительные сведения и подсказки для пользователя.
Вслед за выбором каталога для установки Windows следует поменявшийся с ним местами экран со сведениями о дискетах, необходимых для установки системы, а также тех данных о конфигурации компьютера, которые вам потребуется указать в дальнейшем (тип используемого указательного устройства и графического адаптера, модель принтера и его порт).
Следующий этап связан именно с тем расширением количества поддерживаемых устройств, о котором мы обмолвились выше. В Windows появилась поддержка не только сторонних решений, но и совершенно новых типов указательных устройств ввода. Помимо фирменных устройств Microsoft новая операционная система может работать с оптическими мышами Mouse Systems или брендовыми аналогами для выпущенной компанией VisiCorp операционной среды VisiOn (оптические мыши тех лет требовали для работы специальный алюминиевый коврик), мышью Logitech Serial Mouse, джойстиком компании Kraft, а также световыми перьями от FTG Data Systems и The Lite-Pen Company. Наконец, пользователь может ограничиться клавиатурой и отказаться от использования указательного устройства ввода (тогда поддержка курсора в Windows будет отключена).
Следующий этап - выбор графического адаптера - нам уже знаком. Здесь изменились лишь формулировки, сами же поддерживаемые графические режимы остались прежними.
Для видеоадаптера CGA теперь указана совместимость с аналогами и компьютером COMPAQ Personal Computer. Такое же упоминание о поддержке совместимого оборудования появилось и в описании драйвера для Hercules, который логично занимает теперь не шестую, а вторую строчку. Затем следуют, немного в другом порядке, варианты конфигурации EGA, о которых мы говорили в предыдущей статье. Обратите внимание на шестой пункт - Microsoft акцентировала, что полноцветный вариант EGA при работе с монитором Enhanced Color Display доступен лишь при наличии в адаптере более 64 KB видеопамяти.
После выбора видеоадаптера вам потребуется поочередно вставить в привод диски Build и Utilities. Обновление программной составляющей, как мы увидим в дальнейшем, позволило сократить количество этапов установки, так что теперь нет необходимости каждую дискету устанавливать в дисковод по несколько раз.
За этим следует этап установки драйвера принтера или плоттера, уже знакомый по Beta Release. Следует сказать, что поддержка принтеров и печати в целом (и, в частности, в том, что касается установки нескольких принтеров) в Premiere Edition была существенно доработана.
Список поддерживаемых устройств был значительно расширен и составляет теперь целых девятнадцать продуктов различных производителей.
Как и прежде, вам потребуется указать порт, к которому подключено устройство.
При установке дополнительного принтера или плоттера, занятый ранее установленным устройством порт будет помечен звездочкой. Это удобно, поскольку этот процесс в Beta Release был осложнен путаницей, возникающей при попытке установки более одного принтера.
Наконец, следует установка настольных приложений с диска Desktop Applications.
Впрочем, последние этапы не являются обязательными для успешной установки Windows. Уже после копирования файлов с диска Build установку можно прервать. Тогда операционная система будет установлена в минимальной комплектации.
На этом процесс установки завершен. Остается лишь вернуться в командную строку и ввести команду WIN для запуска операционной системы Microsoft Windows.
Вместе с тем немного изменился и процесс установки Windows на дискету.
Загрузочный экран остался прежним, изменилась лишь указанная в нем версия системы - Microsoft Windows Premiere Edition.
Windows окончательно "дораскрасили". В цветовой гамме Windows 1.0, установленной по умолчанию, превалируют насыщенные и, по сегодняшним меркам, ядовитые цвета.
Светло-зеленый цвет фона (на самом деле, решетчатая текстура из более светлых и боле темных тонов), желтая окраска строки меню и самих ниспадающих меню, синие заголовки окон, розовые полосы прокрутки. Именно таким и останется Windows 1.x в памяти потомков.
В остальном, оформление окон и элементов интерфейса осталось прежним. Можно отметить лишь вновь изменившуюся форму кнопок открытия меню и изменения размера окна - они стали уже, за счет чего выглядят опрятнее и больше соответствуют остальным элементам интерфейса.
В самом MS-DOS Executive мы смогли заметить лишь пару незначительных отличий. Так, если MS-DOS Executive является единственным открытым окном, его более невозможно свернуть (это видно, в том числе, по недоступности опции Icon в меню окна на скриншоте выше). При этом, если помимо MS-DOS Executive открыто одно или более окон, то все окна можно свободно свернуть и увидеть зеленый фон.
Второе изменение коснулось меню View. В нем, в дополнение к режимам All и Partial (отображение всех файлов в папке или фильтрация по определенному имени или расширению) был добавлен пункт Programs. С его помощью вы можете скрыть в каталоге все файлы, не являющиеся приложениями.
Во всем остальном интерфейс Microsoft Windows не изменился, хотя, будучи раскрашен, воспринимается и ощущается во многом по-новому.
Перейдем к настройке системы и тем новым функциям и возможностям, которые появились в Control Panel.
Фон Панели управления снова стал белым.
Меню Installation служит для установки и удаления компонентов.
Уже в Beta Release в меню Installation содержались пункты Add New Printer и Delete Printer, но по некоторым причинам они были неактивны. Как говорилось выше, в Premiere Edition работа с несколькими устройствами печати была существенно доработана, так что настроить новый принтер вы теперь можете не только в ходе установки системы, но и позже из Панели управления.
Add New Printer открывает окно, в котором необходимо указать адрес к каталогу, содержащему драйверы принтера.
Указав путь к диску Utilities из дистрибутива Windows 1.0, вы увидите уже знакомый перечень из всех доступных драйверов.
В правом верхнем углу диалогового окна можно увидеть название файла драйвера, который будет установлен в случае выбора данного принтера.
Наконец, нажав Add, вы можете завершить установку нового принтера. Вам потребуется лишь указать, в какой каталог следует установить драйвер устройства.
Открыв уже знакомое по предыдущей сборке диалоговое окно Printer, доступное в меню Setup, можно убедиться, что драйвер второго принтера был успешно установлен.
Напомним, что это окно служит для выбора принтера по умолчанию, а также его настройки. После выбора нужного принтера и нажатия кнопки OK открываются параметры устройства. Так, например, выглядит окно настройки установленного нами принтера HP LaserJet, среди доступных настроек - выбор между портретной или альбомной печатью, а также модель используемого картриджа.
Как легко догадаться, пункт Delete Printer из того же меню Installation, открывает диалоговое окно, позволяющее удалить установленные принтеры.
Кроме этого, в меню Installation появились пункты для установки и удаления шрифтов. После выбора Add Font откроется диалоговое окно, в котором необходимо указать адрес к каталогу, содержащему шрифты.
Весь процесс установки и удаления шрифтов полностью идентичен процессу установки и удаления принтеров. Например, указав в качестве каталога со шрифтами дискету Utilities, на которой содержатся дополнительные шрифты Windows, можно увидеть весь перечень доступных для установки шрифтов и соответствующие названия файлов.
Всего в составе Windows 1.0 появилось пятнадцать дополнительных шрифтов. Эти шрифты в ходе установки операционной системы копируются в системный каталог. Вы могли заметить их на скриншотах выше: это файлы с расширением *.FON и характерным наименованием (COURA.FON, COURB.FON COURC.FON, COURD.FON, HELVA.FON и т.д.).
Заметим, что эти шрифты именно дополнительные, они не используются в самой операционной системе и могут быть безболезненно удалены при помощи пункта Delete Font из все того же меню Installation в Control Panel.
Таким образом, в Windows 1.0 доступны шрифты Courier, Helvetic, Times Roman, Roman, Script и Modern. Рядом с названием в перечне перечислены доступные размеры. Различные наборы этих шрифтов соответствуют различным разрешающим способностям Windows 1.0. Разумеется, это касается только растровых шрифтов; векторные (Roman, Script и Modern) представлены каждый в одном экземпляре.
Обратимся к следующему меню - Setup, предназначенному, в отличие от меню Installation, не для установки, а для настройки доступного оборудования.
Диалоговое окно Printer, служащее для выбора принтера по умолчанию и настройки установленных принтеров, мы уже рассмотрели выше. Но в Premiere Edition заработали пункты Connections и Communications Port, появившиеся еще в Beta Release, но по неясным причинам там недоступные. Обратимся к первому из них.
Диалоговое окно Connections, несмотря на кажущуюся связь с сетевыми технологиями, не имеет с ними ничего общего, а служит для настройки параллельных и последовательных портов. Точнее, с его помощью можно указать, к какому порту какое устройство подключено. Заметьте, что при рассмотренном выше процессе установки принтера этап указания порта, к которому тот подключен, отсутствует, и после установки новый принтер не привязан к какому-либо порту. Для этого служит окно Connections.
Больший интерес представляет окно Communications Port, служащее для настройки COM-портов.
Для каждого из COM-портов можно указать символьную скорость (Baud Rate), которая в случае с COM-портом, использующем двоичное кодирование, совпадает с количеством бит, передаваемых в секунду; длину слова (Word Length), которая может составить от 4 до 8 бит; проверку на четность (Parity) - чет (Even), нечет (Odd) или отключить проверку (None); стоповые биты, сигнализирующие о конце слова (Stop Bits) - 1, 1,5 или 2 бита; наконец, при помощи пункта Handshake можно включить (Hardware) или отключить (None) процесс аппаратного подтверждения. Интересно, что все эти параметры сохранились до наших дней почти без изменений, в чем вы можете легко убедиться, открыв окно настроек COM-порта из диспетчера устройств в любой современной версии Windows.
Перейдем к меню Preferences.
Настройки цветовой палитры Windows были значительно доработаны. Теперь над каждым ползунком расположена цветовая гамма, иллюстрирующая тот или иной параметр, регулирующий оттенок цвета. Напомним, в Beta Release так проиллюстрирован был лишь ползунок Hue.
Ряд других изменений коснулся непосредственно самой настройки. Во-первых, пункт Window Background теперь окрашивает именно фон окна и ползунки полос прокрутки (по умолчанию белого цвета), а не сами полосы прокрутки, которые, по неизвестной причине, он раскрашивал в Beta Release. Этот цвет, как и цвета всех текстовых элементов, может быть только монохромным, то есть, в отличие от цветов других элементов интерфейса, не может составляться из пикселей различных цветов. Для изменения цвета полос прокрутки был добавлен отдельный пункт - Scroll Bars.
Наконец, если в Beta Release можно было настроить лишь цвет заголовков активных окон, то в Premiere Edition содержится два пункта - Active Title Bar и Inactive Title Bar - отвечающие за цвет заголовков активных и неактивных окон соответственно.
Таким образом, настройка цветовой палитры Windows стала тоньше и разнообразнее. Впрочем, получить что-то красивое по-прежнему очень сложно, и, балуясь с ползунками, невольно приходишь к выводу, что Microsoft, пожалуй, и вправду для первой версии Windows выбрала оптимальное сочетание цветовой палитры.
Завершая рассмотрение обновленной Панели управления, обратимся к новому пункту Mouse, появившемуся в меню Preferences. Оно открывает диалоговое окно настройки мыши, в котором содержится лишь одна опция - поменять местами левую и правую кнопки.
Завершая разговор о системных приложениях, обратимся к диспетчеру печати. Он не претерпел изменений, лишь само приложение было переименовано из Spool Server в Spooler.
Рассмотрим теперь настольные приложения. Большинство из них осталось в Premiere Edition без изменений. Правда, из состава Windows 1.0 исчез Puzzle, и из игр в операционной системе осталась лишь Reversi.
Microsoft продолжает работу над управлением операционной системой с помощью клавиатуры и во многих приложениях появляются новые горячие клавиши. Так, в Reversi появилось новое сочетание клавиш для пропуска хода (Pass ^P), отсутствовавшее в Beta Release.
Аналогичные изменения произошли и в Calculator. В нем появились горячие клавиши для копирования и вставки.
Интересно, что в Calculator не работает окно About. При выборе этого пункта в меню приложения ровным счетом ничего не происходит. Наличие такой ошибки также говорит в пользу того, что Premiere Edition нельзя считать финальной версией Windows 1.0.
В Notepad появился перенос слов, который включен по умолчанию. Как известно по более поздним версиям Windows, при включенном переносе слов горизонтальная прокрутка отсутствует.
Отключить перенос слов можно в меню Edit.
Здесь можно заметить еще ряд нововведений, среди которых, помимо появившегося разбиения пунктов при помощи разделителей на блоки и горячих клавиш, имеется новая функция вставки в текст даты и времени (Time/Date).
Интересно, что при попытке вызвать окно About Блокнота появляется сообщения о нехватке памяти.
Кстати, в каталоге Windows появилось два новых текстовых файла - ABC.TXT и DOTHIS.TXT. Назначение их, по всей видимости, исключительно тестовое - показать пользователям возможности Notepad. Во втором из файлов приведены различные планы составителя, среди них, с приоритетом С, - прочитать "Войну и мир". Эво как!
В Paint изменений произошло чуть больше, но все они предсказуемы и достаточно очевидны.
В связи с появлением в составе Windows дополнительных шрифтов, они стали доступны для форматирования текста в Paint.
Также заметим многократно возросшее количество доступных размеров (правда, растровые шрифты в таких размерах смотрятся удручающе).
По умолчанию полотно занимает теперь не все свободное пространство, а лишь его часть. Связано это с появившемся в меню Options выбором между режимами для печати (For Printer) и для экрана (For Screen).
Разница заключается в соотношении сторон полотна. При переключении в режим For Screen, полотно начинает занимать все доступное пространство.
Лучше заметно это становится при масштабировании.
Наконец, в Paint была исправлена обнаруженная нами в Beta Release ошибка с фигурой многоугольник.
На очереди следующее приложение - Cardfile. Внешне оно осталось прежним, но в нем появились некоторые новые функции и возможности.
Здесь так же, как и в других приложениях, Microsoft продолжает работу над удобством управления системой при помощи клавиатуры, так что в меню напротив наименования функций можно обнаружить новые горячие клавиши.
Совершенно новое меню - View - позволяет переключиться из стандартного режима, в режим списка, в котором карточки представлены обычным перечнем по алфавиту.
В таком режиме, однако, вы видите лишь заголовки карточек и просмотреть их содержимое не можете (двойной щелчок по карточке в этом режиме открывает окно редактирования заголовка). Чтобы просмотреть выбранную карточку, необходимо вернуться в режим Cards.
Движемся дальше. В меню Card появился новый пункт Autodial, позволяющий произвести набор номера.
В окне можно указать элементарные настройки подключения (тоновый или импульсный набор, порт модема, символьная скорость).
В то же самое время, смысл функции Autodial в Cardfile не сводится к простой программе дозвона. Поскольку Cardfile служит для записи заметок, вполне логично, что пользователь может записать в карточки нужные номера телефонов. Если в карточке содержится набор цифр, похожих на номер телефона, то при вызове окна Autodial этот номер будет автоматически помещен в поле Dial.
Причем если таковых сочетаний цифр в тексте заметки несколько, вы можете выбрать, какое из них поместить в окно дозвона, просто выделив их мышкой.
Итак, в Cardfile произошли полезные, но не слишком значительные изменения. Единственное приложение в Windows, которое было переработано по сравнению с Beta Release почти с нуля - это Calendar.
Бесспорное богатство функций и возможностей. Из нефункционального окошка, показывающего дату, Calendar превратился в полноценное приложение-ежедневник.
Говорить об интерфейсе много не приходится. В центре окна располагается сам календарь, вверху указано текущее время и дата, две небольшие стрелочки позволяют переключаться между датами.
В каждой строке напротив времени можно ввести текст. Прокрутка справа служит для проматывания времени в течение дня.
В нижней части окна может ввести примечание ко всему дню безотносительно ко времени.
Щелчок по времени или дате открывает режим месяца. Текущая дата выделена угловыми скобками.
Как несложно догадаться, прокрутка в этом режиме позволяет перемещаться между месяцами и годами.
Единичный щелчок выделяет любой день, двойной щелчок - открывает его в режиме ежедневника. Здесь также можно работать с примечаниями, относящемся ко всему дню (поле в нижней части экрана, о котором мы говорили выше).
Теперь рассмотрим возможности Calendar, доступные из ниспадающих меню. Отчасти они дублируют рассмотренные выше функции, отчасти же дополняют их.
Из меню File вы можете создать новый календарь, открыть существующий или сохранить изменения (Calendar использует формат файлов .CAL). Таким образом, уже в первой версии Windows вы можете создать несколько календарей на одном компьютере.
Пункт Remove открывает диалоговое окно, с помощью которого вы можете удалить все записи, сделанные в определенные дни. Достаточно просто указать диапазон дат.
В меню Edit мы не находим какого-либо разнообразия. Заметим лишь, что в Calendar, как и во всех других приложениях, активно встраивается поддержка различных горячих клавиш.
Из меню View можно переключаться между режимами день / месяц. Как было показано выше, переключение из одного режима другого доступен и при помощи мыши при работе с окном календаря.
Интереснее меню Show. Из него вы можете перейти на день вперед (Next) или на день назад (Previous) или вернуться к сегодняшнему дню (Today).
Пункт Date вызывает диалоговое окно, в котором вы можете вручную указать дату, к которой хотите перейти.
Формат даты - строго американский (никогда не видел в нем логики, но все же).
Из меню Alarm вы можете установит будильник для определенного события (времени).
После того, как вы выберите нужную строку и нажмете Set (или F5), рядом со временем в окне появится иконка колокольчика.
В назначенное время срабатывает динамик и появляется соответствующее уведомление, в котором будет указана дата события и текст (если имеется).
Окно Controls служит для настройки будильника.
Значение Early Ring позволяет настроить будильник на предварительное срабатывание. Например, событие записано на 6:00 PM. Но вы хотите, чтобы будильник сработал заранее. Указав соответствующее значение Early Ring (в минутах) вы легко добьетесь этого.
Флажок Sound позволяет включить или отключить звук будильника.
Перейдем, наконец, к последнему меню - Options.
Функция Mark позволяет установить закладку на день, открытый в календаре. В дальнейшем отмеченные таким образом дни будут видны в режиме месяца (например, 16 августа на скриншоте ниже).
Функция Special Time позволяет добавить в календарь поле с нестандартным временем.
Наконец, окно Day Settings позволяет настроить отображение дня в календаре.
Здесь вы можете сменить интервал (с 60 минут до 30 или 15), формат времени (с 12-часового на 24-часовой) и время, с которого начинается отсчет дня.
Единственное новое приложение, появившееся в Premiere Edition - это Terminal.
По сути, это обычное терминальное приложение, знакомое вам, быть может, в более поздних версиях Windows под названием HyperTerminal.
Terminal служит для подключения к устройству по одному из COM-портов (будь то другой компьютер, модем или другое оборудование) и передачи (или получения) текстовых команд. В меню File располагаются функции сохранения или создания конфигурации терминала.
Таким образом, вам нет необходимости настраивать терминальное соединение каждый раз заново. Единожды указав все настройки, вы можете сохранить их. При последующем открытии *.TRM файла (именно такое расширение файлов использует Terminal) вам будет предложение произвести подключение с использованием сохраненных настроек.
Поскольку Terminal используется не только для передачи, но и для получения определенных текстовых сообщений (или ответов на команды), вкладка Edit служит для копирования выделенного текста в буфер обмена или, наоборот, вставки содержимого буфера обмена в окно терминала.
В меню Control содержатся прочие функции для управления терминальным подключением.
Connect производит подключение к устройству по одному из COM-портов. В свою очередь, Pause позволяет приостановить получение сообщений с другого конца (но если вы начнете печатать в окне очередную команду, Terminal автоматически выйдет из состояния паузы). Capture служит для захвата содержимого окна в текстовый файл.
Наконец, Break служит для передачи соответствующей терминальной команды
Итак, установив терминальное соединение с устройством, вы можете передавать команды, вводя их непосредственно в окно терминала, и получать ответы, которые будут отображаться здесь же, в окне приложения.
Рассмотрим, как происходит настройка соединения. Из меню Settings можно вызвать три диалоговых окна, содержащих параметры терминала, последовательных портов и телефонного соединения.
В окне Terminal Settings вы можете выбрать тип терминала (VT52 или ANSI), а также настроить отображение текста в окне приложения.
Флажок Local Echo позволяет включить или отключить локальное эхо, то есть дублирование вводимых команд в приложении. По умолчанию данная опция отключена, вы не видите вводимого вами в окне терминала текста и печатаете "вслепую". Auto Wraparound - автоматический перенос слов на новую строку. Если автоматический перенос слов отключен, то при заполнении строки поступающее в окно терминала сообщение будет печататься на месте последнего символа. Наконец, здесь же можно указать количество строк в буфере и размер шрифта.
Диалоговое окно Communications Settings отвечают за настройку соединения по COM-порту. Как вы можете заметить, это окно почти идентично тому, что доступно в Панели управления. Отличий несколько. Здесь вы указываете не параметры COM-портов вообще, но именно те параметры, которые будут использоваться при терминальном подключении. Поэтому переключатель Port отвечает не за то, какой порт вы настраиваете, а за то, по какому порту будет производиться подключение. Другое отличие - переключатель Connection. Здесь следует указать, производиться ли подключение к модему (в таком случае при подключении Terminal будет устанавливать удаленное соединение по введенному номеру телефона) или другому компьютеру.
Phone Settings служит для настройки телефонного соединения при подключении через модем. Здесь следует указать номер телефона, режим набора, скорость и время ожидания сигнала и ответа.
Если в настройках указано подключение к модему, но телефонный номер не введен, при попытке соединения появится соответствующее уведомление.
Итак, чтобы не быть голословными, рассмотрим пример подключения и передачи текстовых сообщений. Самый простой сценарий - два соединенные друг с другом по COM-порту компьютера. Если подключение успешно установлено, в окне Terminal исчезнут полосы прокрутки.
После того, как соединение установлено, вы можете вводить в окно терминала команды и получать ответы с другого компьютера (устройства). Если подключить два компьютера под управлением Windows 1.0 и соединить их через Terminal друг с другом, можно обмениваться сообщениями.
Итак, подключение установлено и полностью работает. Мы можем передавать сообщения с одного компьютера на другой. Вспомним здесь о функции Local Echo - она отвечает именно за то, чтобы отсылаемая из терминала команда отображалась в его окне. Если она отключена, то команды, вводимые вами с клавиатуры, передаваться будут, но увидеть их вы не сможете.
Конечно, в реальных условиях Terminal использовалось для других целей. Как вы понимаете, терминальное подключение отвечает лишь за отправку сообщений или команд; их обработка ложится на программное обеспечение устройства или компьютера, к которому вы подключаетесь. Так, в 80-е годы Terminal использовался для подключения при помощи модема к таким платным информационным службам, как Dow Jones News/Retrieval и CompuServe.
Наконец, в систему была добавлена полноценная поддержка PIF-файлов. Напомним, в состав предыдущих сборок входил PIF Editor для создания и редактирования PIF-файлов, а также набор PIF-файлов для популярных приложений, но запустить приложения с их помощью было невозможно. Теперь же PIF-файлы запускают приложения. В свою очередь, ни PIF Editor, ни тестовые PIF-файлы в состав имеющегося у нас дистрибутива Premiere Edition не входят.
Упомянем напоследок и обновленный файл конфигурации WIN.INI. Количество записей в нем возросло (например, был добавлен параметр для печати без запуска диспетчера Spooler, установленные шрифты и прочее).
В отличие от предыдущих сборок, Windows 1.01 дошла до нас не в единственном исполнении. Помимо розничного дистрибутива, в нашем распоряжении также имеется Windows 1.01 Zenith Data Systems OEM.
Как вы догадываетесь, в целом Windows 1.01 почти неотличим от Premiere Edition.
Правда, в отличие от Premiere Edition, Windows 1.01 поставляется не на четырех, а на пяти дискетах. На пятой располагается новый текстовый редактор Microsoft Write, который мы подробно рассмотрим ниже.
Уже привычный загрузочный экран сообщает о версии системы - 1.01.
И вот она - финальная версия Windows 1.01, та самая, настоящая.
Были исправлены указанные нами ошибки с выводом окна About в Calculator и Notepad. Во всем остальном - Windows 1.01 работает и выглядит точно так же, как и Windows Premiere Edition.
Спешим рассмотреть обещанное приложение Microsoft Write.
Начнем рассмотрение возможностей приложения с меню File.
Это уже полноценный текстовый редактор, поддерживающий форматирование текста и использующий формат файлов *.DOC, совместимый с Microsoft Word. По сути, Microsoft Write - далекий предок Word для Windows и WordPad.
Если в Microsoft Write открыть другой совместимый текстовой формат (например, *.TXT), то будет выведено окно с предложением произвести его конвертацию в формат Microsoft Write и сохранить резервную копию (прежняя копия будет сохранена в том же каталоге с расширением *.BAK).
Было расширено окно сохранения документа. В нем имеются флажки для сохранения документа с потерей форматирования и изображений (Text Only) и создания резервной копии.
Microsoft Write адаптирован для печати. Если Notepad при выборе пункта Print сразу же посылает документ в печать, то здесь этот пункт открывает диалоговое окно с настройками печати: вы можете указать количество необходимых копий, указать черновую печать, а также выставить диапазон страниц.
Деление на страницы - одна из функций, доступных в Microsoft Write. Текущая страница указывается в левом нижнем углу, рядом с полосой прокрутки. Но производится деление на страницы не автоматически, а вручную постфактум набора текста. Для этого в меню File необходимо выбрать пункт Repaginate.
По умолчанию Microsoft Write разобьет документ на страницы самостоятельно. Каждая новая страница отмечается в документе стрелочкой.
В то же время, поставив галочку Confirm Page Breaks, вы можете изменить границу страницы вручную. В открывшемся окне Repaginating, пользуясь кнопками Up и Down, вы сможете поднять или опустить границу, предложенную приложением. Заметьте, что придется отрегулировать (или подтвердить предложенную) границу каждой из создаваемых страниц.
Каждая из настроенных вручную границ будет отмечена пунктирной строкой.
Впоследствии, при повторном делении документа на страницы, Microsoft Write спросит, сохранить или удалить ранее указанные вручную границы.
В меню Edit вызывают интерес лишь функции, связанные с перемещением и изменением размера картинки.
И действительно, Microsoft Write поддерживает вставку в документ изображений.
Выделив изображения и выбрав в меню Move Picture, вы можете переместить изображение в доступную область (обтекание текстом не поддерживается ни в каком виде, текст может располагаться лишь сверху и снизу от изображения).
Аналогичным образом работает и изменение размера изображения.
В меню Search располагаются привычные функции поиска, но наравне с ними присутствуют такие новые возможности, как замена (Change) и переход на указанную страницу (Go To Page).
Окна поиска и замены довольно привычны. Помимо запросов в них можно указать поиск слова целиком (Whole Word) и учет регистра.
В окне замены также присутствует непривычная для нас опция "Change, then Find", служащая для того, чтобы после замены первого найденного соответствия продолжить поиск соответствий. Другими словами, она устраняет необходимость нажатия кнопки Find Next после кнопки Change.
Наконец, ничем не примечательно окно перехода на выбранную страницу.
В меню Character сосредоточены все настройки форматирования текста.
Форматирование задается для выделенного участка текста. Его можно сделать жирным, наклонным и подчеркнутым. С помощью функций Superscript и Subscript устанавливается надстрочное или подстрочное написание. Normal отменяет форматирование. Наконец, здесь же располагаются функции увеличения или уменьшения кегля шрифта (Reduce Font и Enlarge Font).
Наконец, меню Fonts позволяет выбрать среди дополнительных шрифтов. В этом же диалоговом окне вы можете указать и размер шрифта - выбрать один поддерживаемых шрифтов или указать его вручную, введя кегль в поле Font.
В меню Paragraph содержатся все параметры абзаца.
Здесь вы можете указать выравнивание (по левому краю, по центру, по правому краю или по ширине страницы), межстрочный интервал (обычный, полуторный или двойной). Normal, как и в случае с форматированием, устанавливает все настройки по умолчанию. При помощи диалогового окна Indents можно указать отступы (Left Indent и Right Indent задают отступы для всего абзаца; First Line позволяет настроить красную строку).
Наконец, в меню Document доступны опции, применяемые ко всему документу.
Header и Footer, как легко догадаться, открывают диалоговые окна настройки колонтитулов. Сразу после открытия окна фокус возвращается на основное окно, которое служит для редактирования текста колонтитула. В свою очередь, в открывшемся диалоговом окне вы можете указать отступ колонтитула (от верхнего и нижнего края для верхнего и нижнего колонтитула соответственно), включить печать колонтитула на первой странице (Print on First Page) и вставить в текст колонтитула автоматическую нумерацию (Insert Page #).
Нажатие Return to Document возвращает вас к редактированию самого документа. Колонтитулы используются исключительно для печати и в режиме редактирования документа не отображаются.
Ruler On включает линейку и некоторое подобие панели инструментов.
Первые два элемента на панели переключаются между двумя доступными знаками табуляции: по левому краю и по разделителю. Последний, напомню, служит для выравнивания чисел по десятичному разделителю (в США это, как правило, точка). Последующие два блока переключателей соответствуют межстрочному интервалу и выравниваю текста.
Щелчок по линейке добавляет на нее выбранный знак табуляции; с помощью мышки можно отрегулировать его положение.
Также с помощью линейки вы можете на глаз отрегулировать отступы и красную строку. Замечательно, ведь и сегодня в Word все работает точно так же.
Если точности линейки вам не хватает, то в диалоговом окне, вызываемом пунктом Tabs, знаки табуляции можно отрегулировать вручную. В поле Positions указывается позиция каждого знака; флажок Decimal служит для включения знака табуляции второго типа.
Наконец, в диалогом Page Layout вы можете указать, с какой страницы начинать нумерацию, а также задать поля страницы.
Итак, все старо как мир и ничего нового нет под солнцем!
Как вы заметили, в Microsoft Write отсутствует самый привычный для нас элемент интерфейса - панель инструментов с функциями форматирования. В этом отношении Microsoft Write оказывается ближе всего к Microsoft Word для MS-DOS. В свою очередь, WordPad, который дебютирует в Windows 95, уже будет ориентировать на Microsoft Word для Windows.
Очевидно, чтобы показать возможности нового редактора, в состав Windows 1.01 включен файл PRACTICE.DOC, рассказывающий о риэлтерской компании Murphy & Allen.
Также в новом документе теперь приводятся различные полезные "сведения", как то: печать без использования Spooler, запуск Microsoft Write на системе с двумя приводами гибких дисков, запуск утилиты CHKDSK и прочее.
Завершая беседу о Windows 1.01, мы рассмотрим единственный дошедший до нас OEM-дистрибутив. Принадлежит он компании Zenith Data Systems (отделению Zenith по разработке и выпуску персональных компьютеров) и датируется началом 1986 года.
Дистрибутив Zenith Data Systems OEM поставляется также на пяти дискетах, но в его состав не входит Microsoft Write и Paint. Вместо этого шрифты и драйверы принтеров, размещавшиеся в розничном дистрибутиве на одном диске Utilities, были распределены по двум дискетам - Fonts и Printer Drivers.
В ходе установки неожиданно предлагается выбрать раскладку клавиатуры (впрочем, все представленные раскладки используют латиницу).
В свою очередь, количество поддерживаемых принтеров было расширено до 26.
Наконец, уже по завершении установки будет предложено установить PIF-файлы. Это любопытно, поскольку в имеющемся в нашем распоряжении розничном дистрибутиве Windows 1.01, содержащем Paint и Microsoft Write, PIF Editor и PIF-файлы для популярных приложений, по непонятным причинам, отсутствуют.
После установки в первую очередь бросается в глаза видоизмененный загрузочный экран.
Сама же система на первый взгляд выглядит как привычная Windows 1.01, за тем исключением, что в ее состав не входит Paint и Microsoft Write (которые позиционировались Microsoft в качестве "special introductory offer").
В папке PIF содержатся PIF-файлы для популярных DOS-приложений и PIF Editor.
PIF Editor почти не изменился с тех пор, как мы видели его в Beta Release. Из него лишь исчезла возможность дать приложению прямой доступ к сопроцессору Intel 8087, а внизу появился новый флажок Close Window on exit, позволяющий оставить открытым окно DOS-приложения после завершения его работы.
Но самое интересное отличие этого дистрибутива мы обнаруживаем в Control Panel. А именно, в меню Preferences появился новый пункт Country Settings, вызывающий диалоговое окно региональных настроек Windows.
Здесь вы можете выбрать одну из предустановленных стран или задать все настройки самостоятельно.
Появление данного апплета очень интересно, поскольку его же мы увидим и в Windows 1.02, выпущенной позже в 1986 году для международного рынка. Таким образом, OEM-дистрибутив Windows 1.01 Zenith Data Systems уже включает в себя те элементы (выбор раскладки клавиатуры и апплет Country Settings), которые в розничных дистрибутивах появятся только со следующей версией Microsoft Windows.
О которой, как вы догадываетесь, мы поговорим в следующий… И так не хочется заканчивать обзор Windows 1.01 столь избитыми фразами! Ведь это 1985 год, это первая версия Windows, и это рождение легенды, история которой только началась!
Декабрь 2010
Комментарии
Как у вас получается делать качественные снимки экрана? Я сколько ни пытался ставить Windows 1.01 в VMWare ни разу нормально дисплей не заработал, а как мышь заставить работать я вобще не знаю...
SunsetBlvd, попробуйте Virtual PC и MS-DOS 5.0 (или ещё старее). Чтобы мышь заработала, возьмите драйвер мыши из Windows 2.x и всуньте его в дистрибутив Windows 1.0. Точно не помню, как файл называется…
Raiker, Вы так делали?
SunsetBlvd, как справедливо заметил Александр.91, проблему с курсором можно решить, заменив файл mouse.drv на дискете Setup одноименным файлом из дистрибутива Windows 2.x. Не очень понял, о какой проблеме с дисплеем идет речь. Все EGA-режимы отлично работают в VMWare, скриншоты можно делать через меню VM > Capture Screen или при помощи горячего сочетания Ctrl+Alt+PrtScn.
SunsetBlvd, Александр.91, мы при тестировании в основном использовали PCem с ромами IBM PC/AT для тестирования ранних сборок (и графических режимов CGA и Hercules в более поздних) и ромы PC1640 для режима EGA. Поскольку там эмулируется непосредственно оборудование IBM PC/AT или PC1640, то проблемы с курсором не возникает как таковой - там работает родной драйвер. Скриншоты делали при помощи сторонних программ с окна эмулятора.
очень интересно, молодцы, отличная работа малюсинкая ошибочка прочитать "Войну и мир". Эво как! букаву "э" надо убрать
малюсинкая ошибочка прочитать "Войну и мир". Эво как! букаву "э" надо убрать
Raiker, там картинка искажается. Либо сжимается по вертикали, либо идёт полосами, либо чёрно-белая. Использую VMWare.
Насчёт драйвера мыши спасибо, попробую))
SunsetBlvd писал:Raiker, там картинка искажается. Либо сжимается по вертикали, либо идёт полосами, либо чёрно-белая. Использую VMWare.
Не приходилось сталкиваться с такой проблемой. Какую версию MS-DOS используете? Какой видеодрайвер выбираете при установке?
Ms-dos 6.22 стандартно. Возможно в этом дело... Видеоадаптеры все пробовал по списку пока не добился наиболее оптимальной картинки)
P.S: И огромное спасибо за такие обзоры)) Очень и очень интересно читать))
SunsetBlvd, даже безотносительно к проблеме с изображением, с последними версиями MS-DOS система работать корректно не будет. Попробоуйте MS-DOS 3.x, это оптимальный вариант. При установке выбирайте видеодрайвер EGA (more than 64K) with Enhanced Color Display. Вообще, VMWare корректно работает только с режимами EGA (CGA и Hercules не поддерживаются). И укажите, какой дистрибутив Windows вы используете (версия, количество дискет).
P.S: И огромное спасибо за такие обзоры)) Очень и очень интересно читать))
Вам спасибо)