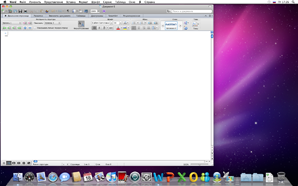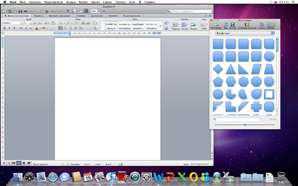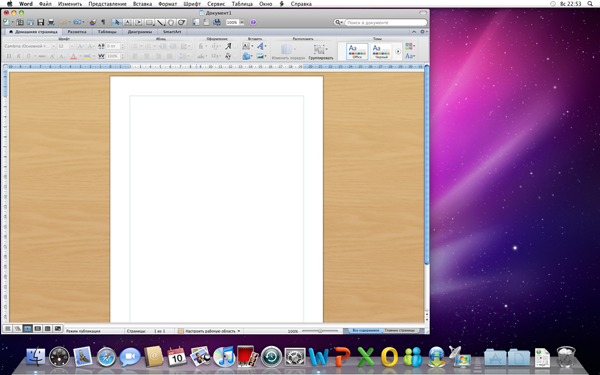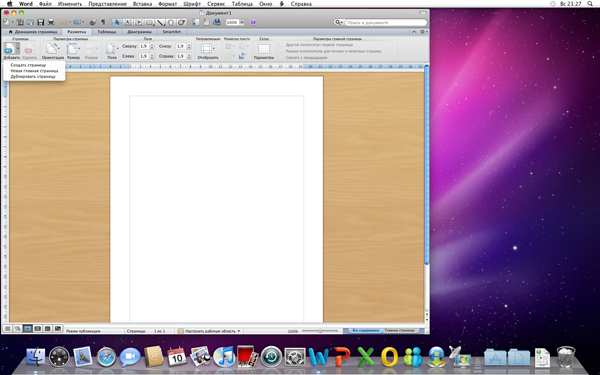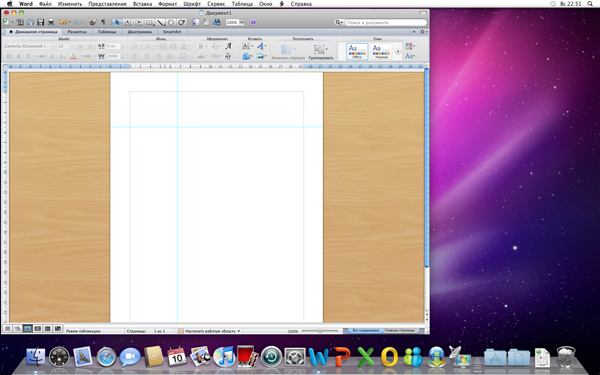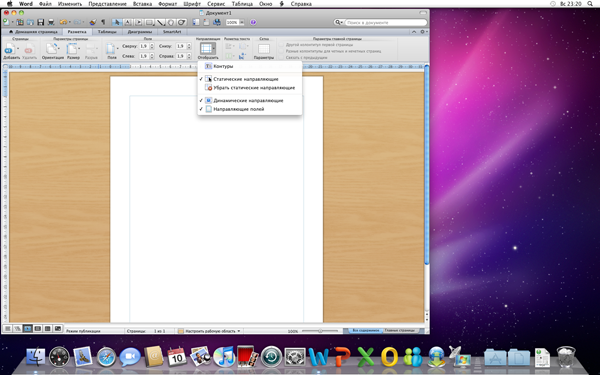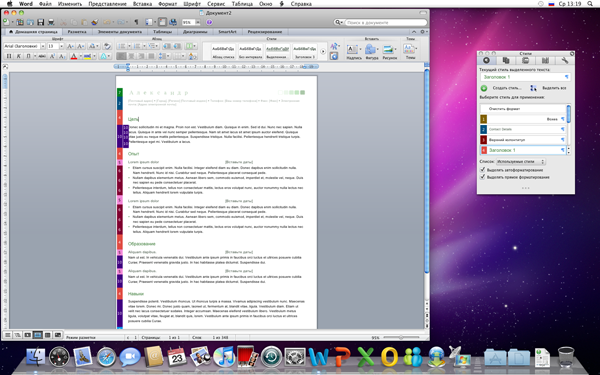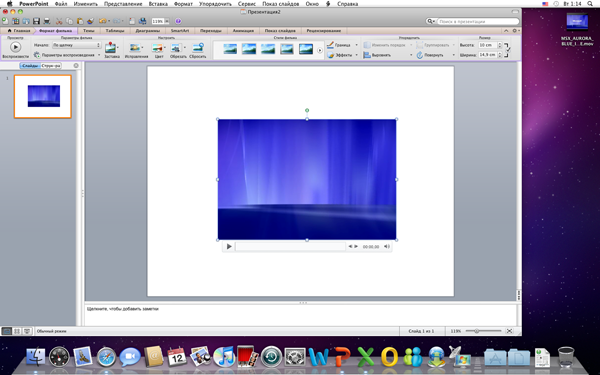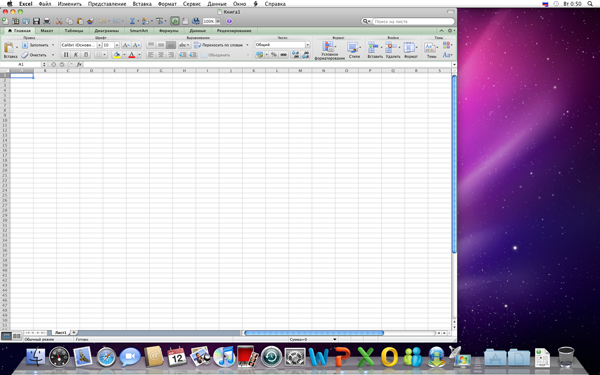Обзор Microsoft Office for Mac 2011
 29377
29377
Так сложилось, что о пакете Microsoft Office for Mac мы писали непростительно мало. В основном публикации сводились к новостным сообщениям о выходе новых версий и, в лучшем случае, кратким сводкам о ключевых нововведениях. Но ведь Office for Mac - полноценный пакет офисных приложений для платформы Apple, заслуживающий подробного рассмотрения и обстоятельного разговора.
Сегодня мы обратимся к его последней версии, выпущенной в конце прошлого года. Как правило, новый выпуск Microsoft Office для платформы Mac появляется после выхода очередной версии Office для Windows и вбирает в себя нововведения последней. Так и в случае с Office 2011, новый пакет напрямую соотносится с Office 2010 и многие изменения, о которых пойдет сегодня речь, уже наверняка известны нашим читателям. Но было бы опрометчиво полностью приравнять Office 2010 и Office 2011. В версии Office for Mac имеется ряд эксклюзивных функций, отсутствующих в версии офисного пакета для Windows. О них мы также расскажем в дальнейшем.
Как всегда при обзоре Microsoft Office мы будем отталкиваться от изменений, произошедших в Microsoft Word (поскольку зачастую они общие для всех или, по крайней мере, большинства приложений пакета), и затем рассмотрим специфические изменения в PowerPoint, Excel и Outlook. Мы не претендуем на полноту обзора - нашей целью является дать общее представление о возможностях пакета Office for Mac 2011, поэтому рассказ наш будет посвящен лишь основным нововведениям, наиболее интересным и важным на наш взгляд.
Самым заметным изменением в пользовательском интерфейсе Office 2011 стало появление ленточного интерфейса, объединившего коллекцию элементов и палитру форматирования.
Все основные функции распределены между основными вкладками, правда соотношение их несколько иное, чем в Office 2007 и Office 2010. Отдельной вкладки "Вставка" не появилось, взамен этого для работы с таблицами, диаграммами и объектами SmartArt имеются отдельные вкладки.
Как и в версиях Office для Windows, ленты поддерживают контекстуальные вкладки, появляющиеся при работе с определенным типом объектов. Например, при выборе таблицы появляется вкладка Макет таблицы, в которой доступны различные функции для изменения параметров таблицы и текста в ячейках.
Кроме этого, содержимое вкладок может различаться от выбранного режима просмотра.
С исчезновением коллекции элементов, выбор шаблона был вынесен в отдельное окно, появляющееся при открытии приложений Office. В зависимости от приложения это Коллекция документов Word, Коллекция презентаций PowerPoint или Коллекция книг Excel.
Здесь есть несколько интересных находок. Если шаблон состоит из нескольких страниц, то просмотреть все страницы шаблона можно просто проведя мышкой по миниатюре. При этом шаблон, страницы которого вы просматриваете, даже не нужно выделять. По мере передвижения мышки по горизонтали миниатюра изменяется, показывая последующие страницы шаблона.
Кроме этого, просмотреть страницы шаблона можно и при помощи стрелочек в боковой панели. Здесь же можно выбрать цветовую и шрифтовую темы.
В Коллекции презентаций PowerPoint помимо шаблонов можно выбрать создание чистой презентации, но с определенной темой.
Наконец, в Коллекции содержится доступ к недавним документам: отсюда вы можете просмотреть документы, открытые сегодня, вчера, на прошлой неделе и т.д.
Но вернемся к самим приложениям. Помимо ленточного интерфейса, приложения обзавелись ползунком масштабирования, расположенным в правом нижнем углу окон.
Во всех приложениях Office for Mac 2011 появился медиабраузер, объединивший в себе объекты, ранее доступные из палитры объектов в Панели элементов, и доступ к локальным папкам содержащим медиафайлы.
Медиабраузер дает доступ к материалам, хранящимся в библиотеках iPhoto и списках воспроизведения iTunes (вкладки Фотографии и Звук), а также к видеороликам и проектам iMovie (вкладка Фильмы).
Вкладка Коллекция картинок содержит свыше 300 изображений различной тематики с альфа-каналом, которые вы можете использовать в своих документах.
Вкладки Символы и Фигуры дают доступ к таблице символов и различным фигурам.
Ползунок, расположенный в нижней части большинства вкладок, управляет увеличением (зумом) графических объектов, представленных в списке. Ниспадающее меню в верхней части позволяет фильтровать список по определенному критерию.
Поскольку медиабраузер доступен в любой момент работы с приложениями Microsoft Office (он включается через панель инструментов), то доступ к медиафайлам, которые вы хотите использовать в своем документе, презентации или таблице, значительно упрощается.
В Word появился полноэкранный режим просмотра документов.
В отличие от полноэкранного просмотра в Word для Windows, в Office for Mac этот режим занимает весь экран на самом деле - все без исключения элементы интерфейса Mac OS X, включая док-панель, скрыты. Черный фон помогает лучше сконцентрироваться на содержании документа. Наверху располагается автоматически скрывающаяся панель инструментов (появляется при наведении курсора мыши к верхней границе экрана), позволяющая выбрать один из режимов полноэкранного просмотра - Запись или Чтение. В режиме Записи на панели располагаются привычные инструменты форматирования.
А вот режим Чтение отключает инструменты форматирования, занимая их кнопками для перехода по страницам, а также сбоку включает панель эскизов страниц.
Кроме этого, в режиме чтения страницы представлены красивой стопкой, а перелистывание анимировано в лучших традициях Mac OS X.
Меню Параметры, доступное в обоих режимах полноэкранного просмотра, позволяет выполнять прочие операции.
Режим публикации Word for Mac, предназначенный для создания буклетов, бюллетеней, листовок и других материалов профессионального вида, претерпел некоторые изменения.
В правом нижнем углу окна теперь располагаются вкладки "Все содержимое" и "Главные страницы". "Все содержимое" - стандартный режим, в котором вы можете увидеть документ во всей его полноте. Здесь будут отображены все без исключения элементы документа. В то же время, вкладка "Главные страницы" позволяет добавить объекты, которые появятся на всех страницах, соотносимых с главной, и не будут доступны для удаления или перемещения из вкладки "Все содержимое".
Например, если на одной из страниц в режиме "Главные страницы" расположить фигуру, то она появится на всех страницах документа.
Создав новую главную страницу из меню "Добавить" на вкладке "Разметка" (заметим, содержимое этой вкладки в режиме Публикации значительно отличается от ее функций, представленных в других режимах), вы тем самым создаете новый шаблон, который будет применяться ко всем последующим страницам. Например, вы создали первые 10 страниц, и на всех этих страницах содержатся элементы, добавленные через главную страницу. Но вам необходимо, чтобы на последующих 10 страницах этих элементов уже не было, но зато были другие. Тогда вы создаете новую главную страницу, содержимое которой дублируется на все последующие страницы.
Нужна эта функция для того, чтобы продублировать текст, фигуру или изображение на всех страницах (или определенном отрезке страниц), а также случайно не переместить или удалить их в ходе работы над основным содержанием документа.
В ходе работы над сложным проектом - буклетом, брошюрой и т.п. - вы столкнетесь с проблемой расположения материалов. Иногда вам захочется временно убрать из документа рисунок, фигуру, текстовое поле и т.п., чтобы найти для них место в дальнейшем. Чтобы его не потерять, теперь вы можете вынести его в рабочую область - оформленное под дерево пространство слева и справа от документа.
В Word 2011 также появились динамические и статические направляющие. Теперь вы можете легко разместить изображение или фигуру в нужном месте - точно по центру или по границе с другим элементом - при помощи специальных динамических направляющих, которые появляются при перемещении объекта. Изображения и фигуры "прилипают" к динамическим кривым.
При помощи линеек вы можете создать и свои собственные статические направляющие, которые упростят разметку и работу с графикой.
На вкладке Разметка содержится раздел Направляющие, в котором вы можете включить или отключить динамические или статические направляющие.
Завершая разговор о режиме публикации, скажу о новой функции, которая не имеет аналогов в версии Office для Windows и которая произвела на меня особое впечатление. Речь идет о динамическом упорядочивании объектов (Dynamic reordering), позволяющем управлять объектами на странице как слоями, меняя их порядок мышкой.
Эта же функция появилась в PowerPoint, позволяя в 3D просмотреть все слои текущего слайда.
Не могу не сказать о просто потрясающем оформлении этой функции - здесь проявляется вся красота графики и анимации Mac OS X, самым выгодным образом использованная дизайнерами Microsoft.
В Office 2011 было расширено количество предустановленных тем оформления, доступных в Word, PowerPoint и Excel. Придать вашему документу профессиональный и изящный вид стало гораздо проще.
Некоторые темы, доступные в Word, используются и в представленных в нем шаблонах. Кроме этого, как было показано выше, Коллекция документов позволяет настроить цветовую и шрифтовую темы отдельно для каждого шаблона еще до создания документа.
Работа со стилями, определяющими сочетание форматирования и цветовой гаммы, также была приведена в соответствие с Office 2010. Стили в Word доступны с Домашней страницы.
В Excel появилась поддержка стилей таблиц, делающих разметку более понятной и интуитивной.
Также было расширено количество доступных объектов SmartArt. Доступ к ним располагается в отдельной вкладке.
В Word 2011 появилась полноценная поддержка фигур и эффектов Office Art, ранее доступных только в PowerPoint и Excel. Теперь, как и во всех приложениях, здесь содержатся определенные предустановленные темы, а также ручные настройки, позволяющие настроить различные эффекты.
Также в Word 2011 появилась возможность применения эффектов Office Art не только к объектам, но и к текстовой информации.
Наконец, можно упомянуть об обновлении инструментов для работы с диаграммами. Впервые поддержка диаграмм появилась в Word 2008, но в Word 2011 она была расширена, функционал был удобно распределен в ленточном интерфейсе. Помимо основной вкладки, также имеются контекстуальные вкладки Макет диаграммы и Формат, дающие централизованный доступ ко всем возможностям по редактированию диаграмм.
В Office 2011 были расширены инструменты для работы с изображениями. Они размещаются в контекстуальной вкладке, и хорошо знакомы пользователям Office 2010.
Среди новых возможностей - нашумевшая функция удаления фона, позволяющая оставить лишь передний план изображения, "очистив" его от фона.
Также был обновлен инструмент обрезки - появилась возможность обрезки по фигуре, соотношению сторон или обрезка с масштабированием.
Наконец, были обновлены инструменты коррекции, изменения цветовой гаммы, фильтры. Все они выглядят теперь аналогично Office 2010.
Наконец, появился знакомый пользователям Office для Windows инструмент сжатия изображений, позволяющий для уменьшения размера файла уменьшить разрешение изображения и удалить обрезанные части.
Визуальные стили - очень интересная функция в Word 2011, позволяющая графически представить текущий стиль документа. Как известно, Каждому из элементов документа (заголовкам, тексту, колонтитулам, нумерации и т.п.) присваивается определенный цвет и номер. В диалоговом окне Styles можно увидеть, как соотносятся цвета и элементы документа, а также включить две функции - Выделять автоформатирование и Выделять прямое форматирование. Если включить первую функцию, то в самом документе слева рядом с каждым абзацем появится цветовое поле, указывающее на то, в соответствии с каким элементом стиля он оформлен.
Второй флажок позволяет, наоборот, обнаружить те текстовые элементы этих абзацев, форматирование которых не соответствует принятому стилю. Например, если вы вручную изменили шрифт или применили к нему нестандартное форматирование (скажем, сделали жирным).
Пользователей, работающих со сложными математическими формулами, безусловно, порадует появление соответствующего инструмента для их создания и редактирования.
Наконец, в Word 2011 появился весь спектр инструментов для сравнения документов из Word 2010. С их помощью, вы можете отследить удаленные, добавленные или перемещенные фрагменты, изменения в форматировании, регистре, пробелах, таблицах, колонтитулах, сносках и т.п.
По бокам от документов появятся всевозможные пометы об изменениях, произошедших в одном документе по сравнению с другим.
Изменения в PowerPoint также во многом знакомы пользователю Office 2010. В первую очередь это новые переходы слайдов и анимация, задействующие 3D-графику. Между прочим, среди переходов представлены и мои любимые - Вихрь и Распадение, которыми я так восхищался, когда они дебютировали в PowerPoint 2010.
Как и в PowerPoint 2010, здесь были расширены средства работы с видео. Вставленный видеоролик теперь снабжен средствами управления, такими как кнопка паузы, отключения звука, ползунок для перемотки и т.п.
К видео теперь можно применять те же эффекты, что и к изображениям. Это позволяет придать презентации больше элегантности и изысканности.
Также пользователям PowerPoint 2010 должна быть знакома функция группировки слайдов при помощий секций. Когда в презентации слишком много сладов, секции упрощают управление ими - их можно перемещать, сворачивать, удалять и т.п.
Широковещательный показ слайдов позволяет вести трансляцию слайдшоу в Интернет. Для этого требуется указать вашу учетную запись Windows Live ID. Полученную в результате этого ссылку следует отправить пользователям, которые подключаться к вашей трансляции через веб-браузер.
Excel 2011 также порадует своих пользователей многочисленными, я бы даже сказал долгожданными нововведениями. К таковым без сомнения можно отнести появление встроенной строки формулы, расположенной под лентой. Столь привычный и необходимый инструмент для редактирования и составления формул теперь всегда на виду, под рукой.
В Excel появились спарклайны, позволяющие вставить диаграмму непосредственно в ячейку, напротив самих значений в таблице. Чтобы вставить спарклайн, достаточно перейти на вкладку Диаграммы и в разделе "Выбрать спарклайны" выбрать нужный тип диаграммы - график, гистограмма, выигрыш/проигрыш.
Напомню, первоначально спарклайны появились в Office 2010 и стали одной из привлекательных функций обновленного Excel.
После вставки спарклайна в таблицу, вы можете настроить его, открыв соответствующую контекстуальную вкладку.
В соответствие с Excel 2010 была приведена функция условного форматирования - возможностей графически представить числовые значения в соотношении друг с другом стало значительно больше.
Но еще больше интереса представляют собой обновленные сводные таблицы. Новый Построитель сводных таблиц, заменивший собой Мастера сводных таблиц, предлагает более быстрый и удобный доступ к построению и фильтрации элементов в массивах данных. Просто объедините данные в сводную таблицу и воспользуйтесь Построителем для отбора и просмотра нужной информации.
Нельзя не упомянуть и о другой важной функции, появившейся в Office 2011 - совместной работе над документами. Эта функция предназначена в первую очередь для корпоративных клиентов и требует SharePoint Foundation 2010. Совместная работа позволяет одновременно редактировать документ нескольким пользователям. Фрагменты текста, таблиц или слайды, над которыми сейчас работает другой пользователь, автоматически блокируются для редактирования. Чтобы увидеть изменения, внесенные другими пользователями, достаточно сохранить документ. Внесенные вами изменения также станут видны другим пользователям, сразу, как только вы сохраните документ.
Во всех приложениях появилась возможность сохранить документ в службе SkyDrive или на сервере SharePoint.
Важным событием в истории Office for Mac стало появление в его составе Microsoft Outlook, который заменил собой прежний клиент для работы с электронной почтой Microsoft Entourage.
Outlook 2011 почти полностью идентичен Outlook 2010 для Windows. Те же основные разделы (почта, календарь, контакты, задачи и заметки) предоставляют все необходимые инструменты для организации рабочего дня и работы с электронной почтой.
Среди прочих функций, в Outlook 2011 имеется и история переписки - группировка писем, позволяющая из папки Входящие проследить всю историю переписки, включая как принятые, так и отправленные вами письма.
Предпросмотр вложений (изображений, текстовых файлов, документов PDF или Office, видео) - также крайне полезная функция, знакомая пользователям Windows. Но в отличие от Outlook 2007 и 2010, здесь предпросмотр реализован не в окне Outlook, а в отдельном всплывающем стильно оформленном окне, из которого также можно запустить полноэкранный режим предпросмотра.
В случае если в письме несколько вложений, можно, нажав кнопку "Просмотреть все", получить доступ ко всем вложениям в письме.
Стрелочки в нижней части окна позволят переключаться между вложениями, а вторая кнопка слева - представить все вложения в виде миниатюр, так что среди них можно выбирать.
Объединенные папки - еще одна незаметная, но удобная функция Outlook 2011. Если у вас имеется несколько учетных записей электронной почты, то письма будут помещены в единую папку (входящие - в объединенную папку входящих писем, исходящие - в объединенную папку исходящих писем и т.д.), так что для просмотра свежей почты вам не придется блуждать по многочисленным папкам. Если же вам необходимо просмотреть письма, относящиеся к определенной учетной записи, вы всегда можете развернуть объединенную папку и зайти во входящие, исходящие, удаленные письма или черновики того или иного аккаунта.
Заканчивая разговор о почте, необходимо сказать об изменениях, произошедших в базах данных. Для многих станет радостным событием поддержка импорта в формат Windows PST, совместимый с Outlook для Windows.
Кроме этого, в Outlook 2011 появилась совместимость с Time Machine, что позволяет создавать резервные копии базы данных Outlook при помощи штатных средств Mac OS X.
Обновилось и окно "Мой день", доступное с панели инструментов. Теперь оно оформлено в стиле календаря - в вертикальной разметке представлены все встречи дня, в нижней части - текущие задачи.
Отсюда вы можете получить быстрый доступ к множеству функций Outlook 2010. Например, достаточно щелкнуть по встрече, чтобы узнать подробности о ней.
Есть возможность добавить и новую задачу, заполнив все сведения о ней в небольшом всплывающем окошке.
При помощи двух кнопок по центру в самом низу окна, вы можете перейти от задач к контактам. Например, найдите нужный контакт и отправьте ему письмо, не выходя из окна "Мой день".
Обратимся к новым возможностям, доступным в календаре.
В Outlook 2011, как и в Outlook для Windows, вы можете создать несколько календарей, которые сможете просматривать по отдельности или вместе. Каждому календарю можно присвоить собственный цвет, которым будут выделяться его записи. Кроме этого, вы сможете просматривать записи из нескольких календарей по выбору, включая или отключая те или иные календари галочками на боковой панели.
Как и в других приложениях, в Outlook 2011 были улучшены средства для совместной работы. Часто ли вам приходилось работать с несколькими календарями одновременно - скажем, вашим личным календарем и общим календарем Exchange? Тогда вы сталкивались с ситуацией, когда было сложно понять, есть или нет в вашем графике свободное время - приходилось переключаться между календарями и сравнивать их вручную. В Outlook 2011 просмотр общих календарей был упрощен: когда вы откроете календарь другого пользователя, его записи будут совмещены с вашими и выделены жирным шрифтом. Теперь вам не потребуется переключаться между календарями, чтобы составить полное представление о вашем распорядке дня.
Была проделана и большая работа над такими элементами, как Помощник по планированию, представлению статусов и визитных карточек контактов. Все эти изменения знакомы пользователям Outlook 2010 и, полагаю, не нуждаются в подробном описании. В целом, функции, служащие для организации работы коллектива, были приведены в соответствие с Office 2010 и должны упростить организацию и взаимодействие внутри коллектива.
Конечно, в нашем обзоре мы осветили не все новые возможности Office 2011. Но даже по тем ключевым изменениям, о которых мы говорили, видна положительная тенденция: расширение функциональности, появление новых функций - как соответствующих версии Office для Windows, так и эксклюзивных для платформы Apple. Нельзя не похвалить Microsoft за то, что она развивает свой пакет приложений для конкурентной платформы. Office for Mac 2011 - замечательный пакет приложений, очередной раз подтверждающий успехи команды разработчиков Microsoft Office.
Апрель 2011
Комментарии
И фон под дерево очень приятно смотрится) Интересно, в 2010 можно так сделать?))
Что-то странно Microsoft себя ведёт, Bing app лучше на всех платформах кроме WinMobile и WinPhone 7, Office графически лучше тоже на Mac. Photosynth есть для iOS но нет ни для WP7, ни для WM...
По теме
- Ни одного