



Покажи Office 2007, кто здесь хозяин
 32807
32807
Многие пользователи выступают против нового пакета Microsoft Office 2007 в большей степени из-за его нового ленточного интерфейса. Но печальтесь - это поправимо: мы расскажем и покажем, как вернуть новому Office 2007 вид ставшего таким родным Office 2003.
Новый Ribbon-интерфейс, который ознаменовал собой отказ от привычных меню и панелей предыдущих версий Office в сторону новых закладок с их лентами, является, наверное, наиболее заметным изменением в Microsoft Office 2007.
Интерфейс, конечно же, - не единственное и далеко не самое важное отличие от предыдущих версий Office, но, к сожалению, самое заметное. К таким радикальным изменениям не все могут привыкнуть, что в большинстве случаев становится причиной для отказа от миграции на этот поистине впечатляющий своими возможностями продукт. Что самое печальное - то, что ленточный интерфейс не может быть существенно изменен встроенными средствами Office 2007.
Microsoft недавно опубликовала результаты исследования, которое говорит, что крайне незначительное количество пользователей Office модифицируют интерфейс. С точки зрения IT-отделов компаний, унифицированный интерфейс снижает количество звонков в службу технической поддержки, но многие опытные пользователи Office с момента столь кардинального изменения в Office просят дать им возможность настраивать интерфейс приложений Office 2007.
Почувствовав негодование толпы, сторонние разработчики решили предложить свои решения для замены/доводки нового Ribbon-интерфейса в приложениях Office 2007. Собственно, предлагаем вашему вниманию три приложения, которые позволят вернуть Office 2007 привычный вид.
Утилита под названием Classic Menu добавляет в приложения Office 2007 закладку с меню в стиле Office 2003 (точнее они организованы также, как в приложениях Office 2003), хотя и ненастраиваемыми. ToolbarToggle может быть настроена, чтобы практически полностью соответствовать меню и панелям Office 2003, а что еще более интересно, так ими можно заменить Ribbon-интерфейс.
Данные программные продукты созданы с целью упростить миграцию на новую версию Office. Если ваши потребности подталкивают вас к обновлению, вы с легкостью сможете использовать меню и панели из Office 2003 в приложениях Office 2007, что существенно упростит миграцию.
Третье приложение не позволит вам вернуть интерфейс Office 2003. Однако, RibbonCustomizer позволит вам настроить Ribbon-интерфейс (в рамках, дозволенных Microsoft), чтобы он соответствовал вашим потребностям. Данное приложение создавалось не с целью упростить привыкание к новому интерфейсу; это способ настроить приложение под свои нужды - что-то наподобие настраиваемых панелей в предыдущих версиях Office.
Если вы - опытный пользователь офисного пакета Microsoft и желаете, чтобы Office 2007 выглядел так, как вы пожелаете, мы можем познакомить вас с утилитами, который позволит вам стать властелин лент.
Интерфейс в стиле ретро: классическое меню в Office 2007
Установка утилиты (разработчик: Addintools) не отличается от установки любого иного приложения: вы выбираете лишь положение новой закладки относительно уже имеющихся, после чего в Word, Excel и PowerPoint появится новая закладка под названием Menu, на которой располагаются меню в стиле Office 2003.
Меню представляет собой стандартное файловое меню из Office 2003, представленное командами File, Edit, View и т.д., в каждой из которых расположено выпадающее меню с командами, сгруппироваными также, как в предыдущих версиях пакета. Другие элементы меню на закладке Menu повторяют данные функции, но отображаются в горизонтальном порядке.
Новые команды, появившиеся лишь в Office 2007, такие как File > Publish в Word 2007, логически расположены в меню, как правило, внизу выпадающего меню.
Classic Menu реализована в качестве новой закладки, поэтому она никоим образом не пересекается с основным кодом Word, Excel или PowerPoint 2007. Открыв верхние в иерархии меню, вы увидите команды, использующие иконки Office 2007.
Однако, некоторые функции реализованы не совершенно так, как в предыдущих версиях Word, Excel и PowerPoint. Вот некоторые из отличий: меню View/Вид включает команду "Header_Footer" вместо "Header and Footer"; команда Tools > Macro > Macros command из Word 2003 представлена утилитой Classic Menu как Tools > Code > Macros. Более дотошные найдут еще странности: в меню File/Файл располагаются две команды Page Setup/Параметры страницы: одна для открытия диалога параметров страницы, другая - для открытия подменю с командами для настройки.
Изменить параметры Classic Menu невозможно - приложение попросту добавляет новую закладку и все.
Что касается самих настроек Office 2007, то можно добавить на панель быстрого доступа (Quick Access Toolbar) новую закладку Menu, а затем скрыть ленты. Это позволит вам иметь доступ ко всем функциям через панель QAT без необходимости лицезреть ленточный интерфейс.
Classic Menu, безусловно, поможет вам быстро ориентироваться в структуре старых меню, чтобы вы максимально быстро смогли отыскать необходимые команды, но даже не надейтесь, что сможете использовать горячие клавиши из Office 2003. Например, в приложениях Office 2003 сочетание Alt+F использовалось для открытия меню File/Файл. В Office 2007, нажатие Alt+F эквивалентно щелчку по кнопке Office, где располагаются команды из старого меню File/Файл. Установка Classic Menu, тем не менее, не позволяет сменить команду, выполняемую при нажатии сочетания Alt+F, которое так и будет открывать кнопку Office, а не меню File/Файл на закладке Classic Menu.
Вы можете использовать горячие клавиши для перемещений по меню, но эти клавиши будут отличаться от тех, которыми вы пользовались в Office 2003, и, как правило, в состав этих сочетаний входит большее количество клавиш. Так в Word 2003 для того, чтобы вставить таблицу, требовалось нажать Alt+A (выбрать меню Table/Таблицы), I (выбрать команду Insert/Вставка из выпадающего меню) и, наконец-то, T для вставки таблицы.
После установки Classic Menu в Word 2007 сочетания клавиш усложняются следующим образом: Alt+Q открывает закладку Menu, сочетание A, 1 (символ A, затем цифра 1 выбирает команду Table/Таблица в меню верхнего уровня), стрелка вниз (для следующей команды Table), стрелка вправо (открывает меню следующего уровня) и, наконец, клавиша I (команда Insert/Вставить) - это сложно назвать горячей клавишей.
В своих тестах мы использовали версию "Office 2007" стоимостью $30, которая включала меню для Word, Excel и PowerPoint. Версии, предназначенные для каждого приложения в отдельности доступны по цене $16 за каждую.
Что касается стоимости, то ToolbarToggle может похвастаться лучшим соотношением цена/качество пр сравнению с Classic Menu - благодаря данной утилите можно настраивать меню. Тем не менее, Classic Menu имеет два преимущества перед ToolbarToggle: есть версия для PowerPoint и она включает в свои меню команды Office 2007 - это невозможно сделать при помощи ToolbarToggle. Но вам нужны лишь меню, которые имитируют интерфейс Office 2003, все, что вам нужно - это бесплатная версия RibbonCustomizer.
Настройка ретро-интерфейса: ToolbarToggle
ToolbarToggle (разработчик - Venture Architects Labs) предназначена для тех пользователей, которым необходимы новшества Office 2007 с панелями и возможностями по настройке из Office 2003. Скройте ленты и ToolbarToggle заставит вас забыть, что вы работаете в Office 2007. Хотя никто не помешает совместно использовать и ленты и ToolbarToggle - получите двойное удовольствие.
Программа представляет собой дополнение к Word и Excel 2007, а выпуск дополнения для PowerPoint по обещаниям разработчиков состоится в течение 45 дней. В отличие от Classic Menu, ToolbarToggle можно настраивать также, как вы это делали в Office 2003. Можно добавлять кнопки, использовать "drag and drop" для организации кнопок на панели, откреплять панели и даже записывать макросы с последующим добавлением кнопки макроса на панель.
От Office 2003 остались лишь две стандартные панели: Standard/Стандартные и Formatting/Форматирование. Если вам потребуется, скажем, панель Reviewing/Рецензирование, то вам предется создавать ее самостоятельно. Более того, ToolbarToggle четко ориентирован на Office 2003 - новые команды, появившиеся в Office 2007 (например, Insert QuickPart/Вставить быстрый компонкнт, Insert Signature Line/Вставить линию подписи, File Prepare/Подготовить файл и File Publish/Опубликовать файл в Word 2007), в меню добавить невозможно.
Как в случае с Classic Menu, горячие клавиши в ToolbarToggle работают не совсем так, как в Office 2003. К примеру, нажатие Alt+A не отобразит выпадающее меню Table/Таблицы из меню Table/Таблицы в Word 2007. Горячая клавиша работает - нажатие Alt+A, I, T вставит таблицу, потому как эти нажатия интерпретируются Ribbon-интерфейсом, а не ToolbarToggle, но нет никакой клавиши, чтобы попасть в меню ToolbarToggle.
После того, как вы попали в меню ToolbarToggle, там вы вправе пользоваться кнопками навигации. Проблема в том, что в нет способа попасть в меню ToolbarToggle с помощью горячей клавиши.
Если вы хотите отучиться от панелей Office 2003, то, возможно, вам подойдет версия ToolbarToggle "Lite". Как и Classic Menu, Lite-версия устанавливается в качестве закладки на Ribbon-интерфейсе и предлагает пользователям команды в формате, который крайне похож на Office 2003. Как и Classic Menu, Lite-версию нельзя модифицировать. Н
а самом деле, можно начать отвыкать от Office 2003, установив сначала полную версию, настроить интерфейс Office 2007, чтобы он стал похож на привычный интерфейс Office 2003, затем включить Ribbon-интерфейс и, наконец, потихоньку перейти на Lite-закладку, но уже на лентах. После того, как освоитесь, попрощайтесь со всякими модификациями интерфейса.
Если вы хотите привыкнуть к Office 2007 или помочь другим пользователям, а также тем, кто жалуется на отсутствие возможности настройки интерфейса Office 2007, то ваш выбор - ToolbarToggle.
Тонкая настройка интерфейса: RibbonCustomizer Pro
Правда, что Office 2007 позволяет добавлять на QAT новые команды, но это далеко не тоже самое, что совмещать преимущества нового Ribbon-интерфейса с удобством расположения часто используемых команд именно там, где вам удобно.
Замечательное приложение от Патрика Шмита (Patrick Schmid) под названием работает в границах, дозволенных Microsoft, но позволяет менять расположение иконок и команд на имеющихся закладках или на вновь созданных. С любой закладки можно удалить неиспользуемую группу (с возможностью последующего восстановления), вставить группу с любой закладки на другую, создать свою группу или команду или реорганизовать существующие группы и команды. Это идеальное решение для опытных пользователей.
Интерфейс выполнен в достаточно доступной манере, но мы настоятельно рекомендуем вам пройтись по учебным материалам на сайте разработчика. представляет собой видеопрезентацию, доступно демонстрирующий возможности утилиты; - это набор инструкций с объяснением ограничений.
Мы использовали RibbonCustomizer для изменения некоторых характеристик Ribbon-интерфейса. Сначала поместили функцию проверки орфографии на закладку Home. Тут ничего сложного, но позволяет избежать а) переключения закладок, б) использования горячей клавиши и с) добавления команды на панель Quick Access Toolbar.
За менее чем шесть минут (включая время, потраченное на просмотр видеопрезентации), мне удалось полностью скопировать группу Proofing Tools/Проверка правописания с закладки Review на закладку Home. Еще пять минут (включая прочтение онлайн-документации) позволили мне создать новую группу, целью которой была проверка орфографии.
Так как я по большей мере работаю с текстовыми файлами, мне захотелось создать закладку с набором часто используемых мною команд. Эти команды разбросаны в Word 2007 по различным закладкам.
После того, как я увидел, насколько просто добавить группу проверки орфографии, я пошел дальше и создал новую закладку, добавив на нее две существующие группы и две, составленные мною путем выбора команд из набора RibbonCustomizer.
Перечень команд составлен в алфавитном порядке, но есть возможность использования поиска. Можно воспользоваться командой "large" (отображает большую иконку во всю высоту ленты с текстом) или команду "normal" (отображает только текст или текст с маленькой иконкой). В дополнение к индивидуальным командам можно добавлять панели-разделители, которые придадут панели более организованный вид.
С помощью RibbonCustomizer нельзя менять существующие группы: к примеру, из группы Fonts/Шрифты невозможно убрать команду Superscript/Верхний индекс, которая, как правило, используется редко. Такое ограничение внесено самой Microsoft, а не разработчиками RibbonCustomizer. Вместо этого вы сами должны создать новую группу (что, как вы успели убедиться, просто), затем добавить в группу необходимые команды (например, дублировать группу Fonts/Шрифты, исключив ненужную команду, проставляющую верхний индекс).
Также нельзя менять порядок групп на существующих закладках. Например, нельзя сменить положение групп Font/Шрифт и Clipboard/Буфер обмена на закладке Home, потому как именно на закладке Home разработчики Microsoft разместили эти группы. Однако, если вам вздумается разместить группу Font/Шрифт на закладке Insert/Вставка, то там вы можете поставить группу, где угодно.
Цель такого рода перемещений - создать свою собственную закладку, имитирующую ту, которую вам захотелось изменить (в нашем случае закладка Home), расположив группы в необходимом вам порядке.
RibbonCustomizer позволит сохранить ваши настройки, чтобы вы могли воспользоваться ими на всех своих компьютерах (одна копия RibbonCustomizer Professional может быть использована одним пользователем на всех его/ее компьютерах. Можно даже комбинировать настройки и присваивать им имена, что позволит переключаться между различными вариантами закладок; также просто можно переключаться между модифицированным и оригинальным Ribbon-интерфейсом.
RibbonCustomizer Pro стоит $30 и работает в Access, Excel, Outlook, PowerPoint и Word 2007. Если вам нравится Ribbon-интерфейс, но вы хотели, чтобы Microsoft расположила команды в несколько ином порядке или ваши потребностям должны отвечать конкретные закладки с конкретным набором команд, то RibbonCustomizer для вас.
Если все, что вам требуется, этот набор команд, похожих на используемые в Word, Excel и PowerPoint 2003, у RibbonCustomizer есть то, от чего вы не сможете отказаться. Разработчик предлагает бесплатную версию своего приложения - Starter Edition. Если вы предпочитаете ретро, то это отличный способ начать менять интерфейс Office 2007.
Загружайте Starter Edition, затем бесплатный набор меню с расширением .RIBX (меню Word 2003 для Word 2007). На текущий момент и нет, но как только они появятся, они станут доступны на сайте разработчика и войдут в финальную версию приложения. После того, как файлы с меню загружены, устанавливаем их (до трех на каждое приложение) и вуаля - вот вам бесплатное классическое меню в Office 2007.
Теперь у вас есть все, чтобы начать продуктивную работу в новом Office 2007, не отказываясь от привычного интерфейса старого доброго Office 2003.
Источник:
Перевод: deeper2k
Комментарии
Мне новый фейс Офиса 07 очень понравился,он стал удобнее Office 2003!Жаль что не могу такого сказать про Vist'у
А ведь во многих билдах Longhorn, помимо AERO интерфейса, была и тема Windows XP. Жалко, что ее потом убрали. А интерфейс офиса стал красивее и удобнее. Мне понравилось
не знаю как вас, но меня больше всего бесит эта круглая кнопка сверху слева, или в висте снизу слева - кнопка Старт. Но интерфейс в Оффисе и правда стал удобнее.
>>не знаю как вас, но меня больше всего бесит эта круглая кнопка сверху слева, или в висте снизу
>>слева - кнопка Старт. Но интерфейс в Оффисе и правда стал удобнее.
А кнопка "ПОВЕР" на системном блоке не бесит? 
А зачем тогда ваще 2007 ставить? бред. Нужен 2003 - так и сидите на нем. Ребята просто упражняются с VSTO 2005 но хорошего у них ничего не выходит.
Кому нужна прога Classic Menu с лечением пишите на мыло andrei224@gmail.com
Все верно! Кто не хочет, тех не заставляют! Мелкософт под всех подстроиться не может!
На кой офис 2007 ставить, если потом СТОРОННИМИ приложениями его исправлять в 2003? Бесит новый офис? НЕ СТАВЬ!
Ленты - отстой именно из-за их ненастраиваемости. Почему бы не позволить менять вообще все - отображать/скрывать/добавлять вкладки, группы и отдельные команды? А настройку выполнять, чтобы случайно и эту возможность не отключить, из меню большой кнопки. Так как логика в самой этой структуре есть, но желательно ее еще и настраивать.
классика же отстойно! Допустим вам надо команда Format-Font. Ндо два ненужных действия делать - лесть в меню и потом нажимать Font. В ленточном просто нажал одну кнопку все. Или вам надо сменить стильтекста - опять лесть в меню, нажимать кнопку, а потом тупое диалогое окно и возиься с ним. А в ленточном просто пощелкал вверх-вниз все
По теме
- Администратору: как блокировать вредоносные макросы в Office 2016
- Краткое руководство по развертыванию Office Web Apps Beta
- Раширяем опции защиты файлов Microsoft Office 2007 с помощью Trust Center
- Интеграция обновлений в Office 2007
- Включение Glass-подобного интерфейса в Office 2007 Beta 1 TR в Vista 5365
- Изменение темы в Office 2007 TR
- Исправление конфликта анимации Office 2003 и Vista Feb. CTP

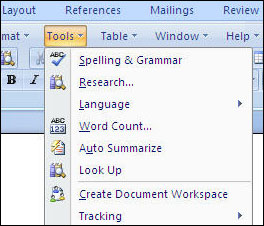






 хахах Реально бесит, когда её надо нажимать
хахах Реально бесит, когда её надо нажимать 
