



Как добавить ярлыки программ в контекстное меню Windows 7
 63655
63655
Сегодня мы узнаем, как добавить ярлыки различных программ в контекстное меню рабочего стола. Также мы узнаем, как добавить туда другие полезные ярлыки, например "Изменить фоновый рисунок рабочего стола", "Экранная заставка" и т.д.
Итак, мы начинаем:
1. Введите regedit в апплете "Выполнить" (Win+R) или в поле для поиска в меню Пуск и нажмите Ввод. Это откроет редактор реестра Windows.
2. Откройте ветку HKEY_CLASSES_ROOTDesktopBackgroundShell
3. Теперь вам потребуется создать новый ключ в ветке Shell. Щелкните правой кнопкой мыши по ветке "Shell" и выберите " -> Key". Присвойте ключу любое имя на ваше усмотрение, например, Registry Editor.
4. Теперь нужно создать еще один ключ. Щелкните правой кнопкой мыши по ключу, созданному в предыдущем пункте, и выберите "New -> Key". Присвойте ключу имя Command.
5. Теперь выберите ключ Command. В правой части экрана вы увидите строковой параметр Default. Дважды щелкните по нему и укажите путь к файлу программы. Например, если вы хотите добавить ярлык к редактору реестра, установите в Default значение regedit.exe.
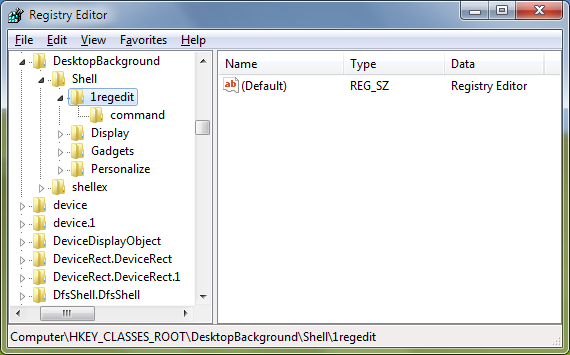
6. Итак, новый ярлык появился в контекстном меню рабочего стола.
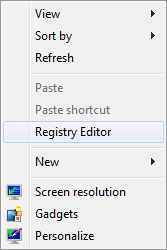
7. Теперь рассмотрим несколько дополнительных возможностей.
Вы можете определить иконки ярлыка и расположение.
Чтобы установить иконку, выберите ключ, созданный в пункте 3, и в правой части экрана создайте новый строковой параметр Icon. Укажите в его значении соответствующую иконку или укажите путь к EXE программы, чтобы в меню отобразилась стандартная иконка программы.
Чтобы установить положение в контекстном меню, создайте новый строковой параметр "Position" и укажите в его значении:
- Top (чтобы отображать этот пункт наверху)
Bottom (чтобы отображать этот пункт внизу)

Вот и все. Теперь вы увидите иконку рядом с программой в соответствующей позиции.

8. Если вы хотите готовый файл реестра, который выполнит все задачи автоматически, просто скопируйте следующий код в Блокнот и сохраните файл.
Windows Registry Editor Version 5.00
[code][HKEY_CLASSES_ROOTDesktopBackgroundShell
egedit]
@="Registry Editor"
"Icon"="regedit.exe"
"Position"="Bottom"
[HKEY_CLASSES_ROOTDesktopBackgroundShell
egeditcommand]
@="regedit.exe"
Запустите файл и он добавит ярлык на программу в контекстное меню рабочего стола.
Примечание: вы можете использовать этот метод, чтобы добавить ярлык любой желаемой программы или любые полезные ярлыки в контекстное меню рабочего стола. Вам просто нужно изменить имя главного ключа и указать правильный путь в значении ключа Сommand.

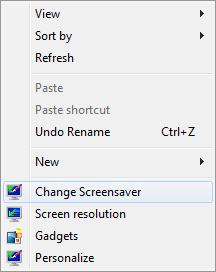
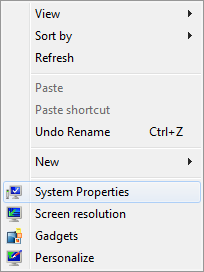
Источник:
Перевод: Sibiryak
Комментарии
Угу, пользуюсь давно, уже привык. Вот только не нашёл, как в контекстное меню добавлять разделители... Как их сделать?
Хм... А что нужно писать в качестве команды для смены обоев рабочего стола?
Действительно: немного неполное решение описано. У меня в контекстном меню есть "Панель управления NVIDIA" и "Play DreamScene", а под этим ключом в реестре их нет. Есть ещё по всей видимости способы добавления пунктов в контекстное меню...
Оч удобно! Подскажите, какая команда запускает диспетчер устройств? Вроде mmc.exe, но она не то запускает...
sghi "Хм... А что нужно писать в качестве команды для смены обоев рабочего стола?"
А зачем это может быть нужно вообще? Так часто меняете? Ну так они недалеко - там же по правой кнопке Personalize +1 клик и вот обои. Или этот лишний клик настолько важен и принципиален именно для этого действия?
ahromenko "какая команда запускает диспетчер устройств?"
"C:\Windows\system32\mmc.exe" C:\Windows\system32\devmgmt.msc
подменю (вместе с разделителями) в контекстном меню создаются только при помощи обработчиков контектсного меню в виде библиотек, регистрируемых в системе
теоретически можно спрограммировать библиотеку, которая регистрируется везде в системе, а потом в каком-нибудь ее конфигурационном файле прописывается все что надо
По теме
- Как обойти блокировку обновлений на Windows 7/8.1 с процессорами Intel Kaby Lake и AMD Ryzen
- Простой официальный способ отключить обновление до Windows 10 в Windows 7/8.1
- Как удалить (отключить) напоминание о бесплатном обновлении до Windows 10
- Тонкая настройка сетевого стека на Windows-хостах
- Новые возможности панели задач Windows 7 с утилитой 7 Taskbar Tweaker
- Как быстро сменить иконку у библиотеки в Windows 7
- Как превратить компьютер с Windows 7 в беспроводную точку доступа
- Три способа установить Windows 7 с диска обновления
- Как включить DreamScene в Windows 7
- Как сменить язык интерфейса в неподдерживаемой версии Windows 7




