



Новые возможности панели задач Windows 7 с утилитой 7 Taskbar Tweaker
 19869
19869
Одно из главных нововведений, появившихся в Windows 7, - это, конечно, обновлённая панель задач. Можно сказать, что это первая значительная переработка интерфейса нашей любимой операционной системы со времён Windows 95 (темы Windows XP и интерфейс Aero, появившийся в Vista, - это, скорее, украшение старого, а не добавление нового).
Список новых возможностей панели задач в Windows 7 впечатляет. Возможность закрепления на ней ярлыков приложений. Списки переходов (с англ. jump list), вызываемые правой кнопкой мыши; с их помощью можно выполнять различные действия над запущенными программами и вызывать открывавшиеся ранее документы. Удобное переключение между окнами открытых приложений. И весьма полезная возможность быстро скрыть все открытые окна и увидеть содержимое Рабочего стола со всеми распоfложенными на нём гаджетами. Замечательно!
Но пользователи - народ привередливый. То им не нравится, сё им не по душе... Вот и стараются разработчики по всему миру, пишут всевозможные дополнительные утилиты, надеясь угодить этим привередам.
Одна из таких утилит - 7 Taskbar Tweaker. Именно о ней и пойдёт речь в этой статье.
Загрузить эту утилиту можно с . Она поставляется в виде RAR-архива, который достаточно распаковать в любую папку, даже защищённую системой UAC. В архиве находится единственный исполняемый файл - сама утилита.
Запустим этот файл - и на экране появится главное окно (рис. 1).
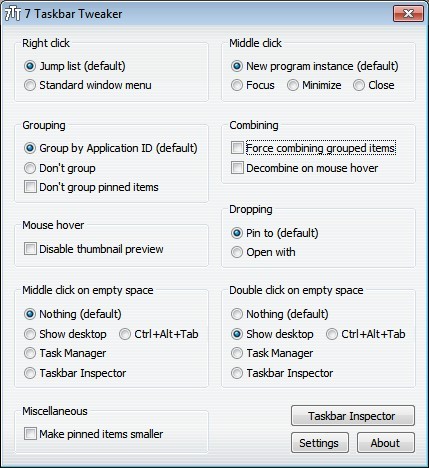
Рис. 1. Главное окно утилиты 7 Taskbar Tweaker
Кроме того, в системном трее появится значок этой утилиты. Мы рассмотрим его в конце этой статьи. Сейчас же давайте поговорим о функциях утилиты и соответствующих им элементах управления главного окна.
Прежде всего, мы можем указать, что система будет делать при щелчке правой кнопкой мыши на ярлыке приложения, закреплённом в панели задач. Этим "заведует" группа переключателей Right click.
- Показать список переходов - переключатель Jump list (default). Это действие по умолчанию.
- Показать стандартное меню Windows свойств файла ярлыка, если приложение не запущено, или стандартное меню окна для иконки запущенного приложения - переключатель Standard window menu.
Для щелчка на закреплённом ярлыке средней кнопкой или колёсиком мыши утилита 7 Taskbar Tweaker предлагает нам больше доступных функций. Выбрать нужную нам поможет группа переключателей Middle click.
- Запуск нового экземпляра данной программы - переключатель New program instance (default). Это действие по умолчанию.
- Активизация окна приложения - переключатель Focus.
- Минимизация окна приложения - переключатель Minimize.
- Закрытие приложения - переключатель Close.
При установке любого из последних трёх переключателей, если приложение ещё не запущено, система просто выполнит его запуск.
Очень полезная возможность, предоставляемая этой утилитой, - выполнение какого-либо действия при щелчке на свободном пространстве панели задач средней кнопкой мыши. Указать, какие именно действие следует выполнить, позволит нам группа переключателей Middle click on empty space.
- Ничего не делать - переключатель Nothing (default). Это действие по умолчанию.
- Свернуть все открытые окна и показать Рабочий стол - переключатель Show desktop.
- Выполнить переключение между открытыми окнами - переключатель Ctrl+Alt+Tab. При этом на экране появится набор изображений открытых окон, словно мы нажали комбинацию клавиш <Ctrl>+<Alt>+<Tab>.
- Вывести Диспетчер задач - переключатель Task Manager.
- Вывести Taskbar Inspector, встроенный в утилиту 7 Taskbar Tweak, - переключатель Taskbar Inspector. (Подробнее об этой интересной и полезной функции утилиты мы поговорим потом).
Аналогично можно назначить действие на двойной щелчок на свободном месте в панели задач. За это отвечает группа переключателей Double click on empty space. В ней находятся те же переключатели, что присутствуют в уже знакомой нам группе Middle click on empty space.
Несколько элементов управления в главном окне (см. рис. 1) позволяют управлять возможностью группировки открытых окон, принадлежащих одному приложению. Давайте поговорим о них.
Прежде всего, мы можем включить или отключить группировку. Для этого предназначены переключатели, расположенные в группе с красноречивым названием Grouping.
- Включение группировки - переключатель Group by application ID (default). Это положение по умолчанию.
- Отключение группировки - переключатель Don't group.
Обычно Windows 7 группирует иконки открытых приложений с ярлыком, запускающим это приложение. То есть если мы запустим какое-либо приложение щелчком на его ярлыке, закреплённом в панели задач, то и иконка этого приложения, и соответствующий ему ярлык будет объединены в одну иконку.
Но если мы установим флажок Don't group pinned items, расположенный в группе Grouping, иконка открытого приложения будет "отделена" от ярлыка. И мы увидим в панели задач отдельно ярлык, соответствуюий приложению, и отдельно иконку, представляющую открытое окно этого приложения (или несколько сгруппированных окон, если мы включили группировку, установив переключатель Group by application ID (default) в той же группе Grouping).
Ещё одна интересная возможность - разгруппировка иконок и ярлыков при наведении на них курсора мыши. Чтобы её активизировать, мы установим флажок Decombine on mouse hower в группе элементов управления Combining.
На заметку
В этой же группе находится флажок Force combining grouped items. При установке он указывает системе группировать иконки и ярлыки на панели задач, если мы отключили эту возможность в свойствах панели. На взгляд автора, польза от этого флажка довольно сомнительна.
Некоторые пользователи помещают на панель задач очень много ярлыков. Им пригодится флажок Make pinned items smaller, расположенный в группе элементов управления Miscellanious. При установке он делает закреплённые ярлыки чуть меньше, освобождая тем самым место на панели для иконок запущенных приложений.
При наведении курсора мыши на иконку, представляющую сгруппированные окна, на экране появится небольшое окно с изображениями этих окон. Однако если мы установим флажок Disable thumbnail preview из группы элементов управления Mouse hover, это окно выводиться не будет; чтобы его вывести, нам придётся щёлкнуть на иконке. Возможно, кому-то эта функция пригодится.
На заметку
Группа переключателей Dropping, судя по всему, позволяет указать действие, которая система выполняет при помещении файла на панель задач. Однако какой бы переключатель не устанавливал автор, действие выполняется одно и то же - закрепление файла на панели или добавление его в список переходов. Так что, похоже, эта группа переключателей работает некорректно.
Осталось задать некоторые настройки самой утилиты 7 Taskbar Tweaker. Нажмём кнопку Settings главного окна - и на экране появится крошечное окошко параметров утилиты (рис. 2).
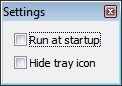
Рис. 2. Диалоговое окно параметров утилиты 7 Taskbar Tweaker
Утилита эта должна быть запущена, чтобы все функции, что она добавляет в панель задач, работали. Так что сразу установим флажок Run at startup этого окна, чтобы утилита запускалась уже при старте Windows.
Как уже говорилось, утилита 7 Taskbar Tweak при запуске помещает в системный трей свой значок. Если мы установим флажок Hide tray icon, она этого делать не будет.
Закончив настраивать утилиту, закроем окно параметров, щёлкнув расположенную в правой части его заголовка кнопку закрытия. Никаких кнопок ОК и Cancel нажимать не нужно. То же самое и с главным окном, где указываются функции утилиты. Закрываем его, нажав кнопку закрытия в правой части заголовка этого окна. И получаем удовольствие!
Ранее мы упоминали об интересной функции Taskbar Inspector, встроенной в утилиту, и собирались расмотреть её подробнее потом. Что ж, этот момент настал.
Вызвать Taskbar Inspector можно двумя способами:
- Если мы "повесили" вызов его на двойной щелчок или щелчок средней кнопкой мыши на свободном пространстве панели задач, то выполним это действие.
- Нажмём кнопку Taskbar Inspector в главном окне утилиты (см. рис. 1).
- Ещё можно щёлкнуть правой кнопкой мыши на значке в системном трее, соответствующем этой утилите, и выбрать в появившемся на экране меню пункт Taskbar Inspector.
Окно Taskbar Inspector показано на рис. 3.
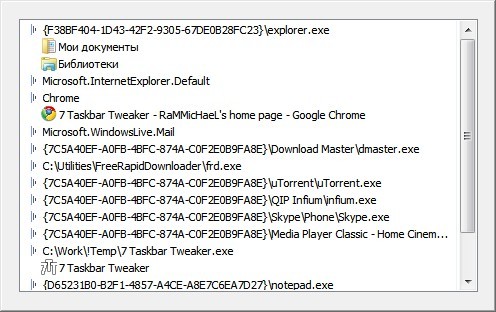
Рис. 3. Окно Taskbar Inspector
В нём мы видим большой иерархический список всех приложений, закреплённых в панели задач в виде ярлыков, и открытых окон этих приложений. Приложения представляются (к сожалению, не очень наглядно) пунктами нулевого уровня вложенности, а их окна - пунктами первого уровня вложенности (вложенными в пункты нулевого уровня).
Мы можем выбрать любой пункт щелчком мыши и выполнить над соответствующей ему программой или окном различные действия. Все доступные действия перечислены в контекстном меню, которое появляется после щелчка правой кнопкой мыши на каком-либо пункте.
Так, над приложением, закреплённом в Панели задач, мы можем выполнить следующие действия:
- принудительно запретить группировку его окон, выбрав пункт Never group this Application ID;
- принудительно включить группировку его окон, выбрав пункт Always group this Application ID.
Как только мы выберем какой-либо из этих пунктов, левее его названия появится галочка, говорящая о том, что данный пункт включен, и, соответственно, данная функция утилиты активизирована. Если мы снова выберем этот пункт, то галочка пропадёт - пункт отключится, и соответствующая функция будет деактивирована. Такие пункты меню называются пунктами-выключателями.
Отметим, что можно включить только один из перечисленных выше пунктов. То есть, если мы включим пункт Never group this Application ID, а потом - пункт Always group this Application ID, то пункт Never group this Application ID отключится. Что, впрочем, вполне логично, так как функция группировки может быть либо активна, либо неактивна, но не то и другое одновременно. Если оба перечисленных выше пункта отключены, будут действовать настройки панели задач, указанные нами в системном диалоге её свойств.
Вот ещё два действия, которые мы можем выполнить над закрепленным в Панели задач приложением:
- принудительно запретить вывод заголовков его окон прямо в кнопках панели задач, выбрав пункт Never show label for this Application ID;
- принудительно включить вывод заголовков его окон прямо в кнопках панели задач, выбрав пункт Always show label for this Application ID.
Эти пункты ведут себя так же, как уже знакомые нам пункты Never group this Application ID и Always group this Application ID.
Теперь выясним, что мы сможем сделать с окнами приложений:
- восстановить минимизированное окно, выбрав пункт Restore;
- минимизировать окно, выбрав пункт Minimize;
- развернуть окно, выбрав пункт Maximize;
- закрыть окно, выбрав пункт Close;
- сменить Application ID (уникальный идентификатор приложения, по которому система определяет, какому приложению принадлежит данное окно). Для этого выберем пункт Change Application ID контекстного меню. На экране появится подменю, в котором будут перечислены идентификаторы Application ID всех приложений, открытых в данный момент, а также закрытых, но закреплённых в Панели задач. Выберем нужный пункт.
Вот такую интересную функцию предоставляет утилита 7 Taskbar Tweaker.
Осталось рассказать о значке, который утилита добавляет в системный трей. На нём присутствуют символы "7TT", так что мы сразу сможем его найти.
Если мы щёлкнем на нём правой кнопкой мыши, на экране появится меню. Рассмотрим действия, которые мы сможем выполнить в его помощью.
- Мы можем открыть главное окно утилиты (см. рис. 1), выбрав пункт Tweaks.
- Мы можем сразу открыть окно настроек утилиты (см. рис. 2), выбрав пункт Settings.
- Мы можем открыть Taskbar Inspector (см. рис. 3), выбрав пункт Taskbar Inspector.
- Мы можем закрыть утилиту, выбрав пункт Exit.
Внимание!
Если мы закроем утилиту 7 Taskbaк Tweaker, все описанные выше функции перестанут работать.
На этом рассказ об утилите 7 Taskbar Tweaker закончен. Попробуйте её в работе - вы не пожалеете!
Февраль 2011
Комментарии
Обращение к автору.
Во-первых, спасибо. Вещь актуальна, как никогда.
Во-вторых, планируется ли настройка размеров значков? Я, например, заинтересован в значках 64x64 и 128x128.
В-третьих, у вас есть переключатель - либо пинить, либо открывать. А как быть, если нужно и то и другое?
В-четвёртых, не помешала бы настройка размеров превьюшек.
В-пятых, возможность пинить папки и открывать как стеки в небезызвестном маке тоже приветствуется.
Понравилась функция гармошки для сгруппированных иконок. Только не нравится, что при наведении выводятся все тумбнейлы группы окон, а не одно, на которое наводишь в данный момент. Исправить бы это и было бы супер.
Рис. 2. Диалоговое окно параметров утилиты 7 Taskbat Tweaker
И чуть выше тоже Taskbat. Исправьте пожалуйста на Taskbar 
2 Armanx64: Утилиту писал не я, а совсем другой человек. ;) Так что все претензии - к нему.
По теме
- Как обойти блокировку обновлений на Windows 7/8.1 с процессорами Intel Kaby Lake и AMD Ryzen
- Простой официальный способ отключить обновление до Windows 10 в Windows 7/8.1
- Как удалить (отключить) напоминание о бесплатном обновлении до Windows 10
- Тонкая настройка сетевого стека на Windows-хостах
- Как быстро сменить иконку у библиотеки в Windows 7
- Как превратить компьютер с Windows 7 в беспроводную точку доступа
- Три способа установить Windows 7 с диска обновления
- Как добавить ярлыки программ в контекстное меню Windows 7
- Как включить DreamScene в Windows 7
- Как сменить язык интерфейса в неподдерживаемой версии Windows 7



