



Магия удаления фона в Office 2010
 18526
18526
Привет, меня зовут Такер Хэтфилд (Tucker Hatfield), и я являюсь руководителем команды разработчиков Office Graphics.
Изображения прекрасны - они заменяют тысячу слов - так что хорошо бы использовать их для внесения разнообразия в документ или особого стиля в презентацию. Проблема в том, что чаще всего они представляют собой замкнутые треугольники, не вливающиеся в содержимое документа. Вы можете добавить к ним рамку или эффекты, чтобы придать им художественности, но единственный до недавнего времени способ изолировать часть изображения заключался в обращении к дорогостоящему графическому редактору и изучению неуклюжего процесса выделения и удаления частей изображения.
Background Removal - это новая функция в Word, Excel, PowerPoint и Outlook, которая ускоряет и упрощает этот процесс для любого изображения. В отличие от схожих инструментов, Office Background Removal не просто выделяет диапазон цветов или обрезает изображение по выделенной вами линии. Background Removal для автоматического достижения лучших результатов использует новые возможности и алгоритмы от кембриджской команды разработчиков Microsoft Research and Development, требуя минимум усилий или настройки от пользователя.
Так как же это работает?
Хотя я не могу раскрыть потаенные секреты работы кода, я могу показать, как его эффективно использовать. Давайте начнем с этого изображения, предположив, что мы хотим удалить фон, оставив лишь цветок.

Нажатие кнопки Remove Background в Picture Tools запустит процесс. Прежде всего, Background Removal пытается определить, какая часть вашего изображения является передним планом, то есть, какую часть следует оставить, и какая часть является фоном, который следует удалить. Первый шаг в этом процессе - выделение области, которая отображается, когда вы впервые запускаете Background Removal. Когда вы впервые запускаете инструмент, вы видите выделение и часть изображения, залитую розовым цветом. Все, что выделено розовым, определяется Background Removal как фон. Подсвеченная область - передний план, который будет сохранен.

Возможно, вы заметили, что выделение охватывает не все изображение. Почему? Очень редко субъект фотографии охватывает собой все изображения, а смещение выделения помогает Background Removal определить, что является передним планом, а что - фоном. В основном, чем меньше фона включено в выделение, тем точнее будет работа Background Removal.
Как вы можете видеть выше, если целью является изолировать цветок, стандартное выделение не достигает желаемого результата. Если его оставить как есть, то результат будет выглядеть следующим образом:

Для дальнейшего очищения мы должны настроить форму и размер выделения. Важно помнить, что следует выделять все, что вы хотите сохранить. Ничего страшного, если выделенными окажутся некоторые части изображения, которые вам не нужны - магия сделает все возможное, чтобы определить, что сохранить, а что проигнорировать - но ничто, стоящее слишком далеко от выделения, не будет сохранено, так что важно быть уверенным, что все нужное находится внутри выделения. Давайте изменим размер выделения, чтобы оно лишь немного превышало размер цветка. Размер выделения изменяется так же, как размер любой фигуры или изображения - перетаскиванием границ, или перетаскиванием всей фигуры в другое место.

Функция определяет, что вы хотите, и изолирует цветок, в результате чего все, за исключением цветка, удаляется.
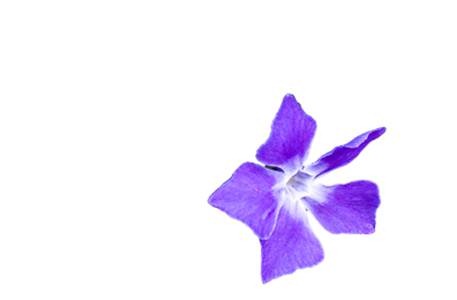
Поскольку система Background Removal для изоляции объектов переднего плана от фона использует не простые цветовые соответствия или значения контраста, она может отделить от фона даже объекты, близкие с ним по цвету.
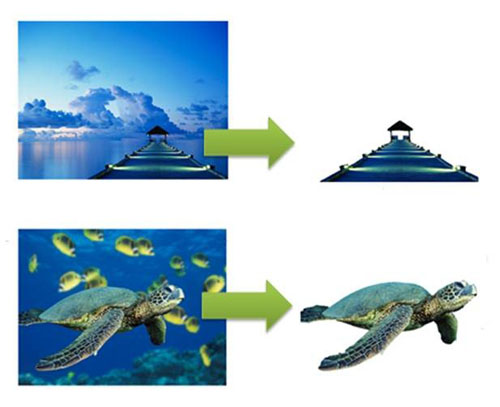
Или же вы можете оставить что-то не столь очевидное…

Конечно, как бы хороша не была та логика, которая определяет, что является фоном изображения, всегда будут случаи, когда простое изменение выделения не сможет определить, что следует оставить, а что отбросить. Для таких случаев в Background Removal имеется несколько простых инструментов для очищения вашего выделения. Мы поговорим о том, как эти инструменты удаляют ненужный фон из изображения в следующей статье. А сейчас позвольте мне закончить, приведя несколько иллюстраций того, как вы можете использовать тот цветок, что мы использовали в первом примере.


Источник:
Перевод: Sibiryak
Комментарии
Что тут скажешь: чудеса да и только. Славно поработали в Microsoft. Я уже успел испытать эту функцию, и уверен что в простых задачах выделения, да и не только Background Removal самому Photoshop фору даст.
Я уже успел испытать эту функцию, и уверен что в простых задачах выделения, да и не только Background Removal самому Photoshop фору даст. 
угу, Magic Wand намного тупее, "по быстрому" не получится вырезать, если что-то понадобится
ничё, нормально в фотошопе всё режется. вы б видели что в cs5 готовят.... это мегойад!!!
даёшь фотошоп в мс офисе!
По теме
- [Temp] Доступ к вашим Office файлам с любого компьютера с Windows Live SkyDrive
- Еще несколько слов о совместной работе в веб-приложении Excel
- BI-функции в Excel 2010
- [Временный пост] Настройка SharePoint Server 2010 для доступа с мобильных устройств
- Поиск информации с телефона
- Получите Office сегодня или завтра
- [Временный пост] Как данные об использовании улучшают взаимодействие пользователя с Office
- [Временный пост] Office 2010 и AppV 4.6
- [Временный пост] Понимание 64-битной версии Office
- Windows Touch и Excel 2010



