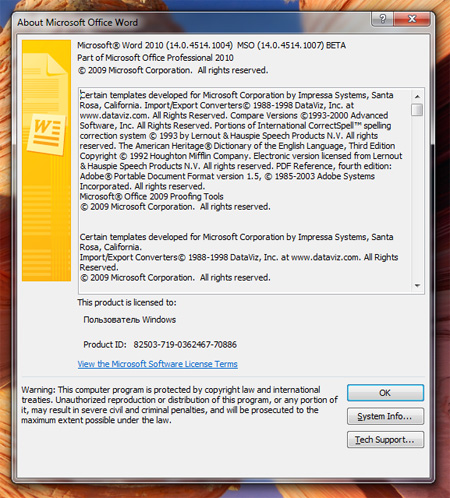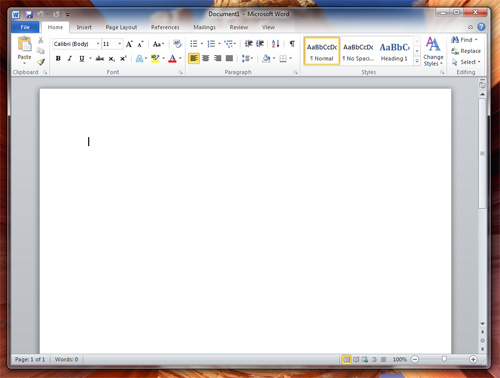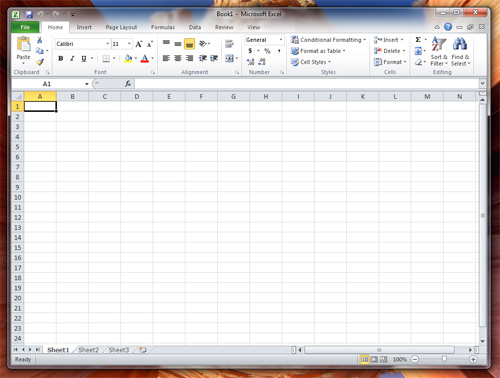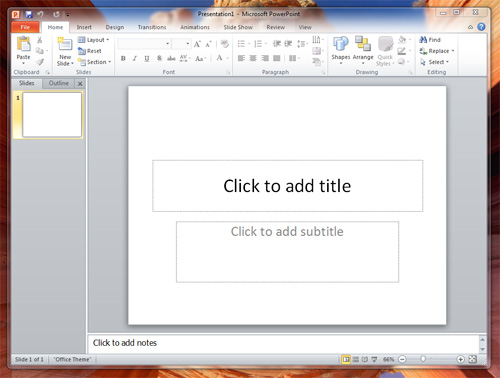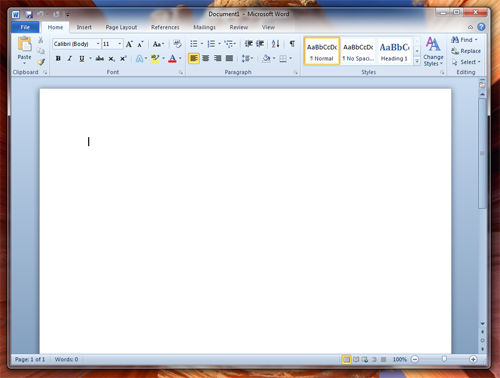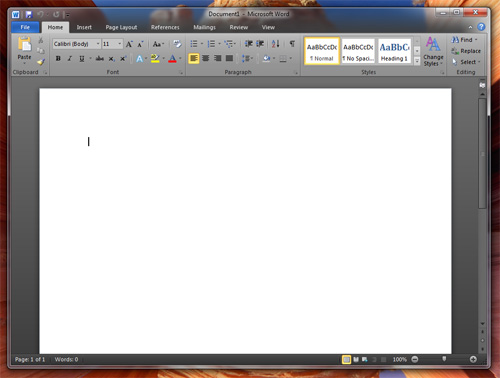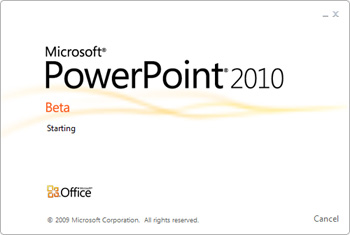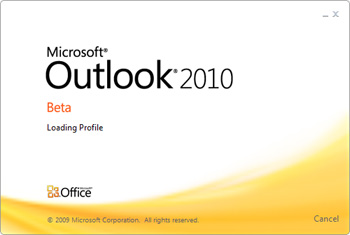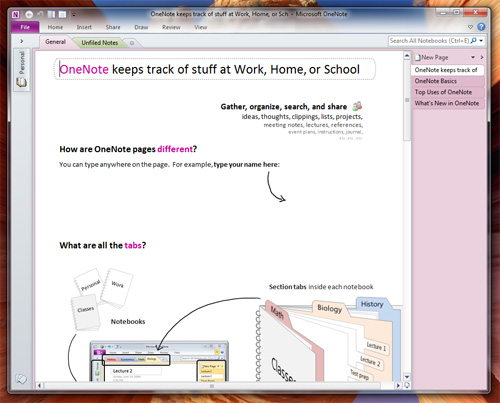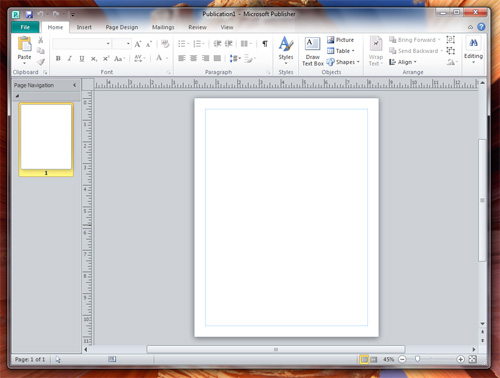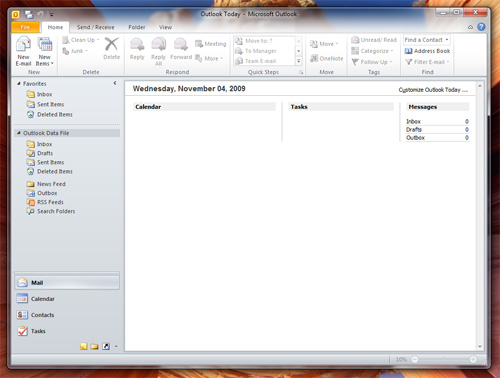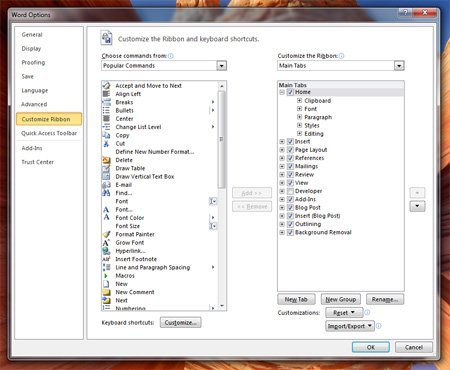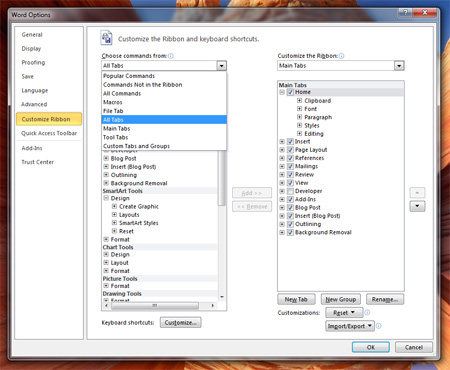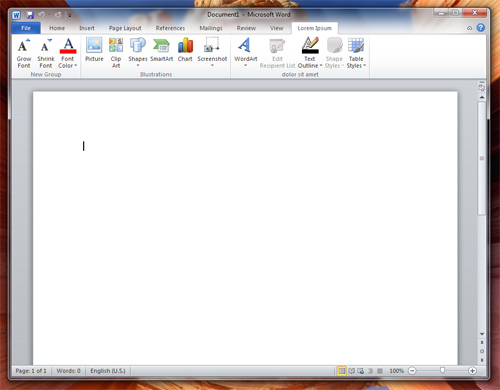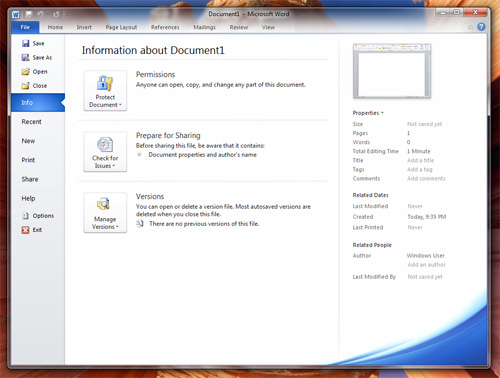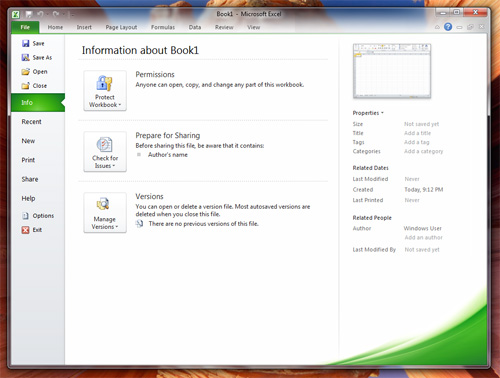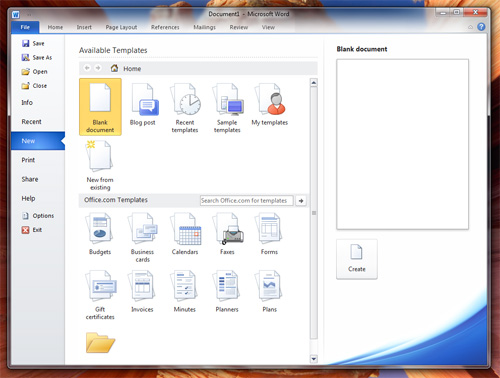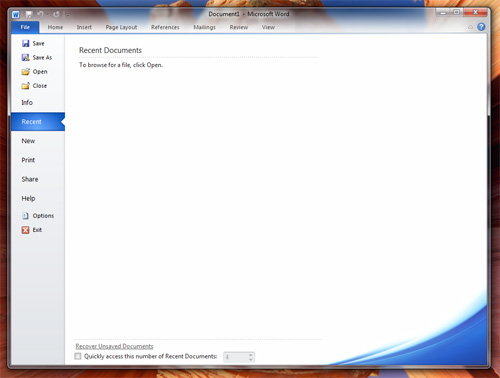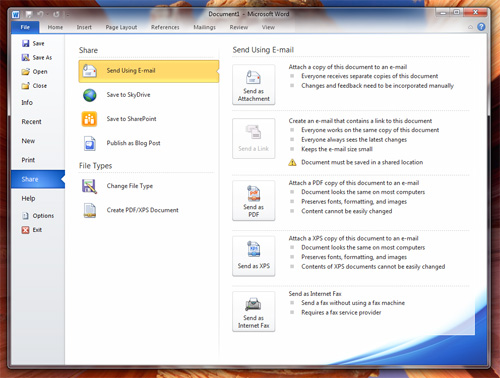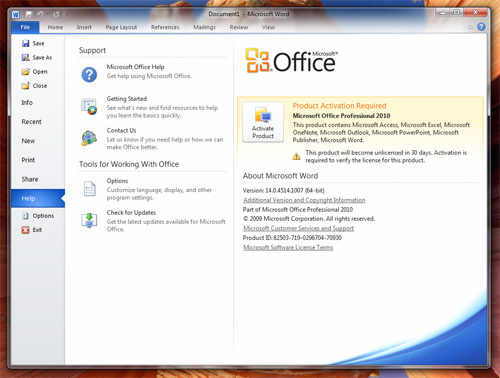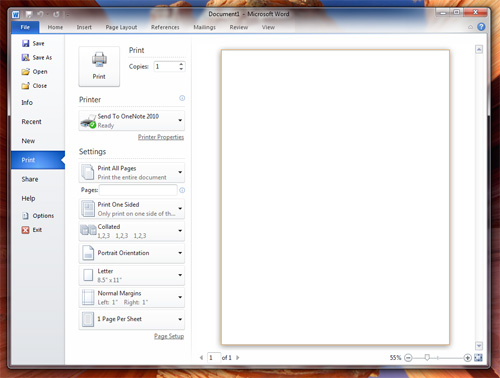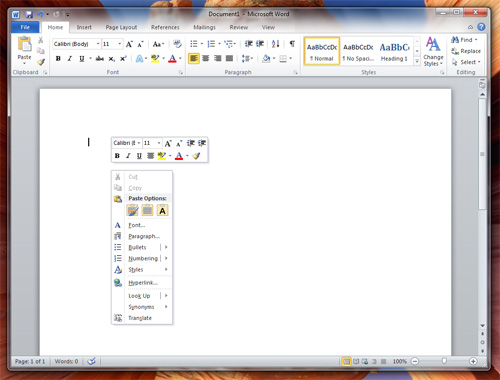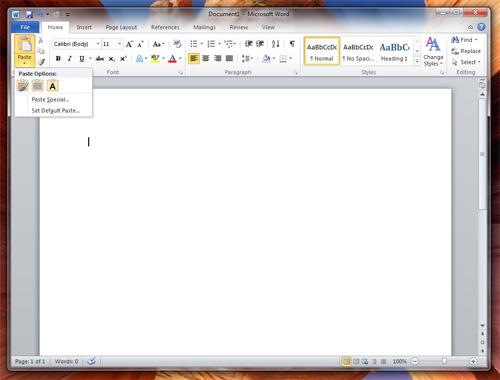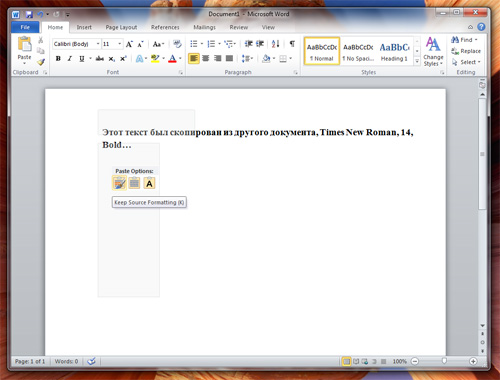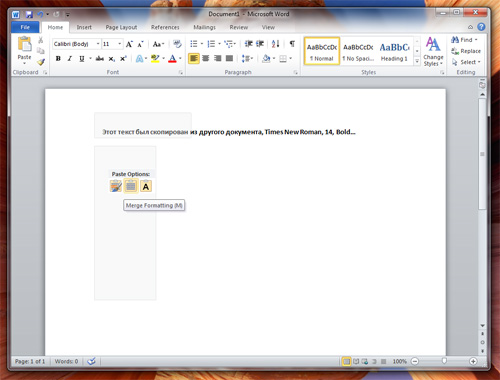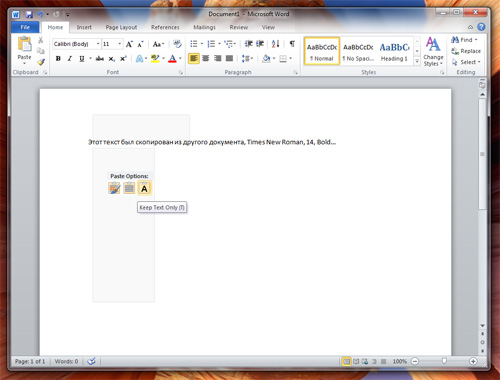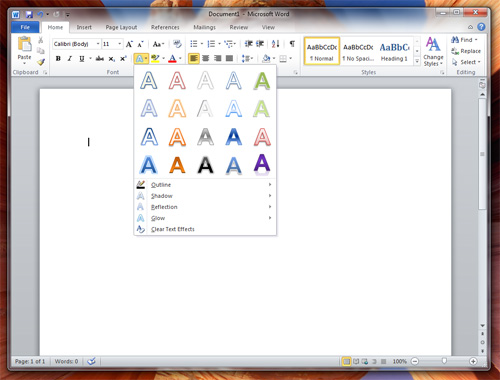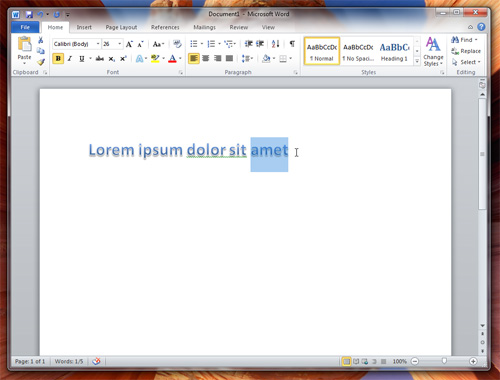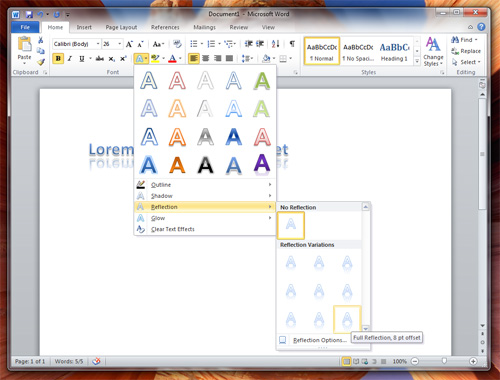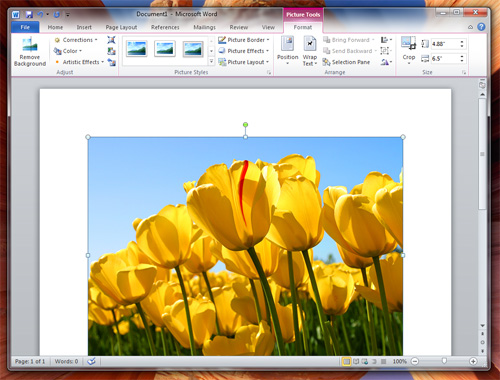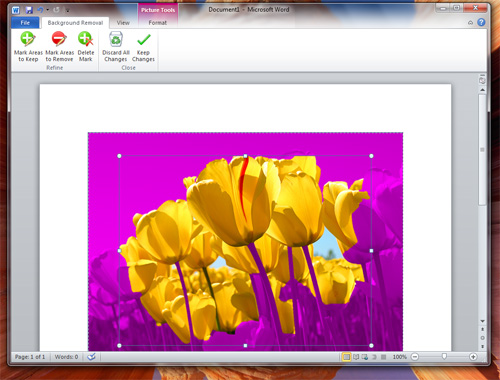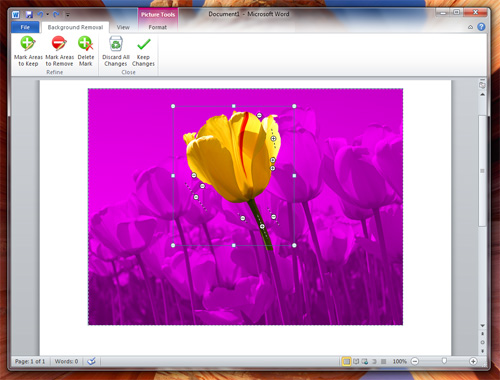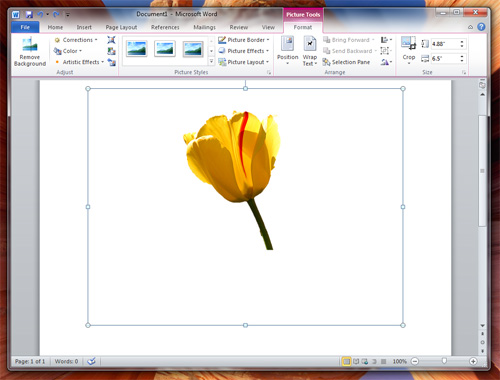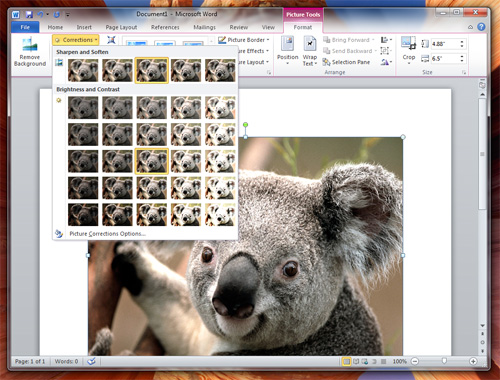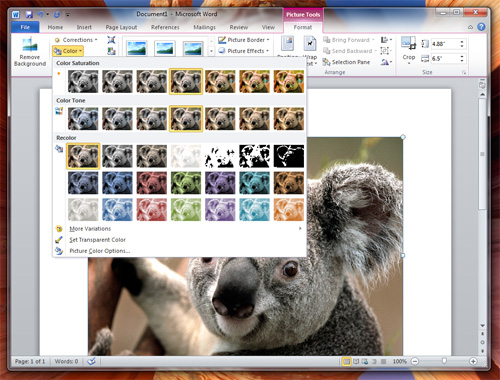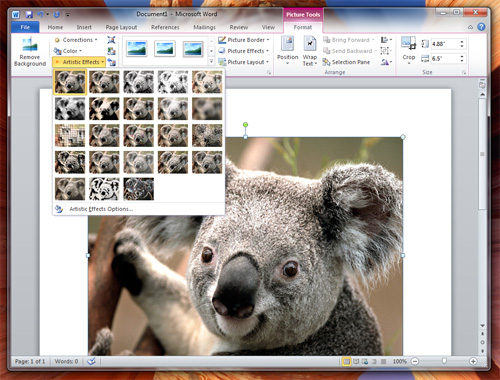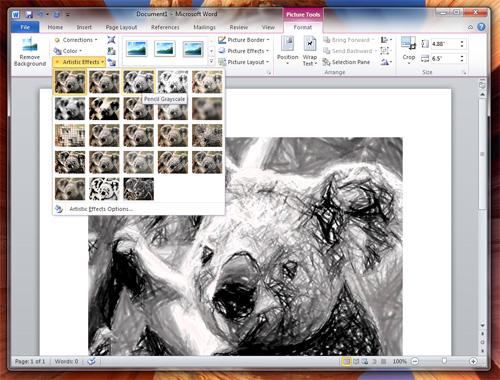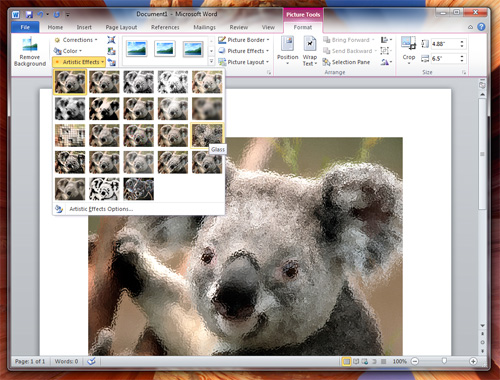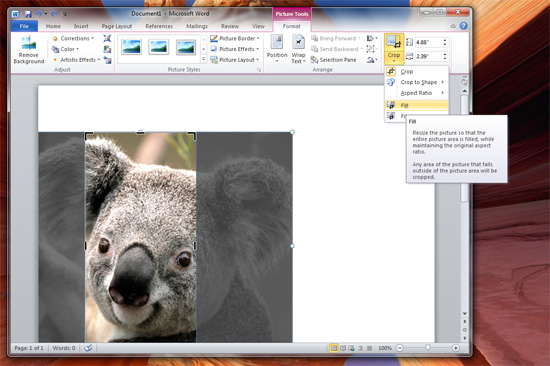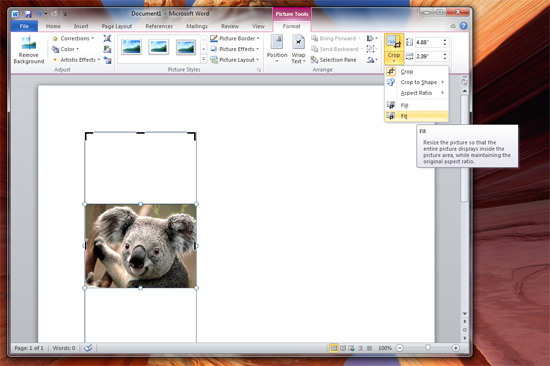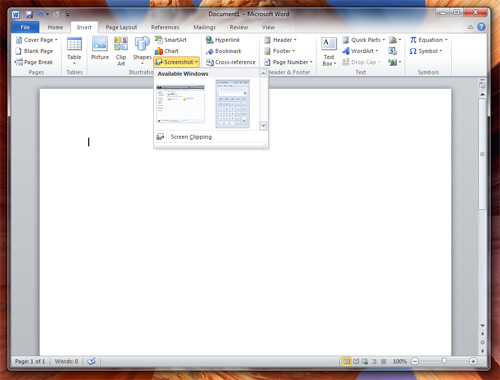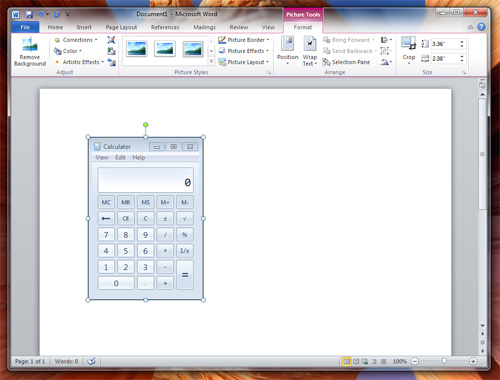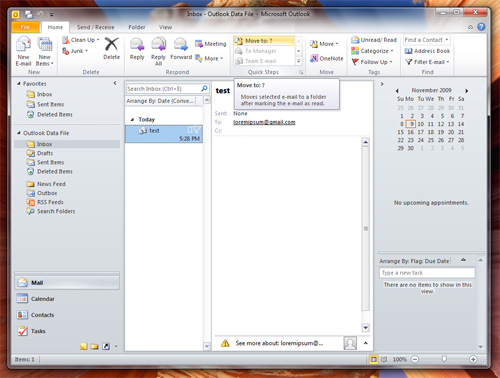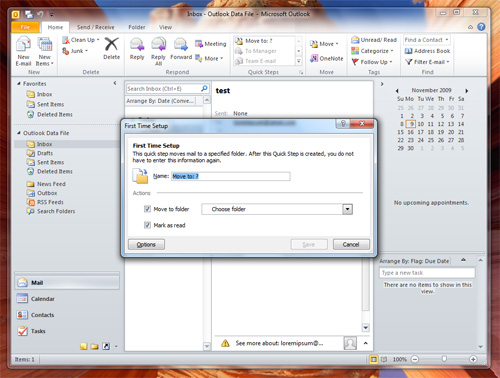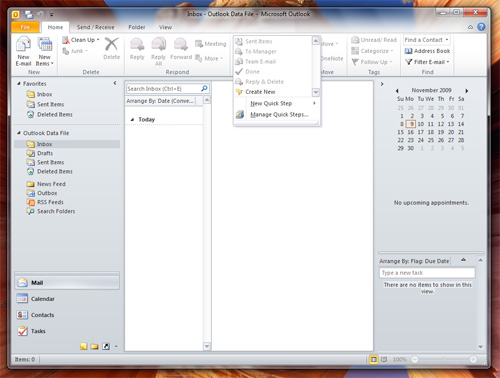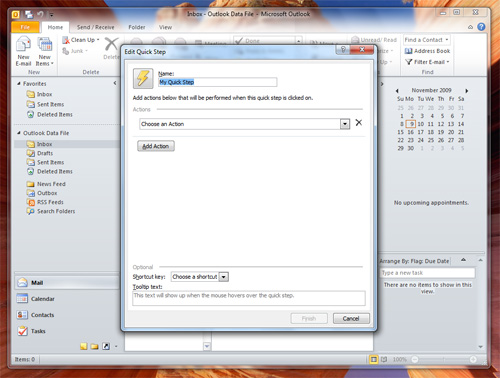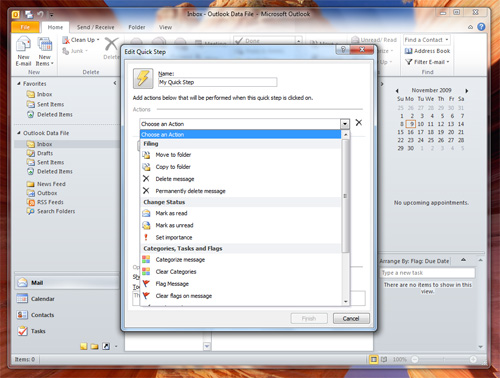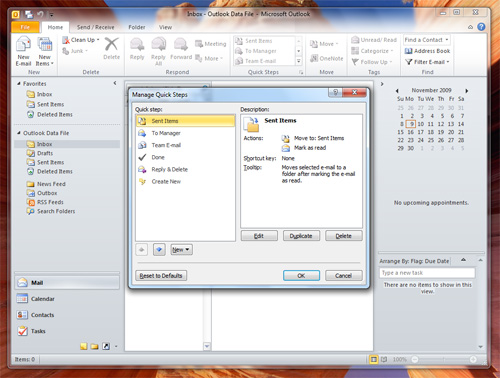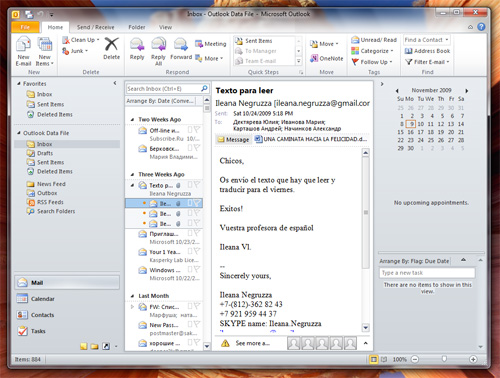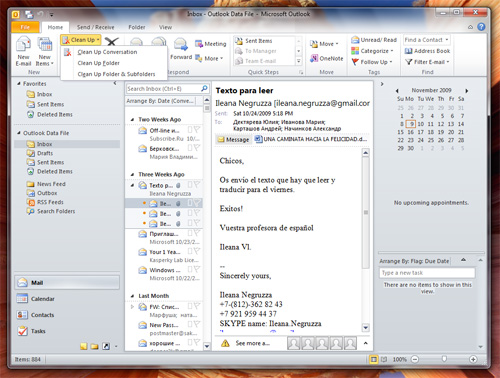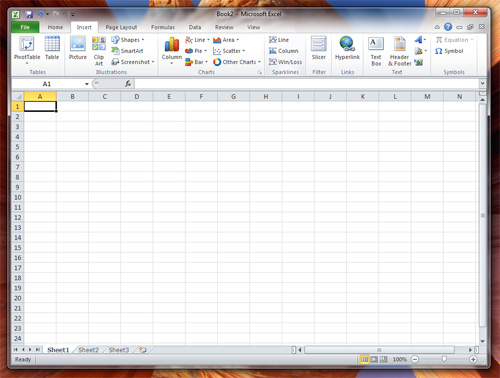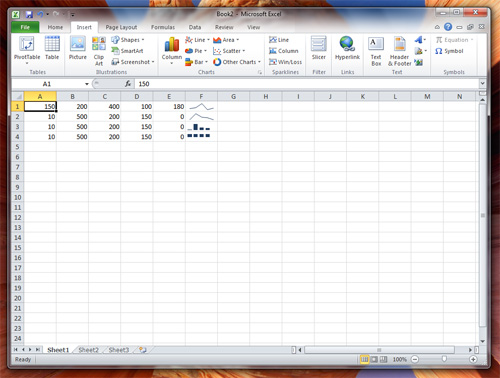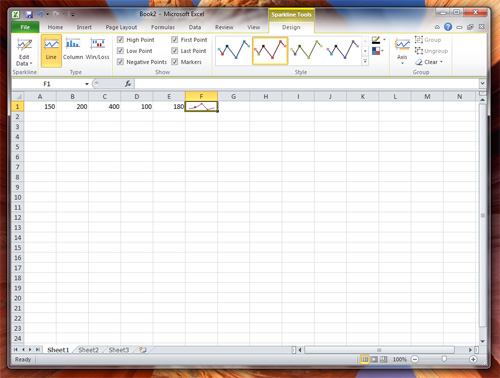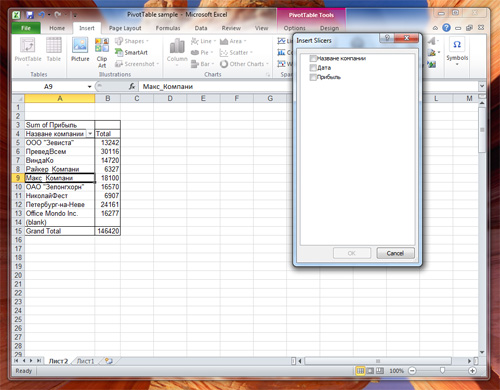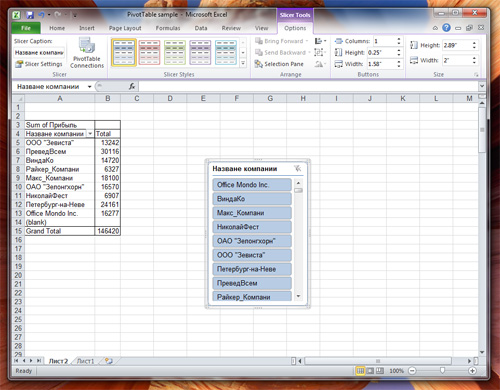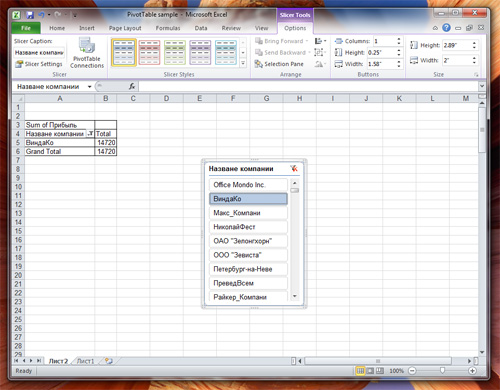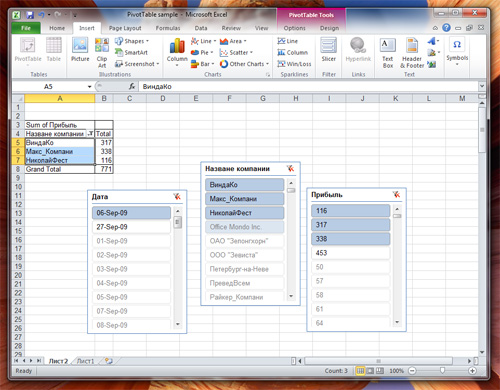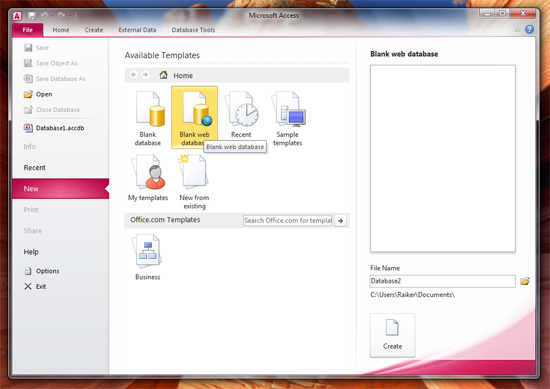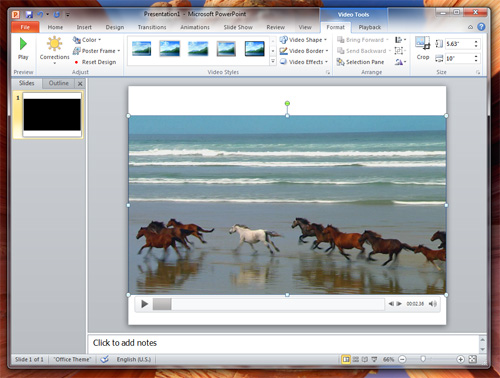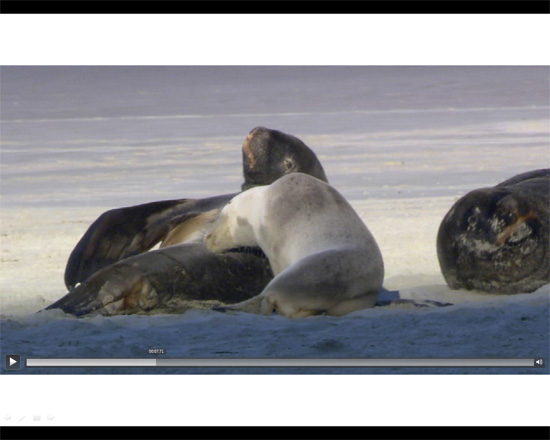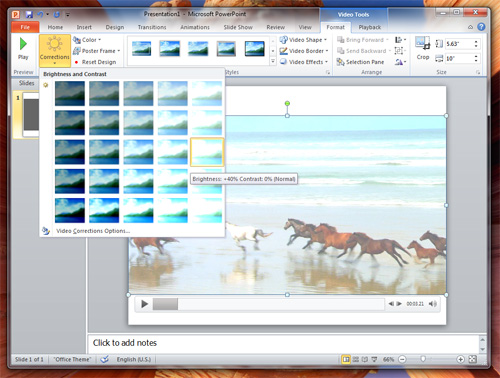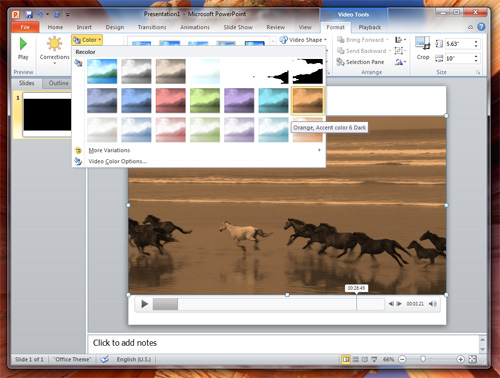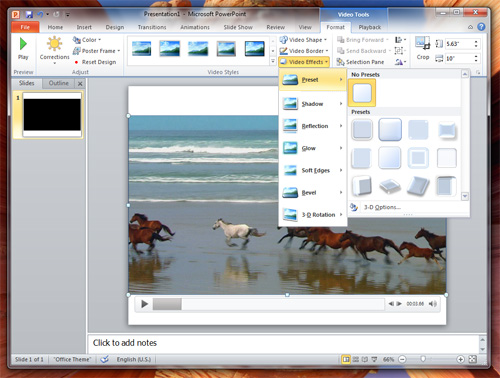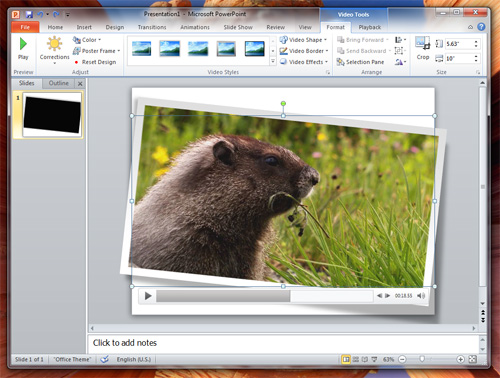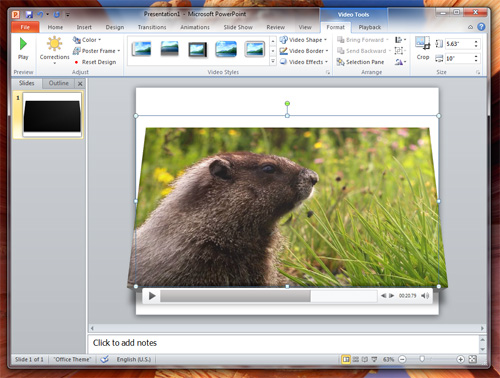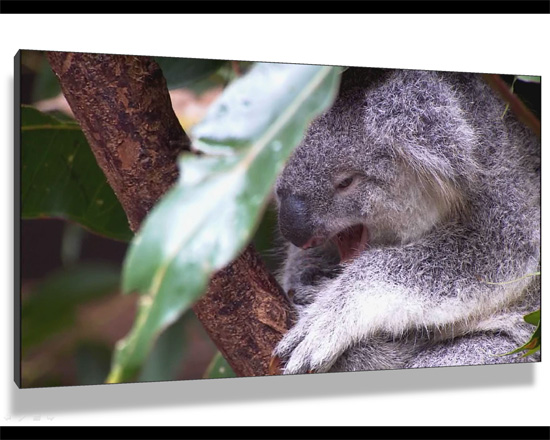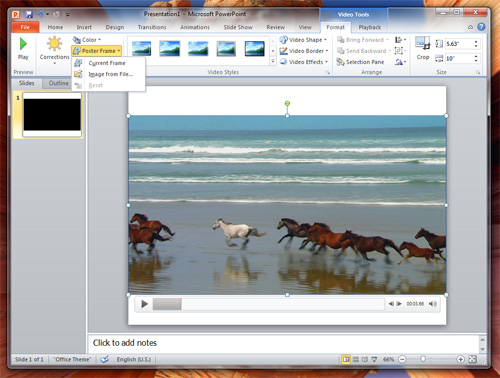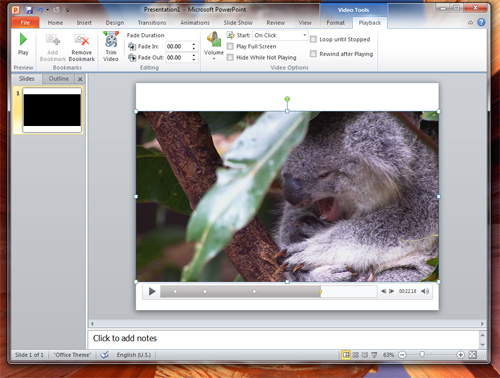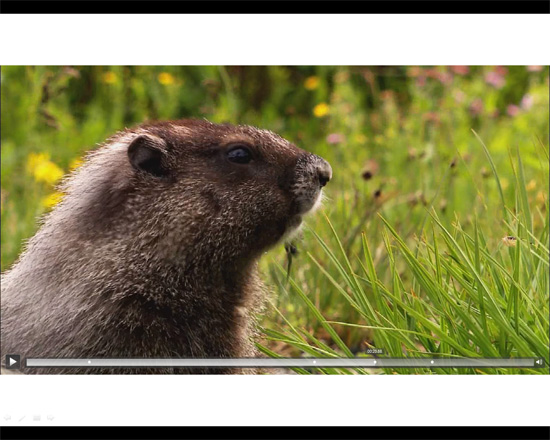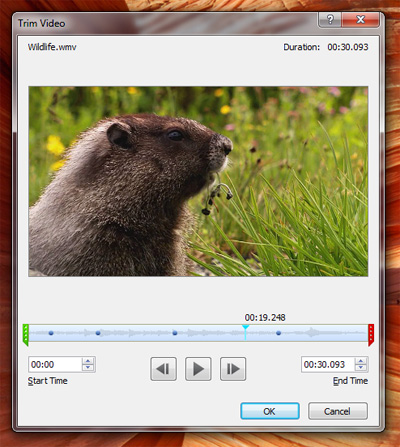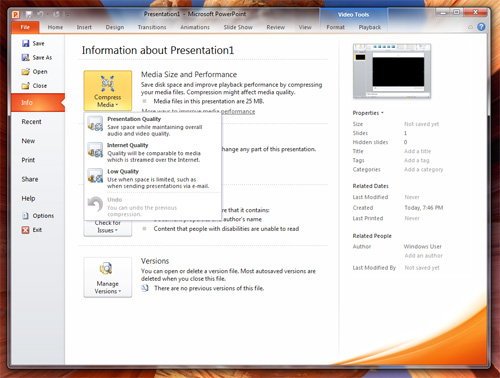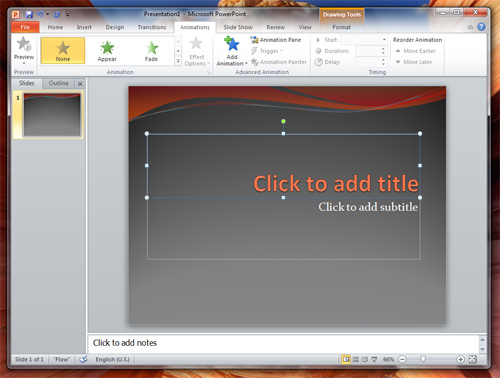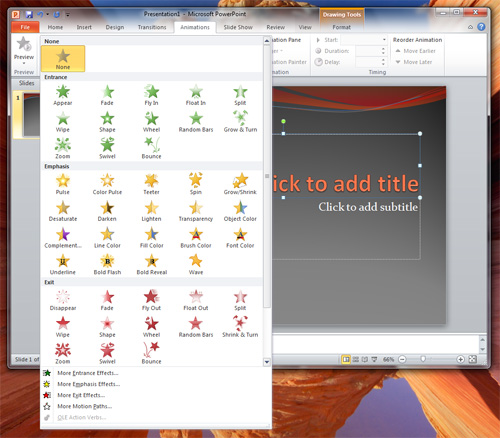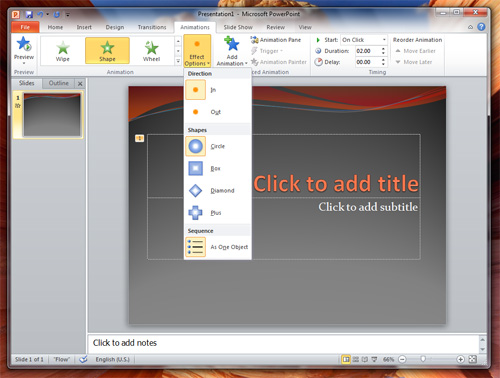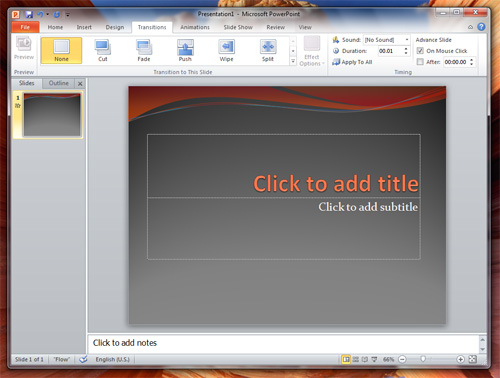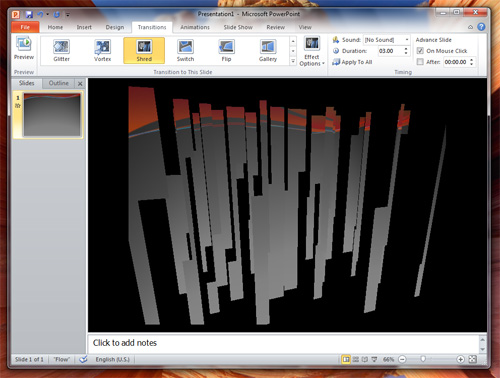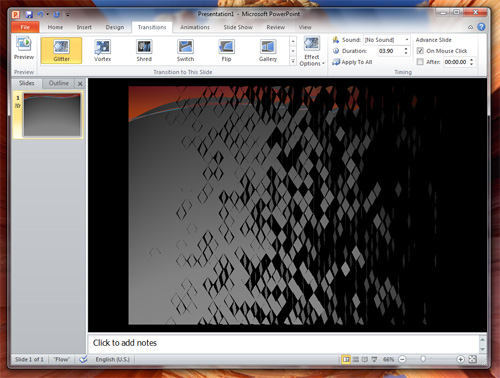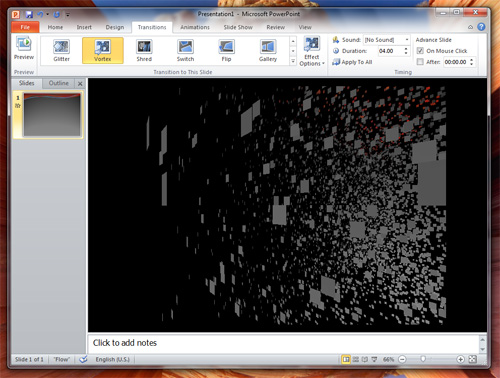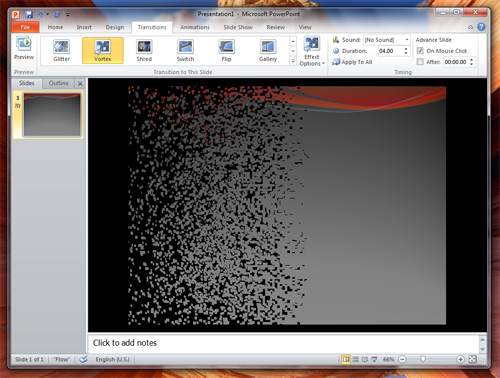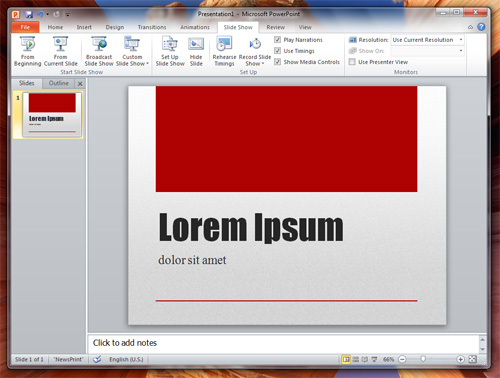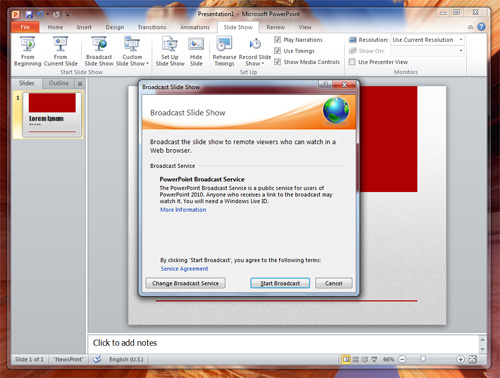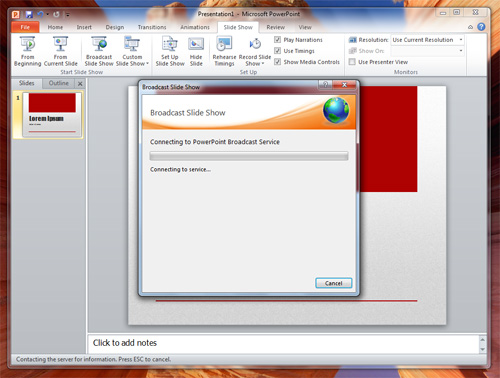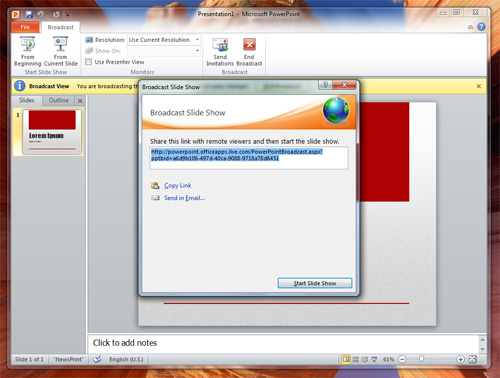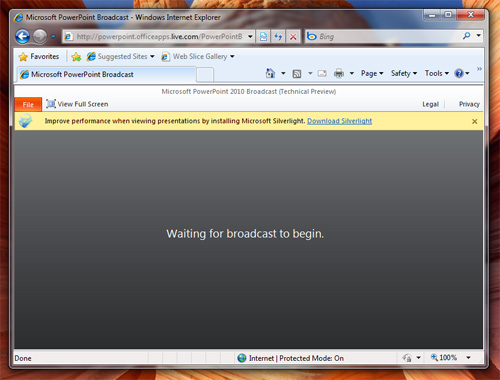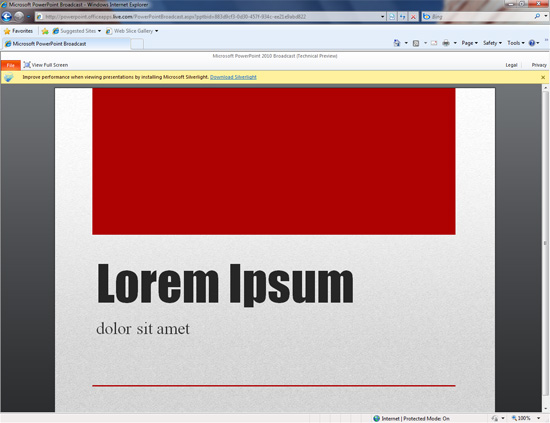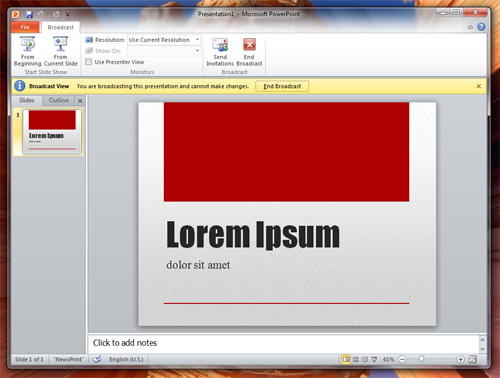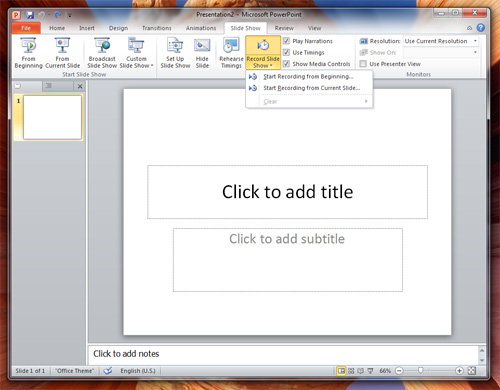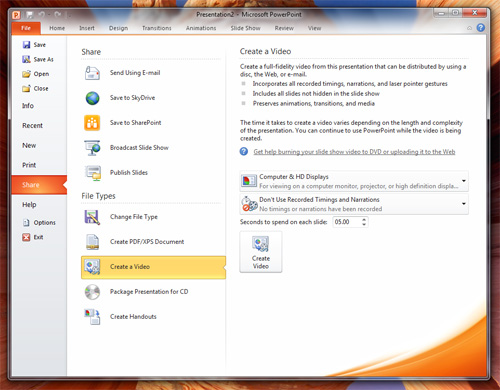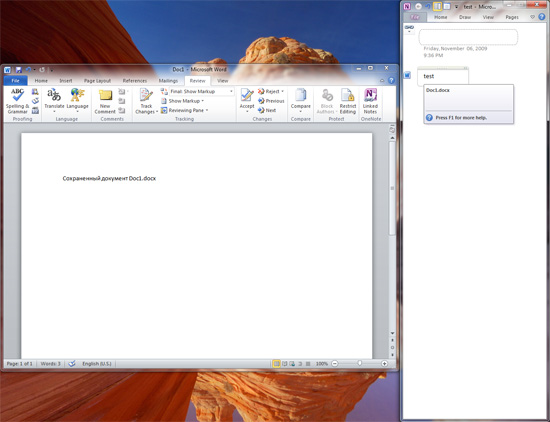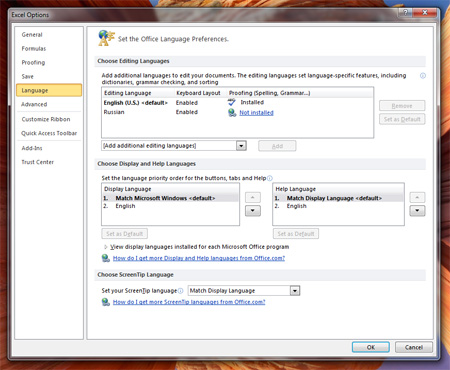46184
46184
Возвращаясь к ремеслу, оставленному еще пару лет тому назад, и размышляя, как бы фееричней начать обзор, я не придумал ничего лучше, как оценить его грандиозность. Если вы взглянете на ползунок прокрутки этой статьи, то, наверное, удивитесь. Так и меня эта статья, еще до ее написания, поражает широтою и смелостью замысла - охватить все изменения и нововведения Microsoft Office 2010, дать как общее, так и частное представление о том, что ждет пользователя при работе с новой версией офисного пакета Microsoft. Но означенная нами задача, прямо скажем, невыполнима. Она упирается в объем, время и, в конечном итоге, целесообразность всей затеи. И, тем не менее, мы все же попытаемся предельно лаконично, но и одновременно подробно и последовательно, изложить основные возможности всех компонентов Office 2010. Итак, приступим.
Несколько общих замечаний об Office 2010
Как известно, Microsoft пропустила 13-ю версию Office, сразу же приступив к разработке 14-й: отдавая дань суеверию о чертовой дюжине. Дав новому пакету традиционное кодовое имя "Mondo", Microsoft начала разработку, и на момент написания обзора мы имели возможность ознакомиться с Beta-версией Office (уже получившего официальное название - 2010) под номером сборки 14.0.4514.1009.
Общее направление разработки было очевидно с самого начала - искони сопутствующая Microsoft Office эволюция, заключающаяся в упрощении работы, наращивании функционала; в свете изменений в Office 2007 был очевиден и еще один немаловажный показатель - дальнейшее развитие ленточного интерфейса, оснащение им большего числа приложений.
Как всегда, очень затруднительно дать общую характеристику, указав на какую-то одну сторону преобразований. Они сопровождают Office 2010 повсюду, от пользовательского интерфейса, частных функций, вроде Paste Preview или Sparklines, до крупных архитектурных и платформенных инноваций - появления 64-разрядных редакций и Office WebApps.
Как уже было сказано выше, мы постараемся рассмотреть различные аспекты пакета и таким детальным обзором создать целостное о нем впечатление. Большинство общих изменений, касающихся всех продуктов, мы традиционно будем рассматривать на примере Word 2010 - как приложения, наиболее близко знакомого как автору, так, вероятно, и большинству пользователей.
Пользовательский интерфейс: Дизайн и оформление
Начнем же мы по старому обычаю с того, что бросается в глаза в первую очередь - с пользовательского интерфейса и ленточного оформления. В конце концов, стихия UI - любимая из стихий автора.
Область прозрачности теперь распространяется не только на заголовок окна, но и на область вкладок, к которой применено любопытное дизайнерское решение - белый градиент в прозрачность.
От непривычности складывается впечатление, будто младодизайнер, увлекшийся игрой с наложением эффектов в Adobe Photoshop, невзначай перенес плоды своих трудов в реальный продукт. Признаемся, что такое оформление выглядит довольно странно в пакете, подобном Microsoft Office, хотя, как и всегда, это дело привычки.
Куда более заметным стало исчезновение Office Button и замена ее кнопкой File, открывающей Backstage view и внешне уподобленной другим вкладкам. От них она отличается лишь дизайном - в каждом приложении кнопка File расцвечена традиционным цветом соответствующего приложения: голубым для Word, зеленым для Excel, желтым для Outlook и так далее.
Причина этому, по словам разработчика, неочевидность функций Office Button - некоторые пользователи не сразу догадывались, что это не декоративный элемент, а кнопка, под которой скрывается основное меню. Переименование ее в традиционное "File" и смещение на уровень остальных вкладок должны сделать ее назначение более очевидным и понятным пользователям, впервые приступающим к работе с Office 2010. От себя же заметим, что подобное расположение кнопки File и панели инструментов является полным соответствием Windows Scenic - API для создания ленточного интерфейса, встроенного в Windows 7 - что должно служить унификации UI в приложениях Windows.
Другое небольшое нововведение на ленте - маленькая стрелочка вверх, расположенная в правой стороне экрана на одном уровне с вкладками. Эта кнопка скрывает содержимое лент, то есть делает то же, что и двойной щелчок по вкладкам. Опять же, это шаг по направлению к большей логичности и последовательности интерфейса.
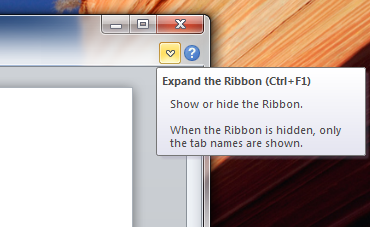
Стандартная и всем уже хорошо знакомая тема Office 2010 носит название Silver, хотя в ней преобладают в основном очень светлые, почти белые тона. Невольно создается впечатление, что все тот же младодизайнер впопыхах попросту забыл наложить соответствующую текстуру, оставив там простую белую заливку.
К сожалению, из-за общих изменений в оформлении ленточного интерфейса и, на мой взгляд, не самого лучшего дизайна, другие две темы - Blue и Black - смотрятся еще хуже. Последняя же и вовсе поражает разношерстностью и эклектичностью цветовых элементов, абсолютно не сочетающихся друг с другом, и страшным темным градиентом.
Другими словами от того, что в Office 2007 можно было определить точным английским выражением "professional look" (дословно - профессиональный вид), в Office 2010 осталось крайне мало. С другой стороны, нет ничего, к чему нельзя было бы привыкнуть, и уже через некоторое время работы с Office 2010 ощущение непривычности (или даже ущербности) исчезает и "размытое" на первый взгляд оформление начинает казаться привычным и удобным.
Закончить обзор дизайна хотелось бы упоминанием красочных анимированных экранов-заставок, появившихся во всех приложениях. Брендовый элемент, похожий на широкий мазок кисти, вихрем проносится перед глазами умиленного пользователя и замирает.
Наконец, нельзя не упомянуть и о новом наборе иконок, которые так же изменились по сравнению с Office 2007 - став более однотипными и глянцевыми.
Пользовательский интерфейс: Пестрая лента
Что же, переходя от частного к целому, следует сказать о появлении ленточного интерфейса в тех приложениях, в которых он попросту отсутствовал в Office 2007. Так, без малого, лента дебютировала в целых пяти программах: Outlook 2010, OneNote 2010, InfoPath 2010, Publisher 2010, SharePoint Workspace 2010 (бывший Groove). Другими словами, теперь все без исключения компоненты Office 2010 оснащены Ribbon-интерфейсом.
Не останавливаясь подробно на ленте каждого из приложений в отдельности, приведем для их оценки ряд скриншотов.
Наибольший интерес, на мой взгляд, представляет интерфейс Outlook 2010. Взгляните, как здесь организована лента. Большая часть возможностей Outlook сосредоточена в четырех вкладках - Home, Send / Receive, Folder и View. Причем содержимое лент меняется в зависимости от открытого раздела (Mail, Calendar, Tasks и т.д.), как ранее от них зависело содержимое панели инструментов. Лишь вкладка Send / Receive, служащая для приема и отправки почты, всегда неизменна. Из непосредственных нововведений можно отметить появление на вкладке Home раздела Mail новой функции Quick Steps - разговор о которой, впрочем, еще впереди.
Конечно, необходимость каждый раз для проверки почты открывать специальную вкладку принесла бы значительные неудобства. Во избежание этого Microsoft по умолчанию вынесла функцию Send/Receive All Folders в область Quick Access Toolbar - решение, быть может, не блещущее оригинальностью, но зато наиболее очевидное и простое.
В целом же реализация обильного функционала Outlook в ленточном интерфейсе кажется вполне логичной и удачной, и успешно заменяющей отходящие в прошлое ниспадающие меню.
Наконец, можно говорить о том, что в той или иной мере Microsoft усовершенствовала ленты во всех приложениях. Но, не углубляясь в игру "найди N отличий", мы оставим прозвучавшее утверждение повисшим в тишине.
Но даже тотальная экспансия ленточного интерфейса не идет ни в какое сравнение с главным нововведением оформления Office 2010 - возможностью создания собственных вкладок. Теперь каждый пользователь может создать свои собственные вкладки из нового раздела настроек Office - Customize Ribbon - и наполнить их любыми командами по своему смотрению.
По аналогии с предустановленными вкладками, пользователь может делить свои собственные на группы, меняя их названия. Список доступных функций ничем не ограничен - это любая из функций, доступных в данном приложении Office. Кроме того, на свою вкладку возможно добавлять целые группы функций, представленные в других вкладках.
Другими словами - полный простор для настройки, упрощения доступа к насущным функциям, приспособления ленточного интерфейса "под себя". В высшей степени ценное приобретение для пользователей Microsoft Office. Королева в восхищении!
Backstage View, нареченное чудом
Между нами говоря, пафос вокруг Backstage view, все же, немного преувеличен. Microsoft так много и так долго о нем говорит, что кажется, это усовершенствованное меню - чуть ли не одно из ключевых нововведений всего Office 2010. А между тем, это всего лишь меню - причудливо изменившееся, обогатившееся небывалым функционалом, с претензией на нечто большее… но не большее, чем меню.
Backstage view открывается через кнопку File и присутствует во всех приложениях. И, на первый взгляд, действительно, это всего лишь "разросшееся" старое меню - теперь оно закрывает собой все содержимое документа, радуя нас симпатичной брендовой графикой в правом нижнем углу.
Стоит отметить, что Backstage в определенном смысле уподобляется другим вкладкам - так, для его закрытия, можно как повторно щелкнуть кнопку File, так и перейти к любой другой вкладке приложения.
Внутри же самого Backstage view представлены, на первый взгляд, все те возможности, что и в старом меню. Но уже само изменение в дизайне диктует, что это не простое меню - здесь не сводится все, как в меню Office 2007, к выбору определенного пункта. Вкладки, представленные слева, - именно вкладки, открытие которых меняет содержимое правой части Backstage view. Сделано это для сокращения количества окон, открытие которых необходимо для выполнения той или иной операции.
Приведем пример. Для создания нового документа в Word 2007 было необходимо нажать Office Button, выбрать пункт New, и, в уже открывшемся новом окне, выбрать тип желаемого документа. Backstage view сокращает цепочку разнообразных окон, перенося все действие в единое место - стоит открыть в нем вкладку New, как в самом Backstage view к вашим услугам окажется выбор типа документа и категорий шаблонов, здесь же представлен и предпросмотр создаваемого документа.
Аналогично организованы и остальные вкладки Backstage view, некоторые из которых мы рассмотрим подробнее чуть ниже.
Условно говоря, Backstage - это центр работы с самим файлом, в отличие от остальных элементов приложения, предназначенных для работы с документом - содержимым файла. Здесь собраны все инструменты, так или иначе связанные с файлом - просмотр сведений об открытом файле, сохранение изменений, создание нового документа, общий доступ, печать и справка.
Но было бы несправедливо свести всю прелесть Backstage view к реорганизации. Более точно было бы назвать это попыткой логически объединить функционал, ранее разбросанный по самым разным окнам, меню и панелям инструментов. Так, во вкладке Info вы можете просмотреть информацию о документе, изменить его метаданные, установить разрешения, подготовить к распространению или просмотреть доступные версии.
Меньшим разнообразием радует вкладка Recent - она служит для открытия недавних документов, которые в Office 2007 размещались в старом меню.
Вкладка Share объединила все, связанное с подготовкой файла к публикации и его распространением. Отсюда файл можно отправить по почте, сохранить на сервере SharePoint, опубликовать в блоге или экспортировать в PDF/XPS.
Лишь вкладка Help, как будто, не очень согласуется с означенной концепцией. Из нее можно открыть справку, а так же просмотреть сведения об установленных приложениях, состоянии активации и прочее.
Осталось лишь сказать о моей любимой вкладке - Print. Действительно любимой, потому что ничего подобного в Office еще не бывало. В ней объединено всё, связанное с печатью, - от формата и границ страницы до номеров печатаемых страниц. И тут же, сбоку, размещается Print Preview - для просмотра того, как будет выглядеть ваш документ на выходе из принтера, более не требуется открытия никаких дополнительных окон, все здесь, все рядом, прямо в Backstage view!
К своему сожалению автор признает, что ему не удалось избежать того пафоса, от которого он зарекался в начале обзора Backstage view. И действительно, Backstage view представляется довольно ценным и интересным приобретением; на первый взгляд чересчур громоздкий, он оказывается удобно и логично устроенным. А не это ли самое важное?
Но, кажется, уже чрезмерно много сказано об изменении в дизайне и оформлении Office 2010 - пора рассмотреть, какими же именно функциями покоряет нас новая версия. А их тоже, поверьте мне, не мало.
Paste Preview
Вставка - самая часто используемая функция в продуктах Office, так или иначе присутствующая во всех приложениях пакета. Рассмотрим на примере Microsoft Word, как Microsoft улучшает и упрощает ее использование.
Как известно, для текста в Word и других приложениях Office существует три режима вставки: с сохранением исходного форматирования, с применением форматирования конечного документа или с удалением всякого форматирования. Но если раньше для выбора соответствующего пункта требовалось сперва произвести процесс вставки, открыть соответствующее меню и там сделать выбор, то теперь все возможные варианты представлены в новом разделе Paste Options контекстного меню.
Аналогично все опции теперь доступны и в ниспадающем меню на ленте.
Но это довольно практическое изменение - лишь прелюдия к основному, главному нововведению. Paste Preview призван визуализировать процесс вставки и предельно упростить его. Коротко говоря, Paste Preview - это предпросмотр вставки, который помогает вам оценить, как будет выглядеть документ, если вы ее произведете тем или иным образом. Стоит лишь навести указатель мыши на соответствующий пункт, как документ изменится в соответствии с содержимым буфера обмена и выбранным режимом. Так, переходя от пункта к пункту, вы можете выбрать подходящий режим и, остановившись на нем, применить нажатием левой кнопки мыши. То есть, Paste Preview работает точно так же, как разнообразные галереи, появившиеся в Office 2007, только теперь упрощает не специфические задачи, вроде применения стилей, а самые насущные - вставку из буфера обмена.
Стоит отметить, что само контекстное меню в режиме предпросмотра становится полупрозрачным, не заслоняя собой, таким образом, содержимое документа.
Разумеется, что для различных типов данных (таблицы, изображения) доступные будут различаться, но принцип работы Paste Preview остается прежним.
От себя добавлю, что, несмотря на кажущуюся незначительность этой функции, она значительно упрощает работу, особенно в тех приложениях, где часто приходится часто работать с текстом - Word, Excel, PowerPoint, Publisher.
Microsoft Word: Текст во всем своем великолепии
Office 2007 многим приглянулся в том числе своим новым графическим движком - появление разнообразных эффектов для фигур, изображений, объектов SmartArt и WordArt, среди которых нас интересуют тени, отражения и свечение. Очевидно, что эти средства позволяют богато разнообразить содержимое документов, придавая им изящность и грацию. Но применительно к тексту, в Office 2007 эти эффекты были ограничены лишь обновленным WordArt, который появился в PowerPoint и Excel - в Word 2007 WordArt по загадочной причине оставался прежним.
Word 2010 совершает переворот: теперь вышеперечисленные опции применимы к любому (!) тексту в документе, как самое обычное форматирование. Просто на ленте в группе Font появилось еще одна опция - Text Effects, с помощью которой можно применить к тексту один из предустановленных оформлений (в принципе, соответствующих вышеупомянутому WordArt), либо собственноручно настроить тени, отбрасываемые текстом, его отражение и свечение.
Наверняка эта новинка придется по душе многим пользователям Word, которые будут рады столь мощному инструменту форматирования.
Ван Гог Премиум
Не могут не обрадовать нас и новые возможности в редактировании изображений. Picture Tools претерпели значительные изменения, о которых стоит рассказать.
Начнем с самой яркой особенности - новой функции Remove Background, использующей секретные алгоритмы, разработанные Microsoft Research. Название у нее говорящее - она именно удаляет фон у изображения. Активировав Remove Background, вы можете указать ту область изображения, где располагается нужный вам элемент переднего плана изображения, а розовая заливка укажет, что, по мнению Remove Background, является фоном и подлежит удалению.
Регулируя выделенную область, а так же используя инструменты, доступные на ленте - Mark Areas to Keep (который помечает выделенную вами область изображения как нужную) и Mark Areas to Remove (который, наоборот, стирает ненужные, на ваш взгляд, области), вы можете добиться почти идеального результата, оставив от изображения лишь тот объект, который лучшим образом подойдет в качестве иллюстрации для вашего документа или презентации, искусно вписываясь в содержимое!
От себя хочу заметить, что Remove Background работает действительно качественно, и хотя далеко не всегда автоматически, но при некоторой ручной настройке, описанной выше, позволяет достичь очень неплохих результатов. Меньше кропотливой работы в Adobe Photoshop - за это можно поблагодарить разработчиков!
Но на этом изменения, связанные с работой с изображениями, далеко не исчерпываются. Microsoft основательно переработала вкладку Format, пристальным рассмотрением которой мы сейчас и займемся. Новый пункт Corrections теперь объединяет новые настройки резкости (Sharpen) и размытости (Soften) с одной стороны, и яркости и контрастности с другой. Такая галерея, вместо представленных в Office 2007 нескольких ниспадающих меню, призвана сэкономить время; а пользователи, не удовольствовавшиеся предложенными вариантами, всегда могут пройти к настройкам изображения и отрегулировать их собственноручно.
Аналогичные изменения коснулись меню Color - здесь появились настройки насыщенности и Color Tone - изменение гаммы изображения.
Все эти опции позволяют вам "отрегулировать" цветовые характеристики изображения, не прибегая к сторонним приложениям.
Наконец, абсолютно новое меню - Artistic Effects - предлагает вашему вниманию разнообразные стилизации, от ретуши и карандашного наброска (моего любимого) до мозаики и стекла.
Впрочем, эти приемы должны быть хорошо известны всем пользователям графических редакторов; но их появление в Office 2010, безусловно, радует.
Наконец, Microsoft изменила даже такую функцию, как обрезка (Crop) - теперь имеется возможность обрезать изображение не только стандартными ползунками, но выбрав фигуру (форму которой примет изображение), выбрав соотношение сторон, в то время как пункты Fill и Fit различаются по своему действию на изображения с измененным соотношением сторон (читай - растянутыми). Fill исходит из оригинального размера изображения, принимая размер изображения в документе за форму для обрезки, а Fit, наоборот, масштабирует изображения под его размер в документе (мой поклон тем читателям, кто понял последнее предложение).
Таким образом, работа с изображениями стала куда приятнее и логичнее в Office 2010, открывая новые возможности для придания разнообразия и изящества вашим документам.
Оскриншотились!
Переходя к следующей функции, я вынужден вновь выказать свою пристрастность. Действительно, создание скриншотов приложений - та область, с которой неизбежно столкнется любой рецензент, начинающий писать обзоры на программное обеспечение. И решить целый ряд проблем будет ему ох как нелегко. Именно поэтому функция вставки скриншота экрана в приложениях Office 2010 должна быть воспринята рукоплесканиями и радостью всех, кто когда-либо сталкивался с подготовкой скриншотов для публикации статьи.
Упомянутая нами возможность расположилась на вкладке Insert, под скромной вывеской Screenshot. Нажатие этой кнопки открывает ниспадающее меню, в котором пользователю предлагается на выбор: вставить скриншот одного из открытых окон (за исключением свернутых окон и окна самого редактируемого документа) или собственноручно указать, изображение какой части экрана вставить в документ (Screen Clipping).
Лишь отсутствие поддержки Aero немного огорчает рецензента - скриншоты окон оформляются в стиле Aero Basic.
В случае выбора Screen Clipping активное окно сворачивается, предоставляя возможность выделить необходимую область экрана. То есть принцип работы полностью аналогичен программе Snipping Tool, появившейся в Windows Vista.
Конечно, можно отметить довольно узкую направленность данной функции - далеко не каждому пользователю она может пригодиться. Но целесообразность оправдывается поразительным феноменом - оказывается, в мире существуют программы не только от Microsoft! Этот факт, как бы он ни был прискорбен, вынуждает меня признать, что эта замечательная функция может пригодиться не только для написания наших обзоров на продукты Microsoft, но и руководств, инструкций, справочных материалов по самым разнообразным случаям и ситуациям.
Microsoft Outlook: Quick Steps
Мы уже вскользь упоминали о новой функции, появившейся в Outlook - Quick Steps, предназначенной для упрощения различных операций.
"Изюминка" Quick Steps заключается в том, что каждая из таких операций - не одна какая-то функция, а последовательность из нескольких функций, заданных пользователем. Наверное, точнее определить все прелесть Quick Steps и невозможно - они призваны упростить те самые длинные, монотонные цепочки кликов и щелчков, изо дня в день повторяемые пользователями в зависимости от специфики их работы.
Например, предустановленный Quick Step "Move to" сначала перемещает выбранное письмо в определенную папку, а затем помечает его как прочитанное; "Reply & Delete" - позволяет ответить автору письма и затем удаляет исходное сообщение.
Причем предустановленные Quick Steps существуют в виде своеобразных шаблонов; например, вышеупомянутый "Move to" при первом выборе предложит выбрать, в какую папку следует переносить сообщения при выполнении этого действия, а так же позволит отключить ненужные действия.
Всего же в Outlook предустановленно 5 таких "быстрых шагов", которые должны удовлетворять наиболее частым задачам пользователей, а так же продемонстрировать их возможности.
Последний пункт - Create New - служит для создания своих собственных Quick Steps. Здесь можно задать название, добавить и выбрать необходимое количество и порядок действий, при необходимости, задать горячие клавиши для вызова создаваемого Quick Step.
В настройках Quick Steps (Manage Quick Steps), помимо создания новых Quick Steps и сброса настроек по умолчанию, возможно удалить, изменить порядок или отредактировать уже существующие цепочки действий.
По-моему, изобретение Quick Steps - отличная идея, которая найдет свое применение у пользователей Outlook 2010, нуждающихся в подобного рода автоматизации.
Microsoft Outlook: Conversation View
Conversation View позволяет отображать под одним заголовком целую переписку, другими словами - группировать письма по темам, причем учитывать не только находящиеся непосредственно в этой папке, но и в других (поскольку односторонняя переписка вряд ли может таковой называться).
Таким образом, это не только освобождает свободное место, позволяя быстрее находить нужные письма, но управлять целыми группами сообщений, которые должны составлять переписку по какому-то вопросу (теме). Например, одним щелчком можно удалить целый ряд связанных сообщений.
Или, выбрав Ignore с ленты, проигнорировать всю группу - она, и все последующие приходящие нее письма будут отправляться прямиком в корзину. Clean Up, учитывая ваши настройки, может очистить отдельную переписку, удалив "избыточные" для нее элементы.
По-умолчанию такие группы свернуты, а нажатие на одну из них ведет к ее развертыванию и переходу к последнему по времени письму в группе.
Кроме того, если это действительно переписка, то здесь же будут отображаться и ваши собственные письма, а сбоку графически будет отображена логическая связь между всеми сообщениями.
Что ж, признаемся, Conversation View действительно выглядит заманчиво. Лишь одно неудобство дает о себе знать - совпадение тем. Если вы проводил серию переписок с одной темой, то все они будут свалены в одну кучу. Особенный же бардак ждет вас по теме (no subject), если, конечно, вы когда-нибудь баловались отправкой писем без указания темы.
Но за исключением этого небольшого недостатка, в целом, Conversation View - очень удобная и полезная функция.
Microsoft Outlook: MailTips
MailTips - еще одна забавная функция, которая должна предупреждать работников предприятий о различных нежелательных последствиях при отправке написанного ими письма. Сверяясь с правилами, включенными в Exchange Server 2010, MailTips будут уведомлять вас о том, что письмо, скажем, со слишком большим количеством адресатов, может быть распознано как спам, или что один из адресатов в данный момент не находится в сети и прочее. MailTips выводятся непосредственно в окне сообщения, а напротив них приводится возможное решение: в последнем случае, например, вам будет предложено удалить отсутствующего в сети адресата из списка. В целом, набор возможных правил для MailTips довольно широк и настраивается администратором Exchange Server 2010.
В соавторстве с богом
Сейчас на недолгое время мы перенесемся из уютной комнаты домашнего пользователя в шумный и бурлящий жизнью офис достаточно крупной корпорации. Здесь царят другие законы - крупные проекты разрабатываются совместно десятками людей, и совместная работа - доминанта всего процесса. С Office 2010 рамки взаимодействия работников расширяются - в Word 2010, Excel 2010, PowerPoint 2010 и OneNote 2010 реализован режим совместной работы, задействующий ресурсы SharePoint Server 2010.
Мы уже упоминали, что публикация документов на сервере SharePoint упростилась в Office 2010 до предела - она производится буквально одним щелчком из вкладки Share нового Backstage view (Publish to SharePoint).
Помимо вышеупомянутой публикации на сервере SharePoint, в Excel и Access (в том же Backstage view) имеется возможность публикации документов в службах Excel Services и Access Services. Но мы, кажется, отклонились от темы.
Итак, сохраненный на сервере SharePoint 2010 документ может быть открыт разными участниками проекта, каждый из которых сможет работать над своей частью документа, блокируя ее от изменений.
При этом вы можете просмотреть как всех лиц, занимающихся совместной работы (через Backstage), так и непосредственно в самом документе увидеть, над каким участком какой из ваших коллег работает и какие изменения он вносит.
При этом непосредственно из этого же приложения вы можете связаться с нужным человеком и обсудить животрепещущий вопрос ("Макс, хватит работать, пойдем возьмем по пивку!").
В то время, как совместная работа подразумевает синхронизацию в реальном времени, остается существенной и разница в разрешениях экранов пользователей. Во избежание проблем Microsoft предлагает производить синхронизацию только после сохранения - сохраняя документ, вы делаете внесенные вами изменения доступными другим участникам, и, в свою очередь, когда производят сохранения они, внесенные ими изменения становятся доступны вам.
Наконец, и это кажется немаловажным, вы можете синхронизировать изменения, внесенные вами в документ в автономном режиме, при следующем подключении к сети.
Для совместной работы в OneNote требуется создание Shared Notebook. Зато затем в удобно организованной вкладке Share вы сможете просмотреть, что нового появилось в данной книжке (Recent Edits), кем эти изменения были внесены (Hide Authors и Find by Author), а Notebook Recycle Bin позволит восстанавливать удаленные в ходе совместной работы страницы и разделы.
Не знаю, стоит ли и говорить, насколько эти возможности совместной работы должны упростить разработку документов и проектов даже в небольших предприятиях.
Последующий пункт нашей повестки дня также посвящен специфическим особенностям корпоративной сферы. Это, впрочем, нисколько не умоляет их достоинств, а лишь ярче очерчивает те из нововведений Office 2010, которые должны заинтересовать в первую очередь крупных клиентов Microsoft.
Больше, чем мессенджер
Выше мы уже упоминали возможность передачи мгновенных сообщений (проще говоря - чата) в режиме совместной работы над документами. На самом деле, этим Streamlined Communications (так, вслед за Microsoft, условно назовем описываемую технологию) не ограничиваются. При наличии Microsoft Office Communications Server 2007 R2 на вашем предприятии, вы и вправду находитесь на связи со всеми работниками - и не только в режиме совместной работы.
Так, в некоторых приложениях Office 2010 можно обнаружить "иконки присутствия" тех или иных пользователей. Ярче всего это, пожалуй, проявляется в таком приложении, как Outlook. Например, при просмотре контактов.
Щелкнув на "иконку присутствия", вы можете просмотреть сведения (в форме своеобразной анкеты) о данном пользователе, а также вступить с ним в разговор - уже упоминавшийся выше чат, сделать телефонный звонок или начать видеоконференцию.
В PowerPoint совместным редактированием Streamlined Communications также не ограничиваются - при их помощи вы можете пригласить того или иного пользователя к просмотру трансляции презентации, несколько слов о которой нам еще предстоит сказать.
В режиме же совместной работы подобная связь ликвидирует необходимость стороннего IM-клиента, к которому требовалось бы ежеминутно обращаться. Ведь теперь совместная работа и IM представлены в одном окне.
Другая замечательная возможность (видите, сколько их!) заключается в совместном доступе к документу, но, чтобы не путать его с совместной работой, скажем просто - в расшаривании. Обнаружив из Backstage view, что нужный вам коллега находится в сети, вы можете предложить ему ознакомиться с содержимым текущего документа - выбрав пункт Share Document Window из того же Backstage view. Совместный доступ удачно гармонирует с возможностью совместной работы, логически дополняя ее.
Подводя итог всему, сказанному выше, нужно отметить, что Office 2010 легко и ненавящево упрощает взаимодействие между работниками на предприятии - кто возразит, что это может пойти лишь на пользу, экономя время и делая работу коллектива продуктивнее?
Microsoft Excel: Sparklines
А что же на горизонте анализа данных? Здесь Microsoft радует экономистов всех мастей Sparklines - новым типом графиков, вставляемых, в отличие от обычных графиков, непосредственно в ячейку таблицы. Другими словами, Sparkline, визуально представляющий определенные числовые значения, может находиться непосредственно рядом с ними, прямо в соседней ячейке.
Всего в Excel 2010 представлено 3 типа Sparklines - линейные (Line), столбцы (Columns) и прибыль/убыток (Win/Loss).
Продемонстрируем вкратце, как выглядит каждый из доступных Sparklines.
Кроме того, Sparklines оснащены богатыми настройками, располагающимися на отдельной вкладке Sparklines Tools. Здесь - все, что душе угодно. От изменения типа графика и его цветовой гаммы, до выбора, какие ключевые точки отображать и многочисленных настроек, связанных с осями графиков.
Вся ценность Sparklines - в наглядности и удобстве. Вместо построения сложных схем, содержимое которых еще требуется в изучении и понимании, теперь вы можете искусно продемонстрировать числовые значения, расположив рядом с ними Sparklines - удобно, красиво; цифры и графики работают на вас сообща.
Microsoft Excel: Slicer
Slicer - новый и удобный фильтр для сводных таблиц (PivotTable), который должен упростить навигацию в массивах данных. Выбрав на вкладке Insert пункт Slicer, вы можете указать, фильтры по каким из существующих в таблице категорий (в простейшем случае - столбцов) создать.
Slicer выглядит как небольшое окошко с возможностью прокрутки, где, выбирая нужный пункт, вы ограничиваете (фильтруете) информацию в самой сводной таблице одним из значений выбранной для фильтра категории.
Причем в Slicer для фильтрации можно выбрать и более одного значения.
Наконец, количество фильтров не ограничено - вы можете совмещать фильтры по разным показателям, чтобы быстрее найти нужные данные.
При этом серым цветом в Slicer будут выделены те из условий фильтрации, которые не содержат данных (то есть, их выбор приведет к тому, что в таблице не будут отображены никакие данные, потому что удовлетворяющих условиям фильтрации данных в сводной таблице нет).
На самом Slicer в правом верхнем углу присутствует кнопочка, которая отменяет фильтрацию и отображает все содержимое сводной таблицы.
Описав, таким образом, в самых общих чертах Slicer, оценить эту функцию, а также сравнить ее с возможностями, представленными в Office 2007, оставим истинным знатокам Microsoft Excel.
Microsoft Access: Создание баз данных для Web
Теперь в Access можно создать не только чистую базу данных, но и Blank web database. В теории, такая база данных должна априори соответствовать стандартам Web и позже значительно упростить процесс ее публикации в Интернет.
С другой же стороны, все отчеты, созданные из таких баз данных, точно так же оптимизированы для публикации в Web.
Microsoft PowerPoint: Видеодром
PowerPoint всегда радует вашего покорного слугу тем, что описывая его очередные изыски в области дизайна и графики, ты не рискуешь встать на пути всепоглощающего пуризма, который своей мощной дланью, руками бесчисленного множества критиканов, чаще напоминающих известных существ скандинавской мифологии, сметает все на своем пути: как ни крути, а презентации должны быть красивы, изящны и пафосны. Так и сейчас, переходя к новым возможностям работы с видео в PowerPoint, я не боюсь быть очередной раз обвиненным в чрезмерном эстетизме - все во имя красоты и эффектности!
Итак, Microsoft значительно улучшила возможности работы с видео в PowerPoint. Или, что точнее, создала их - ибо те скромные крохи, присутствовавшие в предыдущих версиях, не идут ни в какое сравнение с теми безграничными возможностями, появившимися в PowerPoint 2010.
Сразу же после вставки в презентацию видеофайла вы замечаете первое изменение - появление видеорегуляторов. Они постоянно видны в режиме редактирования, а в режиме показа слайдов в упрощенном виде появляются при наведении указателя на область с видео. Таким образом, презентатор может во время демонстрации приостанавливать, перематывать видео или отключать у него звук.
Для редактирования видео предусмотрено две вкладки - Format, сильно изменившаяся по сравнению с PowerPoint 2007, и абсолютно новая вкладка Playback. Рассмотрим их по порядку.
Вкладка Format предназначена для редактирования видео. И не просто редактирования - а наложения эффектов! Действительно, теперь практически любые эффекты из тех, что были раньше доступны для применения только к изображениям, доступны и для видео. Так отсюда можно настроить яркость и контрастность видео (Corrections), цветовую гамму (Color), или, что вовсе захватывает наше воображение - добавить тени, поворот, рамку, отражения, свечения в качестве; или добавить уже хорошо известные нам стили (которые для видео, к слову, немного отличаются от тех, что доступны для изображений)…
И это настоящая постобработка - все эффекты, вплоть до 3D, будут сохраняться при воспроизведении видео в режиме просмотра слайдов!
Другими словами, все то, что вы могли сделать в Office 2007 с изображением, теперь доступно для видео - это ли не открывает почти бесконечный простор для творчества?
Еще одна довольно остроумная функция - добавление постера (Poster Frame). Под постером здесь следует понимать изображение, которое выводится на месте видео до начала его воспроизведения (которое, как и всегда в PowerPoint, может начаться далеко не сразу, а лишь после определенной последовательности действий). Выступать в качестве постера может как отдельное изображение, так и один из кадров видео - который отображается в данный момент (Current Frame).
Наконец, кнопкой Reset Design можно сбросить все примененные к видео изменения.
Окинув ласкательным взглядом вкладку Format, перейдем к Playback - где собраны возможности, касающиеся воспроизведения видео. И здесь так же нас ждет множество приятных сюрпризов. Во-первых - возможность добавления к видео закладок (Bookmarks). Выбрав в видео нужный кадр и нажав Add Bookmark, вы можете зафиксировать его на полосе прокрутки. Закладка будет видна в том числе и в режиме показа слайдов - так что вы при необходимости без затруднения сможете обратиться к нужному месту.
Но этим функции закладок не исчерпываются. Настоящая их ценность проявляется в том, что к закладке можно привязать любое другое действие в презентации. Другими словами, любая анимация - будь то появление текста, диаграмм, изображений - может быть настроена на появление в определенный момент при воспроизведении видео.
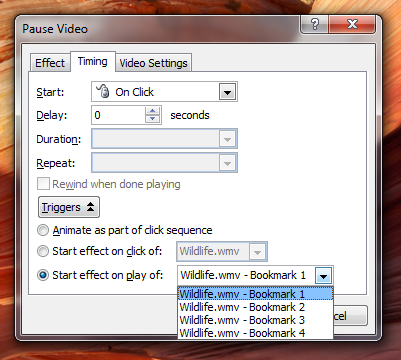
Далее на вкладке Playback располагается пункт Trim Video, позволяющий обрезать видео. Удобные ползунки, легко "прилипающие" к индикатору текущего кадра, а также возможность установки времени начала и конца вручную - ценные инструменты, которые позволяют вам оставить нужную для презентации части видео, не прибегая к сторонним приложениям.
Наконец, в разделе Fade Duration вы можете выставить время появления и исчезновения видео. Так, Fade in задает время, на протяжении которого видео с момента воспроизведения будет плавно переходить из вышеупомянутого постера в собственно видео, а Fade out - время до конца видео, когда оно начнет плавно переходить обратно в постер.
В PowerPoint 2010 Microsoft реализовала поддержку таких служб, как YouTube и MSN Video. Выбрав во вставке пункт Video from Web Site и введя соответствующий HTML-код ролика, вы сможете выбрать месторасположение и размер плеера соответствующей службы.
Кроме того, Microsoft заявляет о расширении поддержки видеокодеков в PowerPoint, хотя список поддерживаемых кодеков и будет варьироваться в зависимости от операционной системы. В любом случае, пользователям Windows 7 и вовсе не стоит об этом беспокоиться - как известно, новая операционная система поддерживает большое число современных форматов, в том числе H.264.
Если же вставленные в презентацию мультимедиа файлы (включая видео) слишком велики для сохранения, то вы можете сжать их, не выходя из PowerPoint. В Backstage view доступен пункт Compress Media, где представлены три опции сжатия - от высокого для проведения презентации до самого низкого с целью ее передачи по электронной почте.
Даже по такому беглому осмотру видно, насколько разнообразились возможности работы с видео в PowerPoint 2010. Очевидно, что PowerPoint начинает новую эру - где видео используется не "по необходимости", а наравне с изображениями, делая презентации динамичнее, интереснее, эффектнее!
Microsoft PowerPoint: Мир анимации и слайдов
Мы уже упоминали, что в ленточный интерфейс почти всех приложений были внесены те или иные коррективы, но не стали тогда заострять на этом внимание. А хотелось бы сказать, что PowerPoint - ярчайший пример такого рода деликатных изменений. В частности, добавление анимации к объектам теперь производится не из боковой панели, которая в Office 2007 была неизменна со времен PowerPoint 2003, а с самой ленты, вкладки Animations.
Здесь же можно задать основные настройки анимации и выбрать ее вариант.
Боковая же панель теперь служит исключительно для организации и более глубокой настройки анимации.
В свою очередь, для эффектов перехода кадров была создана отдельная вкладка - Transitions. Согласитесь, такое распределение функций очень логично и удобно.
К слову сказать, и число самих эффектов переходов увеличилось. Новые эффекты поражают своей графикой - изумительные Ripple (смена кадров волной на воде), Glitter, Shred и мой любимый, неописуемой красоты Vortex, ровно как элегантные и изящные Flip, Gallery и некоторые другие просто заслуживают отдельного упоминания.
Другая интересная возможность, призванная сократить время на настройку анимации - Animation Painter - располагающийся на той же вкладке Animations. Работает он так же, как Format Painter (Формат по образцу) для текста - нажав Animation Painter, вы можете применить анимацию выделенного объекта к любому другому объекту.
Что же касается самих слайдов, то теперь появилась возможность группировать их, а группы, ясное дело, сворачивать и менять местами. Эта незначительная функция, доступная как с ленты, так и из контекстного меню области слайдов (Add Section), позволяет вам логически организовать слайды, придав им четкую структуру.
Microsoft PowerPoint: Broadcast Slide Show
Не меньшее впечатление производит и другое нововведение PowerPoint 2010 - трансляция презентации через Интернет. Функция Broadcast Slide Show, расположенная на вкладке Slide Show, позволяет в режиме реального времени транслировать презентацию в сеть, одновременно проводя ее и локально. Теперь вам не нужно пересылать громоздкие файлы презентаций или беспокоиться, какой программой для их просмотра воспользуется ваш корреспондент.
Технология использует службу PowerPoint Broadcast Service, работающую с Windows Live. После указания вашего Windows Live ID будет сгенерирована уникальная гиперссылка, по которой возможно получить доступ к трансляции; ссылку можно скопировать и передать лично или, выбрав Send in Email, отослать по почте. Отсюда же нам предлагается начать вещание.
Теперь перенесемся в другую часть мира или за его пределы, но туда, где есть Интернет - получив ссылку и вставив ее в адресную строку, мы приготовились к началу вещания.
И вещание началось!
Как уже было сказано выше, технология использует веб-службу, то есть часть работы обрабатывается сервером. Не только смена кадров, но анимация, эффекты, графика - все это воспроизводится настолько гладко, что неотличимо от локального показа слайдов. Чудная технология.
А что в это же время происходит на другой стороне? А здесь идет самый обычный полноэкранный показ слайдов. Если его прервать, то можно начать показ слайдов сначала, продолжить его или же приостановить вещание (End Broadcast).
Microsoft PowerPoint: Запись презентации и видео
Еще две возможности, на которые хотелось бы указать в PowerPoint, связаны одна с записью проведения презентации, а другая - с созданием видео-файла. Но поскольку такое определение, пожалуй, немного сумбурно и обобщенно, я хотел бы остановиться на этих опциях подробнее.
Record Slide Show - новый пункт на вкладке Slide Show - упорядочил и объединил функции записи голоса и лазерного указателя, а так же настройку времени.
После перехода в режим запись, в правом верхнем углу отображается таймер с возможностью паузы, происходит запись голоса с записывающего устройства, а так же всех действий (смены кадров, анимации и проч.). На выходе - презентация, готовая к просмотру.
Другими словами, Record Slide Show делает запись презентации немного логичней и удобней, чем в Office 2007. Но действительно новая функция - запись видео (Create a Video), доступное из вкладки Share Backstage view.
Отсюда вы можете выбрать настройки видео (среди которых в том числе 720p), указать, учитывать ли настройки времени и вставлять ли в создаваемое видео запись голоса. После нажатия Create Video начинается создание видеоролика.
Таким образом, если у вас была настроена по времени анимация и записан голос (например, вышеупомянутым способом), то видеоролик будет содержать прекрасного качества запись, включающую переходы слайдов, анимацию и голосовые комментарии.
Microsoft OneNote: Linked Notes
Linked Notes - довольно остроумная функция в OneNote 2010, а, скорее, даже не столько в нем, сколько в Word и PowerPoint. Смотря, с какой стороны смотреть.
На вкладке Review вышеупомянутых приложений появилась новая кнопка - Linked Notes. Нажав ее, вы можете указать заметку OneNote, к которой хотите перейти, связав открытый документ с этой заметкой.
Все, что вы напишите в заметке, открытой таким образом, будет сбоку сопровождаться иконкой приложения документа, нажатие которой и будет открывать тот документ (или тот слайд в презентации), который был открыт на момент активации Linked Notes (такие отсылки можно делать в заметке построчно).
В свою очередь повторное нажатие Linked Notes в самом документе приведет к открытию связанной с ним заметки.
Таким вот замысловатым образом можно упросить составление заметок, делая отсылки на связанные с ними документы.
Microsoft InfoPath Editor: просто заполняя
Иногда вам не нужны все многочисленные возможности InfoPath 2010. Дебютировавший в Office 2010 InfoPath Editor служит единственной цели - просмотр и заполнение форм.
Прочие изящества: SmartArt, Office Themes, Conditional Formatting
Чтобы окончательно не наскучить поклонникам пуризма, мы лишь вскользь упомянем об увеличении количества доступных объектов SmartArt.
А так же разнообразных предустановленных тем документов - в PowerPoint, Outlook и Access.
Многим пользователям Excel, наверное, известна другая функция визуализации - Conditional Formatting или условное форматирование. По сути, оно служит для визуализации числовых значений в виде столбцов, градаций цвета или иконок. Хотя Conditional Formatting и не нов для Excel, в Excel 2010 Microsoft несколько расширила количество предустановленных образцов форматирования (включая новые наборы иконок), так что теперь вы скорее найдете подходящий именно к вашему случаю стиль оформления, не углубляясь в настройки.
Но, признайтесь, в таком ключе Conditional Formatting вовсе не стоил бы упоминания, если бы не его экспансия в Access 2010. Действительно, его возможности в Access при создании отчетов были расширены и почти что сравнялись с вышеописанными возможностями Excel. Просто выберите в режиме редактирования отчета вкладку Format, а на ней - Conditional Formatting, и гибкая система настроек позволит вам настроить условное форматирование под нужды именно вашего проекта и специфику вашей БД!
Усовершенствованное управление языками
В настройках приложений Office появился еще один раздел - Language, в котором объединены все средства тонкой настройки языка пользовательского интерфейса. В частности, появилась возможность разделить не только язык редактирования (проверки орфографии) и интерфейса, но и язык интерфейса и всплывающих подсказок (т.н. ScreenTip).
Несколько слов о WebApps и Office 2010 Mobile
Две крупные темы, одновременно неразрывно связанные с Microsoft Office 2010 и, с другой стороны, никак не соотносящиеся с концепцией нашего обзора, нацеленного на настольную составляющуюся Office Systems, все же достойны упоминания. Это веб-прилжоен6ия WebApps и версия Office 2010 для устройств под управлением Windows Mobile. Оба набора этих приложений нацелены на то, чтобы позволить вам получить доступ к просмотру и редактированию документов с любого устройства из любого места.
WebApps - это набор веб-приложений, доступных посредством служб Windows Live (для обычных пользователей) или SharePoint Server 2010 (для предприятий) и состоящий из Word, Excel, PowerPoint и OneNote. Работающие через веб-браузер, WebApps используют или Silverlight, или более привычные технологии веб-разметки, для предоставления самых разнообразных и широких возможностей Microsoft Office (сравнимых с функциональностью настольных приложений) из любой точки земного шара, где есть выход в Интернет.
С другой стороны, набор Office 2010 Mobile, состоящий из Word, Excel, Outlook, PowerPoint, OneNote и SharePoint Workspace, должен значительно расширить возможности пользователей портативных устройств под управлением Windows Mobile.
Не углубляясь, таким образом, в описание особенностей данных технологий и продуктов, мы оставляем простор для описания другим рецензентам, которые, мы надеемся, не преминут им воспользоваться. Ибо WebApps и Office 2010 Mobile, безусловно, требуют отдельного разговора.
Первая из 64-разрядных
Самое подходящее время закончить нашу затянувшуюся рецензию обзором, пожалуй, самого важного архитектурного изменения в Office 2010. А именно, сказать о появлении 64-разрядной версии пакета. Такое событие не должно остаться незамеченным для владельцев компьютеров с 64-разрядными версиями Windows Vista или Windows 7, в особенности при наличии у них достаточного объема оперативной памяти.
Конечно, когда встает вопрос о разрядности, всегда присутствует некая доля скепсиса. Мы не ставим задачей в этом обзоре высказать апологию платформе х64, ровно как не склонны доказывать обратное. Очевидно, что 64-разрядная версия Office 2010 станет приятным бонусом для многих пользователей высокопроизводительных ПК, но настоящие преимущества, вероятно, от нее получат те, кто работает с поистине крупными массивами данных - многогигабайтными таблицами Excel или базами данных Access.
О быстродействии
Господа, помилуйте, мне абсолютно нечего сказать на данную тему, разве только констатировать, что относительно Office 2010 абсолютно неуместно говорить о падении производительности - разве только о ее приросте.
Но для галочки отметим те области, в которых, по заверениям самой Microsoft, стоит ожидать улучшений в быстродействии: создание списков Microsoft SharePoint и обмен данными с ним в Access 2010; построение графиков в Excel 2010 (в том числе изменены ограничения на объемы данных); общая оптимизация.
В любом случае, ваш покорный слуга никаких проблем с производительностью в Microsoft Office 2010 не испытал.
Wissenschaft der Logik
Возможно, вы заметили, что чаще других в обзоре повторялось несколько слов - логика, логичность, логично и их производные. Логичность - вот основной и определяющий вектор Microsoft Office 2010.
Как нам кажется, Office 2010 - значительный шаг вперед именно в удобстве, практике работы. Здесь нет каких-то революционных технологий или прорывов, но лишь столь привычное для Microsoft Office вообще мерное и постепенное развитие. Все разнообразные аспекты работы претерпевают временами незаметные, но непременно идущие на пользу изменения, поиск решений становится логичней, расположение тех или иных функций - более предсказуемым. От Office 2010 можно ожидать много приятных открытий, радующих своей простотой и последовательностью, ведь совершенству нет предела - гласит латинская мудрость. Приятный, идиллический и логичный - именно этими эпитетами хотелось бы закончить обзор Microsoft Office 2010 Beta.
Как и задумывалось, мы, конечно, не смогли объять необъятное. Но если только для вас не является жизненно важным соответствие создаваемых в InfoPath 2010 форм стандарту WCAG 2.0 или обеспечение поддержки Microsoft SharePoint 2010 Business Connectivity Services (BCS) в Access 2010, то, я надеюсь, вышеприведенный обзор дает довольно разностороннее и, в общем, верное представление об Office 2010.
К сожалению, мы вынуждены признать, что ряд приложений оказался рассмотрен слишком поверхностно. Почти не затронутыми оказались SharePoint Workspace 2010 (исключительно по своей специфике), а Access 2010 и InfoPath 2010 были освещены, возможно, недостаточно. Но пользователи, желающие глубже познакомиться с этими продуктами, уже в скором времени смогут получить богатую информацию из первых рук - Microsoft, конечно, опубликует подробную документацию по новой версии офисного пакета.
Мы же считаем нашу скромную миссию выполненной и благодарим всех читателей, вместе с нами широким взглядом окинувших некоторые из наиболее интересных возможностей Office 2010.
Ноябрь
Комментарии
еле ослил) мощный обзор!
просьба в дальнейшем перегонять скрины в jpeg, а то уж слишком много весят!
новый вид офиса тоже смутил немного. он какой-то недоделанный еще. в тёмном варианте бросаются в глаза маленькие разделители на ленте, которые имеют тёмный цвет и белую обводку. это уже неведество!
а во всём остальном очень доволен офисом и с нетерпением жду релиза
Обзор не просто шикарный. Я думаю что это то что нужно показывать людям объясняя почему они должны выбрать именно этот продукт! +500
А насчет скринов уж хотя бы в таком огромном обзоре их можно было выложить в .jpg? Интернет то у нас не как в Японии, у меня некоторые изображения так и не загрузились
Рад возвращению Raiker’а, приятно читать интересные обзоры. Можно сказать разбавил унылость постоянных переводов чужих статей.
Мне показалось старый интерфейс office 2007 просто конфетка по сравнению с тем что сейчас имеем в 2010.
Спасибо! Благодаря этому обзору я знаю, за что заплачу деньги при покупке данного офисного пакета. Великолепно. Браво!
Классный обзор! Спасибо! Хоть и юзаю уже этот Офис месяц, а большинство функций и не знал)
Конечно очень растянутый обзор, читать долго не удобно, но за труд - спасибо.
У меня совершенно иное мнение по поводу внешнего вида. Оформление стало намного более профессиональным - действительно более логичным, сдержанным. Темная тема мне тоже показалась хорошей (хотя я предпочитаю светлый интерфейс). А вот иконки стали хуже - "младодизайнерские". Настройка ленты - круто! Надеюсь, она будет работать одинаково во всех приложениях (меня всегда поражало, что excel и word абсолютно по-разному настраивались, как будто их разные фирмы делали). Я бы еще сделал возможность использовать олдскульные тулбары (даже в дополнение к риббону) и олдскульные горячие клавиши.
Отличный обзор, сохранил всю страницу целиком, буду в процессе обращаться к его различным разделам)
Появление Райкера на сайте - это просто праздник. Потрясающий обзор от лучшего обозревателя ПО.
большое спасибо! обзор очень понравился! сама 2010 версия пакета, конечно, тоже! 
Интересно, а Windows 13 тоже пропустят?  Видимо, бует версия ядра 12.1, а потом сразу 14.
Видимо, бует версия ядра 12.1, а потом сразу 14.
Raiker, огромное спасибо за Обзор (с большой буквы) и за кратковременное возвращение в 2005-2006 год (именно с твоими обзорами ассоциируется весь период тестирования LH), действительно давно такого не было!
Полностью согласен с pablomedok. Мне так же гораздо больше нравится интерфейс 2010 нежели 2007, а эти угрюмые иконки вообще никак не возбуждают (шрифт на них просто ужасен).
Сам тестирую 2010 уже не первый месяц, но работаю постоянно с одними и теми же функциями, поэтому абсолютного большинства описанных в обзоре возможностей не знал.
Еще раз Спасибо Райкеру, очень интересно!
просьба в дальнейшем перегонять скрины в jpeg, а то уж слишком много весят!
Несогласен. В PNG скриншоты в подавляющем большинстве случаев получаются меньше, чем в JPG. Особенно если это не сырой png, а оптимизированный. А самое главное - качество остаётся оригинальном 
Обзор супер... Всё не осилил. но 75% прочитал с удовольствием ) Скорей бы публичная бета. Может уже на следующей неделе будет
По теме
- Обзор Office Web Apps Beta
- Office 2007: руководство к действиям
- Обзор Microsoft Office 2007. Приложения в Microsoft Office 2007.
- Почти финальный обзор Office 2007
- Обзор Microsoft Office 2007 Beta 2 от Пола Тарротта
- Обзор Microsoft Office 2007 Beta 2
- Обзор XML Paper Specification Essentials Pack Beta 1
- Обзор Microsoft Office 2007 Beta 1 TR
- Обзор Microsoft Office 12 Beta 1
- Обзор Microsoft Office 12 Pre-Release build 3111