



Еще пара слов об удалении фона в Office 2010
 20013
20013
Здравствуйте, меня зовут Такер Хэтфилд (Tucker Hatfield) и я являюсь программным менеджером в команде Office Graphics. Не так давно я опубликовал . В этой статье я покажу на примере, как более точно удалить фон и сделать с полученной картинкой некоторые интересные вещи.
Как я уже показывал раньше, в большинстве случаев вы сможете удалить фон всего лишь с помощью легкой подгонки маркера, но иногда на это требуется некоторое время. Вот отличный пример фото, которому надо уделить чуть больше внимания:
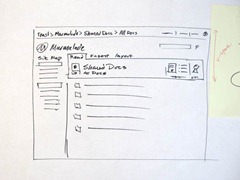
Если просто щелкнуть на кнопке "Удалить фон" (Background removal в англ. версии) и принять выделение по умолчанию, мы получим нижеприведенный результат. Обратите внимание, что даже с выделением, предлагаемым по умолчанию, функция довольно-таки точно выделила контуры чашки, но все же наблюдаются некоторые неточности.
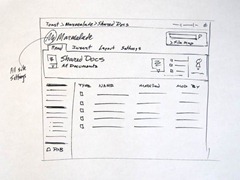
Верхняя чашки выходит за пределы маркера, что заставляет функцию думать, будто ее надо исключить. Перетаскивание и расширение выделения маркера позволяют быстро вернуть утраченную часть:
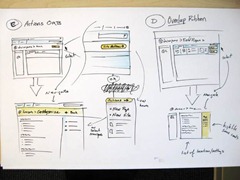
После изменения размеров маркера результат стал заметно лучше, поскольку алгоритм функции стал лучше понимать, что исключить. Тем не менее, результат все еще не идеален. Маленькая часть ободка кружки все еще отсутствует, в ручке чашки виден старый фон, некоторые части логотипа Office вырезаны (полезный совет: щелкните вне рисунка или просто нажмите ESC, чтобы выйти из режима редактирования и оценить прогресс. Потом вы сможете вернуться к работе и продолжить редактировать объект. Вы даже можете сохранить и выйти из приложения, а затем открыть и редактировать, когда вам будет угодно).
Так что же делать?
Когда вы нажимаете на кнопку "Удалить фон", в дополнение к выделению маркером зон на ленте Office появляется новая контекстная вкладка, включающая некоторые новые функции для настройки конечного результата:

Давайте для начала воспользуемся функцией "Выделить области для удаления" (в англ. варианте Mark Areas to Remove), чтобы удалить фон внутри ручки чашки. Если вы выбрали маркер удаления, то можете начертить линию, которая покажет, какие части относятся к фону и какие необходимо удалить. Помните, что удаление фона - это интеллектуальный процесс и все ваши маркеры являются лишь подсказками, какие элементы следует относить к переднему, а какие к заднему плану. Нет смысла точно обводить границы или выделять цветом, просто щелкните и нарисуйте линию, которая будет пересекать область для удаления (тех из вас, кого хочет понять, как работает функция удаления фона, адресую к ).

Теперь давайте попробуем добавить отсутствующие части с помощью кнопки "Выделить области для сохранения" (в англ. варианте Mark Areas to Keep). Несколько щелчков и на рисунке вновь появились ободок чашки и логотип "Office":

Необязательно охватывать маркерами всю область, которую вы хотите добавить: достаточно лишь охватить уже включенную область. Обратите внимание, что я начертил одну длинную линию, которая пересекает все части логотипа Office, которые я хотел добавить. Можно было сделать несколько отметок над разными буквами, но в большинстве случаев меньшее количество маркеров означает, что работа будет выполнена быстрее и качественнее.
Обратите внимание, когда я удалил фон внутри ручки чашки, алгоритм работы функции удаления фона повторно изучил изображение и немного обрезал ручку. Проблема решается довольно просто добавлением дополнительного маркера, но если результат не будет вас устраивать, вы сможете использовать опцию "Удалить маркер" (в англ. варианте Delete Mark), чтобы убрать маркер и начать сначала.
Теперь давайте очистим область внутри ручки. Чтобы упростить процесс, давайте увеличим область с помощью функции масштабирования. При увеличении изображение становится больше, а маркеры остаются того же размера, что позволит разместить их более точно.
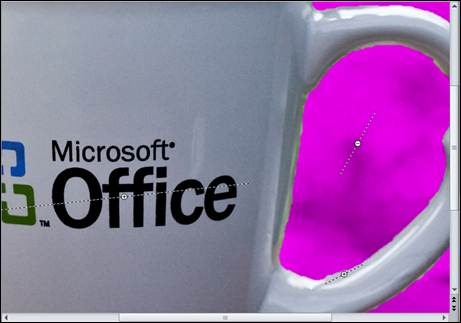
После того, как вы сохраните изменения, чашка будет отделена от фона:

А что если вы решили удалить часть рисунка? Допустим, вам понравился логотип Office и вы решили отделить его для использования другого документа:

Как вы могли заметить, размер рисунка не изменяется, когда вы удаляете фон. Если в получившемся результате слишком много белого фона, просто обрежьте его с помощью функции Обрезать (в англ. варианте Crop).

Когда вы получите картинку без фона, у вас появится масса возможностей для интеграции этого изображения в ваш документ. В PowerPoint мы можем использовать настройки яркости и контраста, чтобы подсветить объект, добавить тень или подходящий фон. Использование функции Smooth Edges, доступной на вкладке Picture Tools, позволит более четко совместить кружку с фоном.

Или, к примеру в Word, где мы можем использовать вариант с обрамлением изображения текстом:
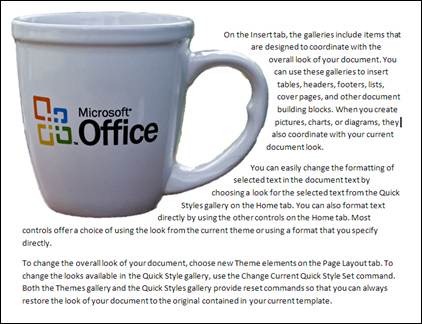
И не забывайте, что после удаления фона можно использовать различные эффекты:

Этих возможностей обычно достаточно для удаления фона изображений. Для правильного удаления фона у более сложных рисунков потребуется большее количество маркеров, тогда как в простых рисунках для этого требуется не более одного маркера. Немного попрактиковавшись и поднабравшись опыта, вы найдете массу способов использовать функцию удаления фона, чтобы сделать изображения неотъемлимой частью ваших документов.
Источник:
Перевод: Really Fenix
Комментарии
loginvovchyk, прости кликни на рисунок в Word'е и появится вкладка "Работа с рисунками", слева на ленте - "Удалить фон"
Весьма грубо получается. Но конечно Word это не Photoshop, так что простительно. Для документа пойдет.
Если приноровиться - на несложных изображениях получается великолепно.
Для цветного фона и без всяких заморочек с выделением и/или масками... Да превосходный результат! 
По теме
- [Temp] Доступ к вашим Office файлам с любого компьютера с Windows Live SkyDrive
- Еще несколько слов о совместной работе в веб-приложении Excel
- BI-функции в Excel 2010
- [Временный пост] Настройка SharePoint Server 2010 для доступа с мобильных устройств
- Поиск информации с телефона
- Получите Office сегодня или завтра
- [Временный пост] Как данные об использовании улучшают взаимодействие пользователя с Office
- [Временный пост] Office 2010 и AppV 4.6
- [Временный пост] Понимание 64-битной версии Office
- Windows Touch и Excel 2010


 А как эту вкладку создать для удаления фона ?
А как эту вкладку создать для удаления фона ?

