



Изменения в кадрировании изображений в Office 2010
 17884
17884
Привет, с вами снова Такер Хэтфилд (Tucker Hatfield), менеджер проекта в команде Office Graphics. Сегодня я расскажу о некоторых усовершенствованиях, используемых при работе с изображениями в документах Office 2010. На сей раз мы рассмотрим усовершенствования в кадрировании изображений в Word, PowerPoint, Excel и Outlook.
Когда мы планировали новые функции для этой версии Office, мы выполнили массу исследований с целью выявить наиболее общие задачи пользователей, работающих с изображениями Office. Кадрирование было наиболее используемым элементом редактирования, используемого для изображений, таким образом, одной из первых вещей, с которой мы начали работу, стало упрощение использования функции кадрирования (Crop) с одновременным добавлением новых возможностей.
Прежде всего, мы хотели, чтобы кадрирование позволило вам видеть, что вы вырезали и что сохранили. В качестве примера я вставлю нижеприведенное изображение в свой документ. В документе я хотел подчеркнуть цветок, отрезав лишние листья.

Чтобы сделать это, я направился на вкладку Picture Tools и выбрал Crop, чтобы перейти в режим кадрирования.

В предыдущих версиях Office, когда вы удаляли обрезанное за пределами прямоугольника, оно становилось невидимым, что могло затруднить процедуру кадрирования.
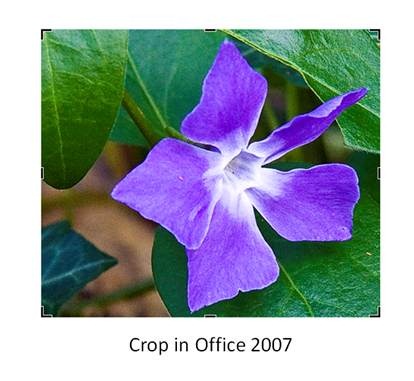
Как вы можете видеть ниже, теперь, когда вы обрезаете края изображения, полное изображение показано с затемненными частями вокруг кадра.
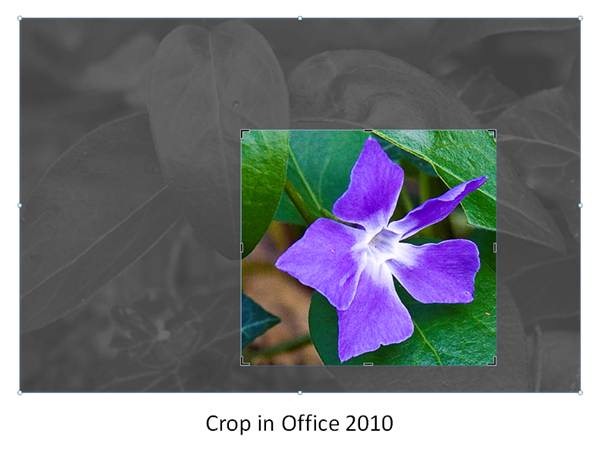
Позиционирование области кадра также теперь более простое. Вы можете нажать на изображение и двигать его вокруг позади обрамления кадра или захватить рамку кадра и перемещать ее по изображению. Это позволяет осущестить более точную настройку размеров кадра.
Обычно, когда вы входите в режим кадрирования, прямоугольник кадра принимает размер оригинального изображения. Мы пришли к мнению, что со временем, вы захотите обрезать изображение в определенном соотношении, таким образом, мы добавили раскрывающееся меню, чтобы позволить вам выбирать начальные пропорции рамки кадра.
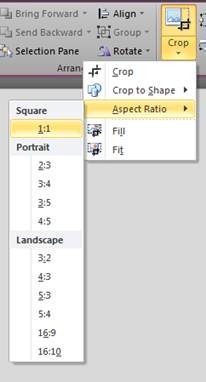
Выбор размера заставит оригинальный прямоугольник кадра стартовать с пропорции, приспособленной к границам изображения. Заметьте, что мы включили пропорции 16:9 и 16:10 в разделе Landscape, чтобы форматирование изображений для широкоформатных экранов стало проще.
Как только вы выбрали коэффициент пропорциональности, прямоугольник кадра может затем свободно изменяться, или вы можете держать Shift, когда изменяете размеры от углов, чтобы сохранить коэффициент пропорциональности. Ниже представлен пример, где я выбрал коэффициент 1:1.

Но что, если вы не хотите простой прямоугольник? Вам, наверное, известно, что можно применить фигуру к изображению, используя Picture Shape в предыдущих версиях Office. Однако, подобная процедура была, по сути, методом проб и ошибок с размерами диалога размеров.
В Office 2010 мы переместили галерею фигур в кнопку Crop, где создание изображений, вписываемых в фигуру, можно сделать очень легко, выбрав функцию Crop to Shape.
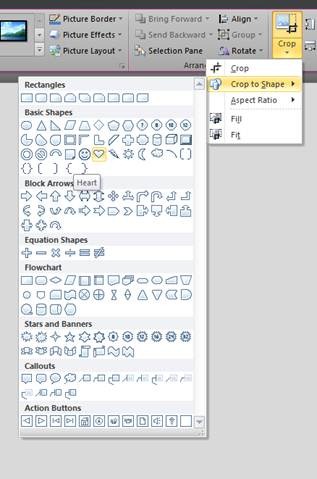
Так вы можете менять размеры фигуры и перемещать фигуру относительно изображения - получить желаемый результат теперь очень просто.
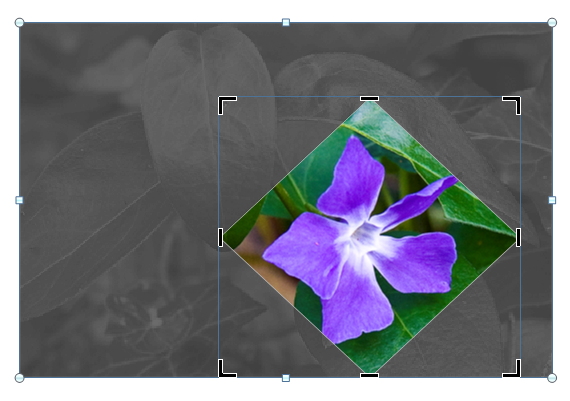
Конечно, затем вы можете добавить эффекты, чтобы сделать результат поистине впечатляющим.

Другой общий источник неудовлетворенности наших пользователей выражается, когда они вставляют фигуру и помещают изображение, заполняя ее. Обычное поведение состоит в том, что, когда изображение заполняет фигуру, оно опускается ниже, чтобы соответствовать форме. Мы сохранили это поведение в качестве поведения по умолчанию, потому что мы знаем, что некоторые клиенты полагаются на его неизменность, но мы сделали подгонку изображений в фигуру проще, позволяя вам также использовать режим кадра на заполненных формах. Заходя в режим кадра, вы можете вручную изменить размеры изображения к желаемым пропорциям. Чтобы сделать процедуру еще проще, мы добавили опции, чтобы автоматически заполнить или вместить изображения в форму. Просто нажмите на одну из этих опций, и функция Fill изменит изображение, чтобы полностью заполнить форму, сохраняя пропорции оригинального изображения, в то время как функция Fit изменит изображение таким образом, чтобы оно соответствовало оригиналу в пределах формы. Примеры ниже показывают различие между этими вариантами.

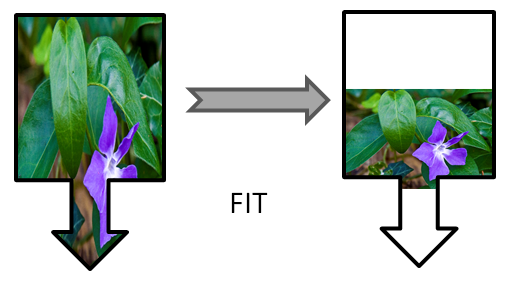
Мы также реализовали кадрирование изображений в графике SmartArt. Если вы когда-либо пытались использовать изображения в графике SmartArt и были разочарованы способом подгонки изображения, вы обнаружите, что фиксация стала теперь гораздо проще. Вы можете менять размеры и менять позицию изображения, добиваясь желаемого результата. Для того, чтобы вы случайно не изменили схему размещения форм в своей графике SmartArt, мы блокируем форму, чтобы она не могла быть перемещена, когда вы находитесь в режиме кадрирования. Вы можете так же легко перемещать или изменять размеры формы изображения, но, конечно, не в тот момент, когда находитесь в режиме кадрирования.
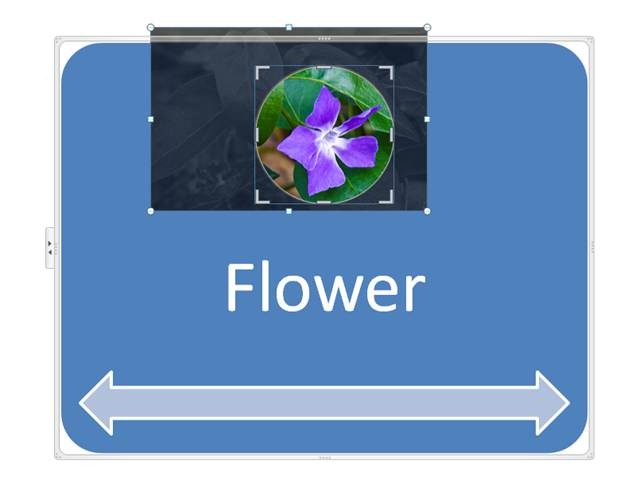
Со всеми этими изменениями мы решили одну общую проблему. Мы уверены, что они помогут вам найти новые и более творческие способы включения изображений в документы, особенно, когда вы комбинируете кадрирование со многими другими нововведениями, которые вы обнаружите в Office 2010. Будем рады любым вашим вопросам или комментариям.
Такер Хэтфилд (Tucker Hatfield),
продукт менеджер команды Office Graphics
Источник:
Перевод: evgeniya.zwezdina
По теме
- [Temp] Доступ к вашим Office файлам с любого компьютера с Windows Live SkyDrive
- Еще несколько слов о совместной работе в веб-приложении Excel
- BI-функции в Excel 2010
- [Временный пост] Настройка SharePoint Server 2010 для доступа с мобильных устройств
- Поиск информации с телефона
- Получите Office сегодня или завтра
- [Временный пост] Как данные об использовании улучшают взаимодействие пользователя с Office
- [Временный пост] Office 2010 и AppV 4.6
- [Временный пост] Понимание 64-битной версии Office
- Windows Touch и Excel 2010

