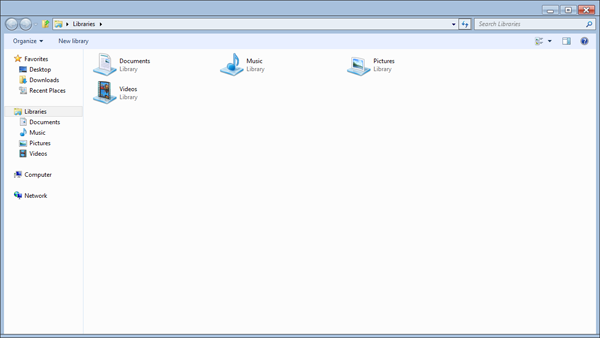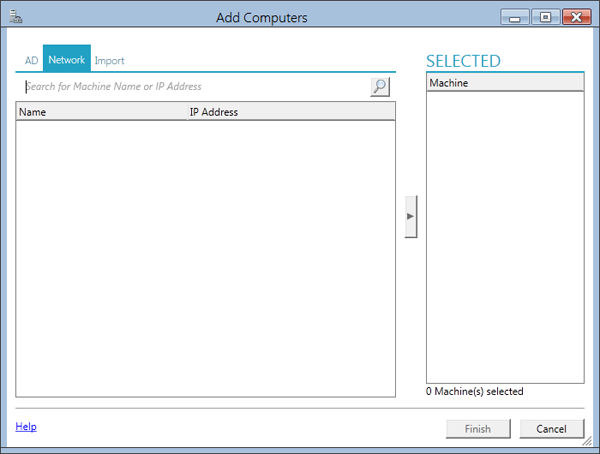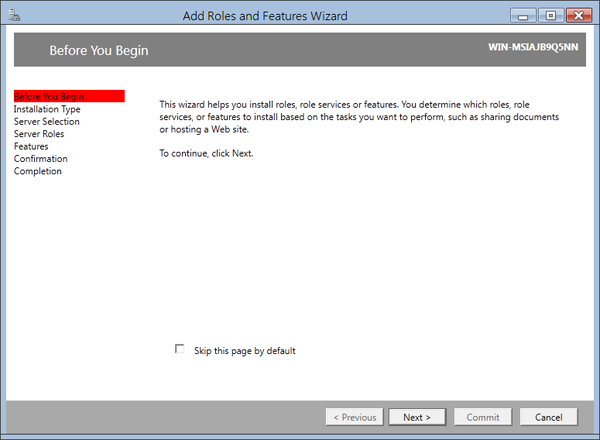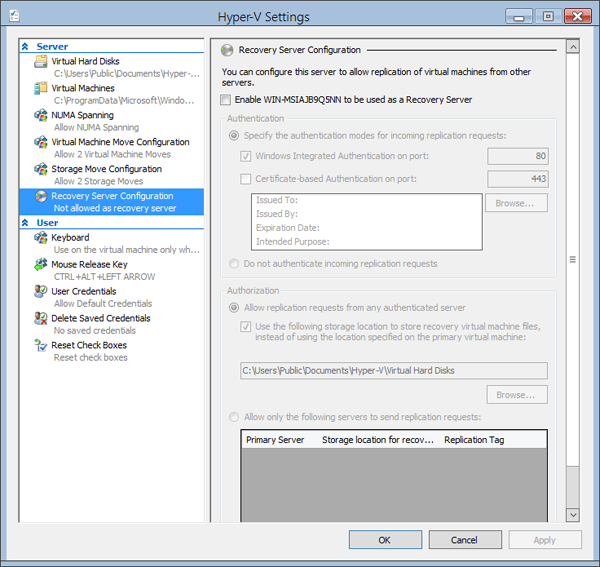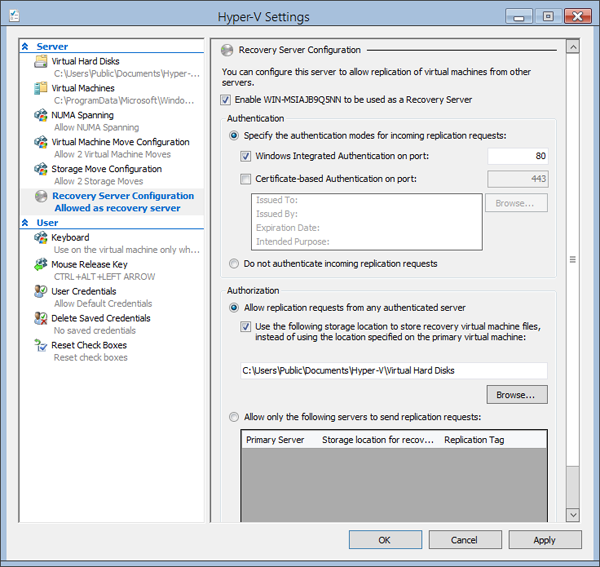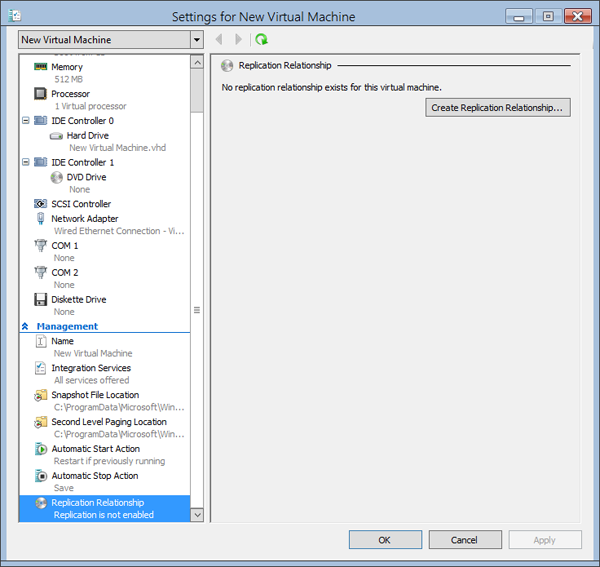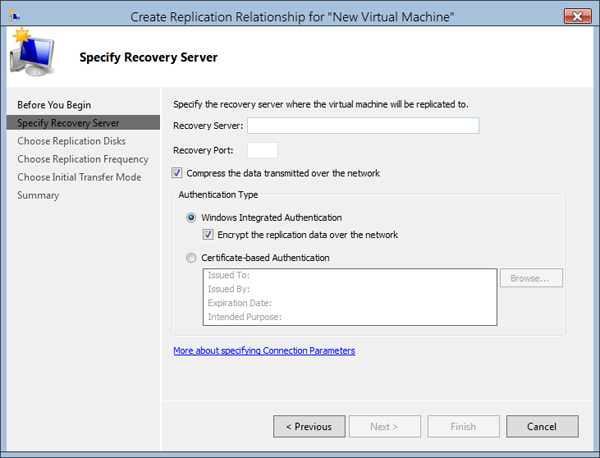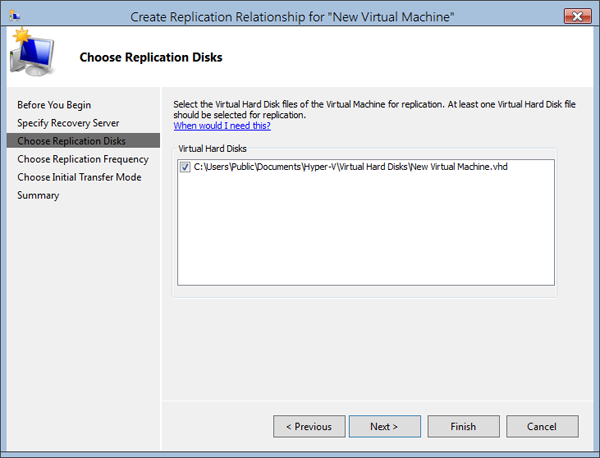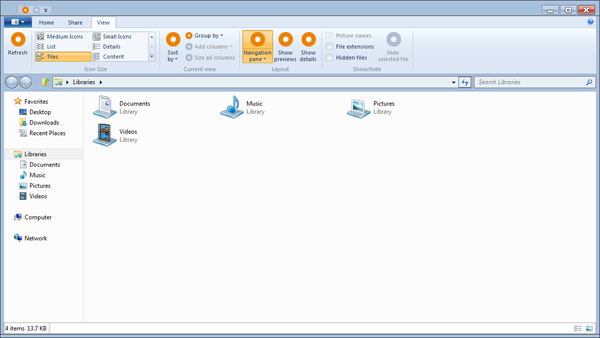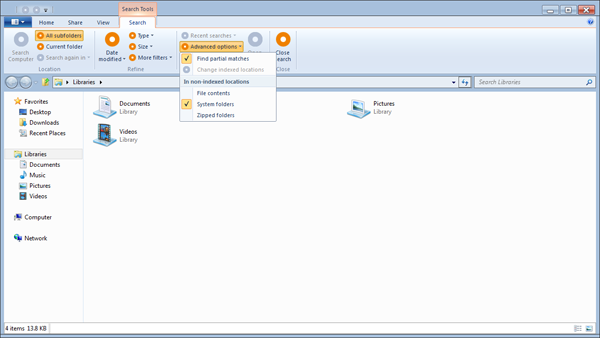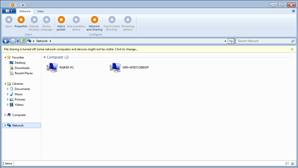23975
23975
Поручать мне написание обзора на серверную версию Windows – занятие малополезное и, я буду предельно самокритичен, не может привести ни к чему хорошему. Причина у этого одна – я не специализируюсь на серверных технологиях и знаю о них скорее понаслышке, чем по личному опыту.
Впрочем, и объект сегодняшнего рассмотрения необычен – одна из ранних серверных сборок Windows 8, попавшая в наши руки почти одновременно с клиентской версией Build 7955. Об этом событии свидетельствует наше традиционное доказательство.

Хотя мы и имеем дело с Windows Server, Build 7959 может быть нам интересен и для того, чтобы проследить на нем некоторые (преимущественно клиентские) функции, отличающие его от Build 7955.
Поэтому нами было принято взвешенное решение совместить в данном (достаточно кратком) обзоре описание как замеченных серверных изменений (здесь речь пойдет о новой версии Server Manager и обновленной платформе Hyper-V), так и некоторых чисто внешних изменениях, как если бы речь шла о настольной версии Windows 8.
Впрочем, разработка Windows Server “8” на сегодняшний день не ограничивается этими компонентами. Достаточно интересные находки были сделаны и в ролях Active Directory и DNS, и в групповых политиках. Коллеги из Advanced Training провели замечательный семинар, посвященный этим компонентам в Build 7959 – его (), и мы крайне рекомендуем вам с ней ознакомиться.
Мы же, как сказано выше, остановимся лишь на тех элементах, которые нас интересуют в первую очередь с точки зрения развития Windows как настольной ОС, а также рассмотрим два компонента серверной платформы, которые обошли вниманием наши коллеги.
Установка
Как всегда, оригинальные установочные файлы Windows 8 отсутствуют, и установка использует файлы Windows 7. Этап OOBE в Build 7959 присутствует (что нетипично для предыдущих версий Windows Server), но сведен к минимуму – этапу ввода ключа.
Windows Explorer
В Explorer произошло всего два изменения, о которых можно было бы и умолчать, но раз мы взялись описывать клиентские изменения в системе, то, так и быть, скажем и о них.
Из новой строки состояния исчезли кнопки, позволяющие изменять разметку окон – переключаться между панелью просмотра, панелью подробностей или отключить их обе. Возможно, эти переключатели убрали из самых простых соображений: данные функции дублируются в новом Ribbon-интерфейсе Explorer.
В свою очередь, в апплете Folder Options появился параметр “Show status bar”, позволяющий отключить панель состояния.

Ease of Access Center
В апплете Ease of Access Center, а именно новом окне настроек Change logon settings, которое, появившись в 7955, позволяет дифференцировано настроить различные специальные возможности для экрана вода и системы, нами был замечен один новый пункт – Press keyboard shortcuts one key a time (Sticky Keys).
Напомню, что функция Sticky Keys служит для включения залипания клавиш – с ее помощью такие сочетания как CTRL+ALT+DEL можно настроить не на одновременное, а на поочередное нажатие составляющих кнопок. Начиная с 7959 вы можете выбрать, где (в экране входа, в системе или и там, и там) данная функция будет работать.
Server Manager
Энтузиастами в сборке был обнаружен обновленный Server Manager. При запуске появляется сплеш-скрин (как сообщается во второй строке, это всего лишь плейсхолдер, который в дальнейшем будет заменен на брендовое изображение).
Пока что новый Server Manager выглядит достаточно лаконично, определенное влияние стиля Metro (например, бирюзовый цвет шрифтов) не вызывает сомнения и здесь.
В главном окне отображается информация о доступных серверах, распределенных по группам, и установленных ролях. В обновленном Server Manager разработчики всерьез занялись упрощением централизованного управления всеми доступными в сети серверами. Так, здесь представлена сводка о критических событиях, пороговых значениях быстродействия, количестве серверов в группе (серверы, не распределенные по группам, находятся в разделе ungrouped); зеленым или красным кружочком обозначается состояние служб и доступность серверов.
Рядом с адресной строкой располагается иконка (маленький флажок), которая, судя по всплывающей подсказке, должна будет указывать на текущую активность сервера и выполняемые задачи.
Далее имеется три меню – Manage, View и Help. Пока что работает только первое из них.
Как видно из скриншота, отсюда можно добавить в Server Manager серверы, создать группу серверов, установить и удалить роли и возможности.
При наведении мышки в область заголовка страницы (Roles and server groups) или отдельной группы или роли появляется меню Tasks, в котором представлены схожие с меню Manage функции.
Как было сказано выше, в главном окне сервера отображаются сводки по группам серверов и установленным ролям (о последних мы еще скажем ниже). В боковой панели имеется возможность перехода между группами серверов и ролями.
В прежнем Server Manager вы также могли добавить удаленный сервер для управления, но в Windows 8 этот функционал значительно доработан и расширен. Рассмотрим, как происходит добавление сервера в Server Manager.
Чтобы добавить компьютер в Server Manager, следует выбрать пункт Add Servers в меню Manage или меню Tasks.
В первую очередь бросается в глаза возможность добавления в Server Manager серверов из различных источников. Из вкладки AD вы можете добавить серверы, состоящие в Active Directory.
Вкладка Network позволяет произвести поиск компьютера по его имени или IP адресу.
Наконец, вкладка Import служит для импорта списка компьютеров из текстового файла.
Чтобы добавить сервер из списка достаточно нажать на стрелочку, направленную влево и разделяющую область доступных машин от области добавляемых в Server Manager серверов.
Схожим образом выглядит и процесс создания новой группы серверов. Чтобы проиллюстрировать это, создадим группу “test”, выбрав пункт Add Server Group в меню Manage или меню Tasks. Откроется соответствующий помощник.
Из вкладки Pool вы можете добавить сервера, известные текущему серверу,
Вкладки AD, Network и Import работают аналогично мастеру Add Computers.
Добавим в группу наш сервер.
В качестве названия группы мы указали “test”. После создания группы, она появилась в главном окне (вместо ungrouped) и боковой панели.
Щелкнув по группе в боковой панели правой кнопкой мышки, вы можете изменить или удалить ее.
Таким образом, вы легко можете добавить в Server Manager серверы и распределить их по группам. Рассмотрим, как же это помогает в работе.
Выбрав на боковой панели Servers, мы попадаем в сводку всех добавленных серверов.
Легко заметить, что окно состоит из четырех разделов. В Server указан перечень все серверов (если в боковой панели выбран пункт Servers) или группы (если на боковой панели вы перешли в определенную группу серверов). В разделах Events, Services и Performance представлены данные по событиям, службам и производительности соответственно.
Из контекстного меню того или иного устройства в разделе Servers можно открыть апплет System Management или запустить PowerShell для выбранного сервера.
У каждого раздела существует собственное меню Tasks, появляющееся при наведении на заголовок мышки.
Server Manager также снабжен гибкими средствами запросов, так что вы можете быстро получить нужную вам информацию. Созданные запросы для каждого раздела представлены в меню Queries.
Поисковой запрос можно задать, просто набрав его в поле Filter, или развернув поисковое поле при помощи стрелочки, находящейся справа от кнопки Queries. Тогда становится доступно меню Add criteria.
При помощи доступных критериев, вы можете составить гибкий запрос, который предоставит только ту информацию, в которой вы действительно нуждаетесь.
Естественно, аналогичные возможности фильтрации данных существуют для всех разделов, включая Server, Events, Services и Performance.
Запросы можно сохранять, чтобы обратиться к ним в будущем. Создадим простой запрос по слову “kernel” в разделе Events. Найдена одна запись.
При помощи кнопки с иконкой дискеты мы можем сохранить запрос, указав его имя.
Впоследствии сохраненный запрос будет доступен в меню Queries данного раздела.
Итак, Microsoft упрощает централизованное управление серверами из Server Manager, предоставляя единый интерфейс просмотра различных данных по отдельным серверам и группам серверов, а система запросов позволяет в массиве данных обнаружить необходимую информацию.
Но, как было сказано выше, Server Manager орудует не только серверами, но и ролями. Процесс установки ролей также был обновлен, и теперь совмещает в себе установку ролей и функций.
Помимо установки ролей и функций, есть возможность произвести установку, основанную на сценарии. Данная функция служит для распределения задач между различными серверами, выступающими в роли определенной логической части мультисерверного комплекса.
На шаге Server Selection можно выбрать, для какой системы следует произвести установку.
Примечательно, что здесь имеется раздел VHD. То есть установить роль или функцию можно не только на физический компьютер (Live Machines), но и напрямую в виртуальную машину.
Следующий шаг – выбор ролей. Если ни одна роль не выбрана, происходит переход к установке функций. Заметим, что не все роли Windows Server пока что доступны для установки из нового Server Manager. Мы для тестирования выберем установку IIS.
Затем следует выбрать, какие из функций установить.
И лишь за этим следует этап настройки выбранных ролей.
Затем происходит завершение мастера и привычный процесс установки.
После установки роль появляется в боковой панели Server Manager, а также наравне с группами серверов в основном окне. Таким образом, роль оказывается своего рода тоже группой серверов – серверов, для которых она установлена.
Перейдя в роль, мы получаем те же сводки (Servers, Events, Services, Performance), что и для серверов. Кроме этого, доступны и специфические для данной роли разделы (BPA для IIS) и сведения о связанных с ролью службах и функциях (Roles and Features).
Интересно, что перейти к менеджеру роли (например, запустить IIS Manager) из нового Server Manager пока что нельзя. Очевидно, это будет добавлено в будущем.
К слову сказать, IIS обновился до восьмой версии.
Подведем итог всему вышесказанному. Задумка интересная. Microsoft уделяет много внимания дружелюбному управлению сетью, состоящей как из реальных, так и из виртуальных машин. Новый Server Manager позволяет в считанные секунды получить необходимую информацию через удобный пользовательский интерфейс, четко структурированный и одновременно интуитивно-понятный. Неприглядное оформление наверняка будет улучшено в дальнейшем (вспомним, как выглядел новый диспетчер задач в Windows 8 M1, к примеру), а также пополнится необходимым функционалом, таким как доступ к диспетчерам ролей.
Hyper-V
Платформа Hyper-V обновилась до третьей версии и пополнилась рядом интересных функций, о которых мы вкратце и расскажем. В системе доступны два диспетчера Hyper-V, старый и новый, помеченный как Prerelease.
На первый взгляд, Hyper-V не претерпел сильных изменений. Впрочем, лишь на первый взгляд.
Скажем сначала о нашумевшей функции – поддержке виртуальных сетей хранения на основе протокола Fibre Channel.
Virtual Fibre Channel Manager, который можно открыть с боковой панели, позволяет создать новую виртуальную сеть хранения данных (Virtual Fibre Channel SAN). К созданной здесь сети, использующей реальное соединение, впоследствии подключается виртуальный адаптер протокола Fibre Channel, о чем будет сказано ниже.
Поскольку речь идет о виртуализации хостового подключения, отсутствовавшего в нашей системе, мы не смогли вы полной мере протестировать данные возможности Hyper-V 3.0.
Обратимся к другим функциям Hyper-V. В мастере создания нового виртуального жесткого диска появился новый формат – VHDX. По сути, это дальнейшее развитие формата VHD, но с некоторыми расширениями. Так, VHDX поддерживает до 16 ТБ дискового пространства, а также содержит новые средства защиты от сбоев питания.
Прежде чем перейти к обзору новых функций виртуальной машины, скажем несколько слов об остальных возможностях Hyper-V.
Функция импорта / экспорта виртуальных машин недоступна в предварительной версии Hyper-V Manager. Microsoft рекомендует использовать для этого старую версию диспетчера.

В апплете Hyper-V Settings появилось несколько новых разделов.
Параметры в Virtual Machine Move Configuration связаны с новой функцией перемещения виртуальных машин.
Здесь можно разрешить данному серверу прием перемещаемых виртуальных машин, а также укать максимальное число одновременных систем, перемещаемых на сервер.
В разделе Storage Move Configuration можно указать, какое количество перемещенных VM может храниться на данном сервере.
В разделе Recovery Server Configuration содержатся настройки сервера резервных копий. Эта функция, появившаяся в Hyper-V 3.0, позволяет дублирование виртуальных машин на специально выделенном для этого сервере. При этом репликация не сводится к созданию их резервной копий, но служит для мониторинга изменений и обновления резервной копии до актуального состояния.
В данном разделе настроек можно разрешить данному серверу выступать в роли сервера резервных копий, указать параметры аутентификации, выбрать, какие сервера могут обращаться с запросами репликации и т.п.
Наконец, обратимся к настройкам самих виртуальных машин – в конце концов, это и есть самое интересное. В списке доступных устройств появился Fibre Channel Adapter – адаптер протокола Fibre Channel.
После его создания он появляется в списке устройств виртуальной машины как обычное устройство.
Здесь-то и происходит его подключение к ранее созданной виртуальной сети хранения данных (SAN). Также именно в этом окне вы можете вручную указать адресацию устройств.
Несколько обновилось окно параметров оперативной памяти – динамическое распределение теперь включается не переключателями, а флажком.
Раздел Second Level Paging Location позволяет указать местоположение файлов подкачки виртуальной машины. Отныне необязательно, чтобы они хранились в одной с виртуальным жестким диском и файлами конфигурации папке.
Наконец, в разделе Replication Relationship можно настроить создание резервных копий виртуальной машины на сервере репликаций.
Мастер состоит всего из нескольких шагов и интуитивно понятен. Сначала необходимо указать адрес сервера восстановления, порт, использование сжатия и тип аутентификации.
Следующий шаг – выбор виртуальных дисков, подлежащих репликации.
На этапе Choose Replication Frequency можно указать период репликации (по умолчанию, данные виртуальной машины сверяются с дубликатом каждые 15 минут), количество хранимых на сервере состояний машины и т.п.
Последним настраивается режим начала передачи.
В контекстном меню виртуальной машины в Hyper-V Manager появилось два новых пункта – Move и Create Replication Relationship.
Второй пункт запускает вышеописанный мастер настройки репликации, а первый представляет собой новую функцию переноса виртуальной машины на другой сервер.
В частности, мы уже говорили об этой функции, когда описывали в настройках Hyper-V раздел, посвященный переносу виртуальных машин. Теперь же мы дошли до другой, клиентской стороны того же самого вопроса.
Вы можете выбрать, следует ли перенести виртуальную машину целиком на другой сервер, или переместить ее данные в другое местоположение на том же сервере.
Выбрав первый пункт, вы сразу переходите к окну ввода DNS-имени сервера назначения.
На этом процесс переноса завершается.
Куда интересней второй пункт, позволяющий сменить местоположение данной виртуальной машины. Мастер осведомиться, какие данные вы желаете переместить (жесткий диск, файлы конфигурации, снапшоты, файлы подкачки).
На следующем этапе вы сможете указать, хотите ли вы переместить все выбранные данные в одну или в разные папки.
Далее вам поочередно будет предложено указать, в какую папку переместить виртуальный жесткий диск, файлы конфигурации, снапшоты и файлы подкачки.
Таким образом, виртуальная машина может быть настроена на хранение разных компонентов в разных папках, что, конечно, может найти свое применение в определенных сценариях.
Таковы, в целом, изменения в платформе Hyper-V.
Ribbon Explorer
В отношении заблокированных Red Pill функций, по сравнению с 7955, не слишком многое изменилось. Начнем, пожалуй, с обзора обновленного ленточного интерфейса Explorer.
В первую очередь отметим появление иконки у кнопки Paste. На данный момент это единственная иконка в ленточном интерфейсе, но очевидно, что в дальнейшем все оранжевые кружочки-плейсхолдеры будут заменены на соответствующие изображения.
Также из главной вкладки исчез пункт Multiple select, который присутствовал в ленте в 7955, но не работал. По идее, он должен был позволить выбор нескольких файлов (возможно, при помощи флажков), но Microsoft почему-то отказалась от данной команды.
Более интересные изменения можно наблюдать на вкладке View.
Меню Views, которое в 7955 пустовало, было переименовано в Icon Size и наполнилось пунктами, при помощи которых происходит выбор представления иконок в папке. В связи с этим прежнее ниспадающее меню Icons Size исчезло.
Ниспадающее меню с кнопкой Preview pane, с помощью которой в 7955 можно было включить или отключить панель подробностей и панель просмотра, была разделе на две кнопки – Show previews и Show details. Как уже говорилось выше, вполне логично, что Microsoft отказалась от дублирования этих функций в строке состояния.
Обновлено было и меню Проводника. В первую очередь бросается в глаза появление в правом столбце раздела Frequent Places. Здесь отображаются часто посещаемые места (папки и библиотеки). Этот перечень соответствует разделу Frequent в списке переходов Windows Explorer на панели задач.
Но изменения коснулись и самих подменю и команд. Так, здесь заработал раздел Open new window, в котором представлено две команды – открыть новое окно и открыть новое окно в новом процессе. Выбор последнего приводит к появлению второго процесса explorer.exe, в котором и запускаются окна, открываемые с его помощью. Завершение этого процесса приводит к закрытию только этих окон.
Следующее подменю – Open command prompt – активируется при выделении в окне Windows Explorer какой-либо папки. Пока что здесь доступна только одна команда – Open command prompt. С ее помощью вы можете открыть окно командной строки с адресом выделенной папки. Вторая команда (Open command prompt as administrator) должна открывать командную строку с правами администратора, но пока что она не работает.
Команда Include in favorites была переименована в Add selected folder to favorites и теперь добавляет в меню избранного не выделенную, а открытую в данный момент папку.
Далее следует отметить меню Clear history, в котором было размещено три команды. В 7955, напомню, меню это называлось просто Clear и не было доступно.
Очевидно, первый пункт – Frequent places – должен служить для очищения списка часто посещаемых мест (той самой области меню, о которой говорилось выше). Пока что данный пункт не работает. В свою очередь, команда Recent places (недавние места) служит для очищения папки Recent places и списка Recent items в меню Пуск. Последний же пункт, Address bar history, позволяет очистить историю адресной строки.
Наконец, в разделе Help появился пункт Help – что вполне логично. Он вызывает Help and Support.
Прочие изменения уже не так интересны. В Picture Tools разделы поменялись местами, заработали команды Set as desktop (в 7955 он назывался Set as background) и Slide show.
На вкладках Video Tools и Music Tools заработал пункт Add to playlist, который теперь расположен первым, а не последним на ленте. Кроме того, в Video Tools появилась пока что не работающая команда Convert to dvr-ms format. По-видимому, пользователи смогут сконвертировать видео в формат Microsoft Digital Video Recording прямо из ленты.
Некоторые изменения коснулись вкладки Search Tools. Опции сохранения поискового запроса (Save search) и открытия местоположения выделенного файла (Open location) были вынесены из раздела Close в Options, в связи с чем в разделе Close осталась одна единственная команда Close search.
Кроме того, меню Search tools было переименовано в Advanced options. В нем появилась новая, пока что не работающая команда Change indexed locations, которая, по-видимому, должна открывать окно выбора индексируемых папок. Кроме того, было изменено название второй группы команд и их формулировки. Так, например, вместо Include compressed files теперь значится Zipped folders и т.д.
В остальных папках изменения свелись преимущественно к пополнению работающих функций, которые в 7955 были помечены как “Not implemented yet”. Так, в Computer заработали пункты Add a network location, Open Control Panel и System properties. В Disk Tools – пункты Autoplay, Close session, Erase disk, Format и Defragment. В Network заработали все пункты, кроме Streaming options.
Экран приветствия и OOBE
Изменения в экране приветствия свелись, по сути, к использованию фона Windows Server, а не новомодного изображения с рыбкой Betta.
Таковы же, по сути, и изменения в OOBE. В нем также представлен только этап ввода ключа. В целом, он похож на OOBE из Build 7955.
Заключение
Перед нами первая сборка Windows Server “8”. Нас она интересовала в большей мере как логическое продолжение клиентской 7955. В то же время, мы смогли ознакомиться и с некоторыми серверными функциями, над которыми работает Microsoft. Пока что о следующей версии Windows Server известно слишком мало, чтобы делать какие-либо выводы. Но наверняка уже в сентябре, на предстоящей конференции Build, Microsoft раскроет карты и относительно серверной версии Windows. Тогда общая картина Windows 8 станет более полной.
Июль 2011
Комментарии
Осспади, какие же в метро убогие кнопки. В 90-х было модно все делать псевдотрехмерным, теперь же мы возвращаемся обратно в плоскость. Грустно 
Да... Чувствую бум программ которые будут убирать ленту и возвращать нормальную панель...
Ни чего страшного для себя в Metro интерфейсе не вижу. Тем более что это только ранние наработки, к релизу интерфейс допилят, добавят всяких финтифлюшек для неоднозначной "красоты", и все будут довольны. А ленту я думаю можно будет сворачивать, как и в Office.
Sp1Ls писал:Скоро вернёмся обратно к MSDOS'у
Уже давно. Windows Server 2008 [url=http://technet.microsoft.com/en-us/library/cc753802(WS.10).aspx]Server Core[/url].
По теме
- Windows 8.1: 25 новых спрятанных возможностей ОС
- Обзор Windows Blue Build 9364 (ч. 1)
- Обзор Windows Consumer Preview Build 8250 (ч. 1)
- Обзор Windows Developer Preview Build 8102 (ч. 11)
- Обзор Windows Developer Preview Build 8102 (ч. 10)
- Обзор Windows Developer Preview Build 8102 (ч. 9)
- Обзор Windows Developer Preview Build 8102 (ч. 8)
- Обзор Windows Developer Preview Build 8102 (ч. 7)
- Обзор Windows Developer Preview Build 8102 (ч. 6)
- Обзор Windows Developer Preview Build 8102 (ч. 5)