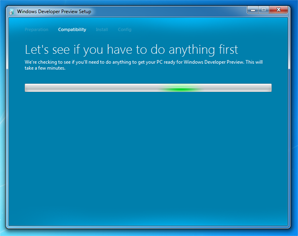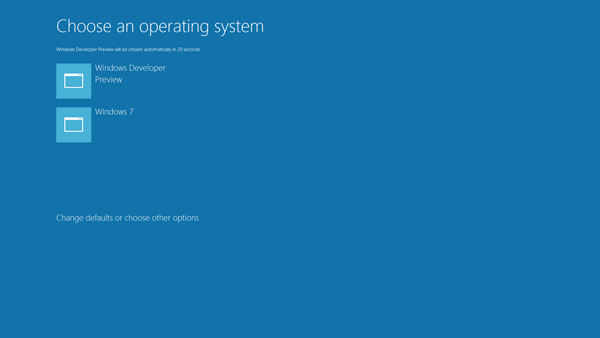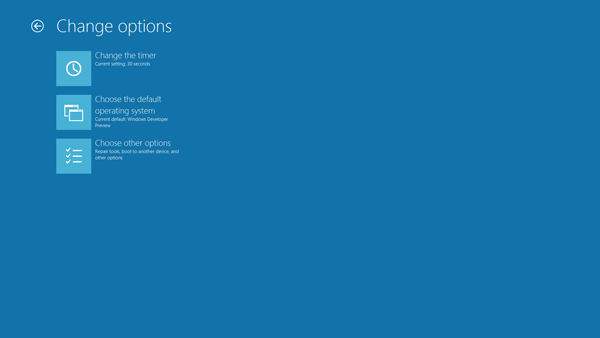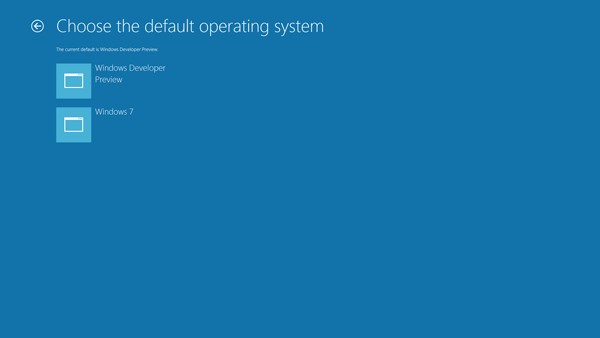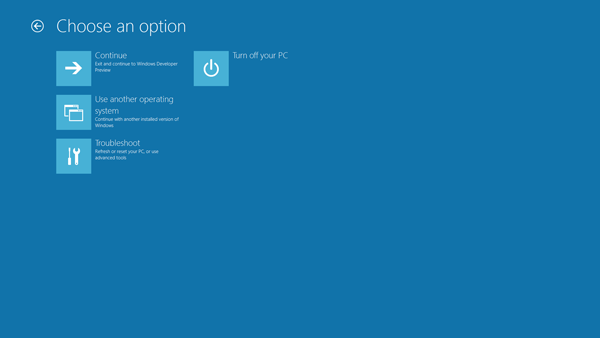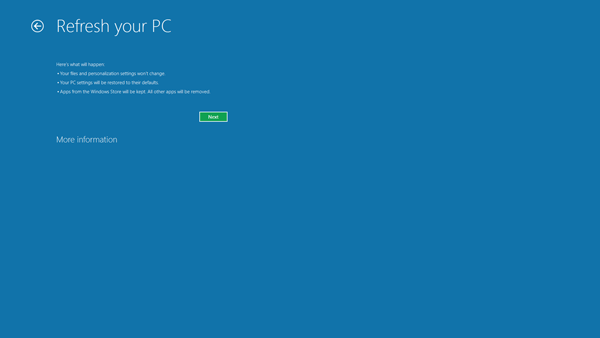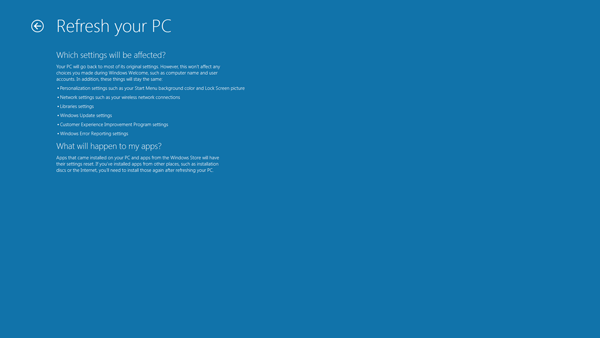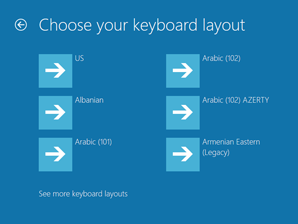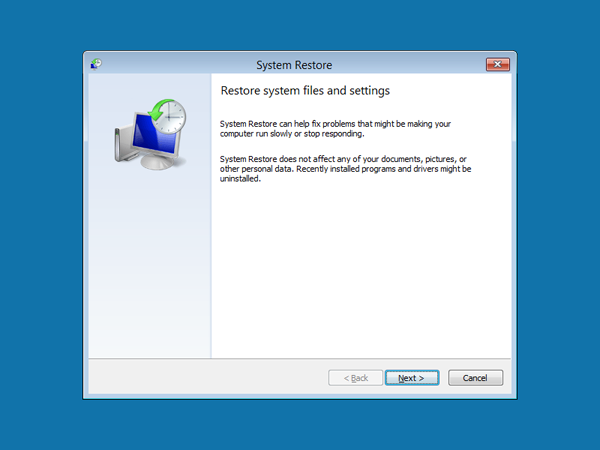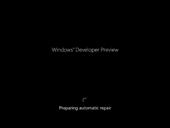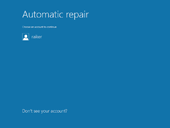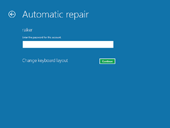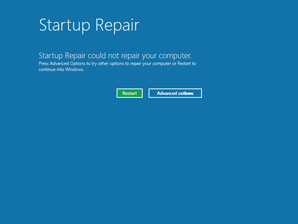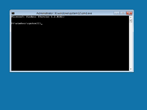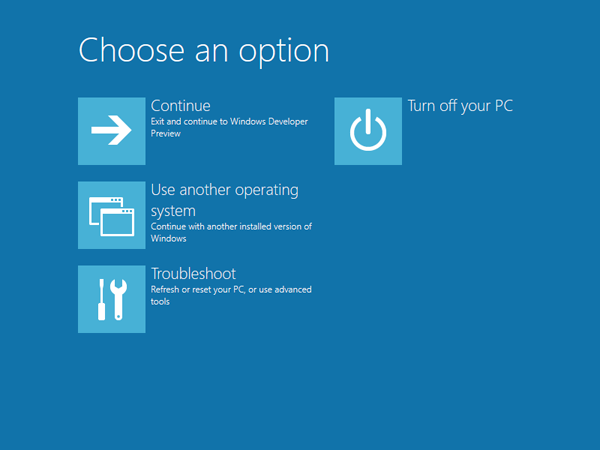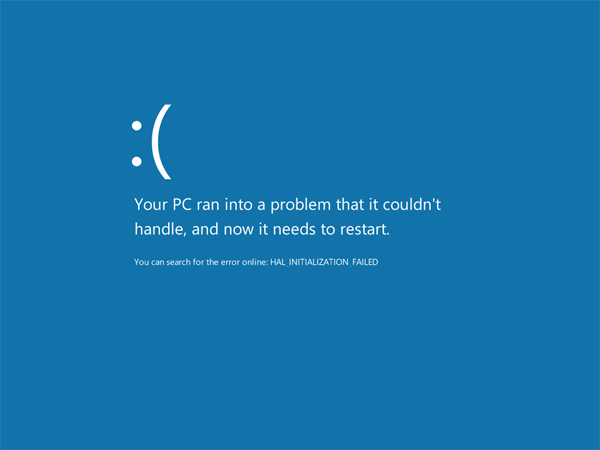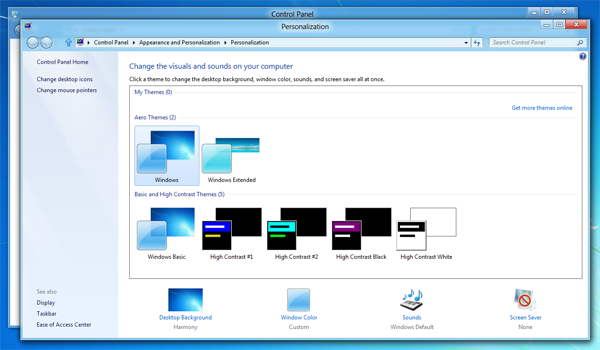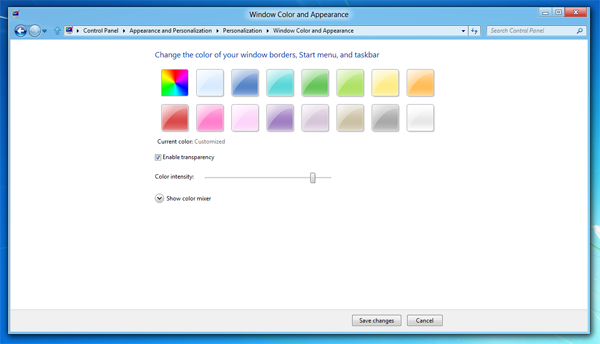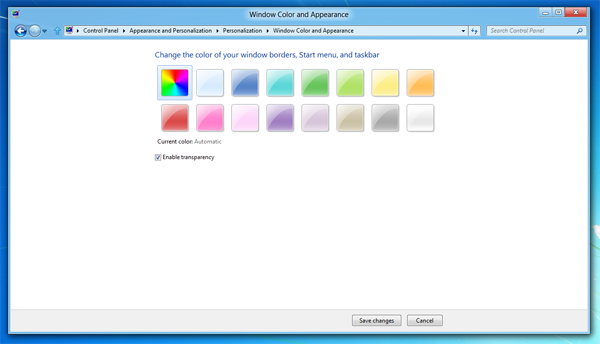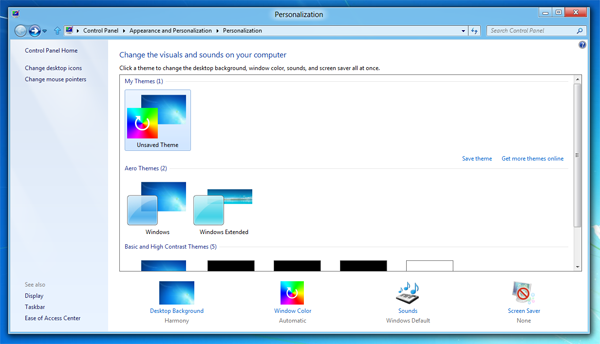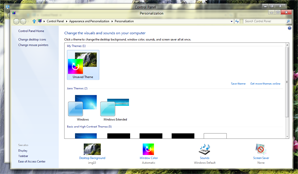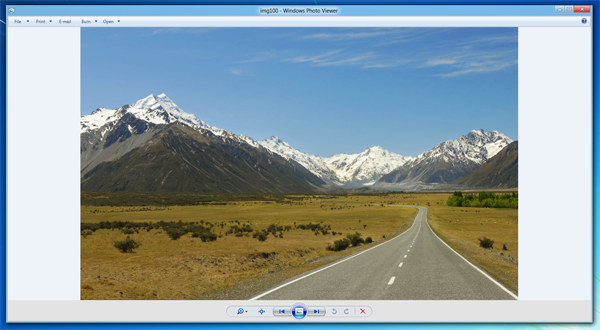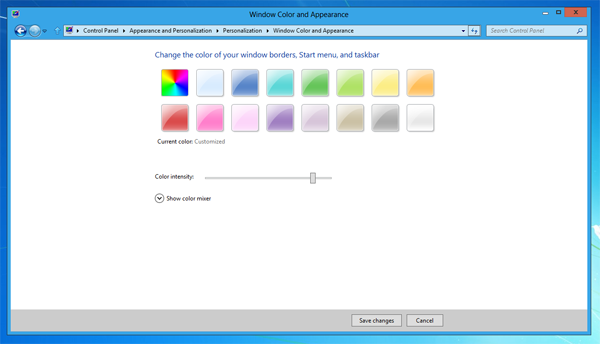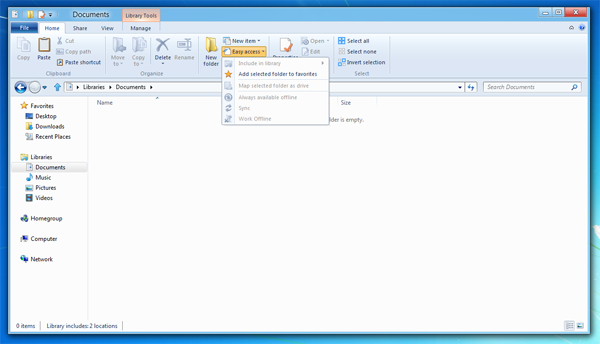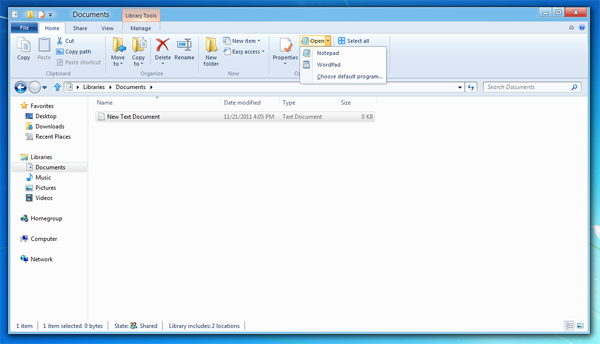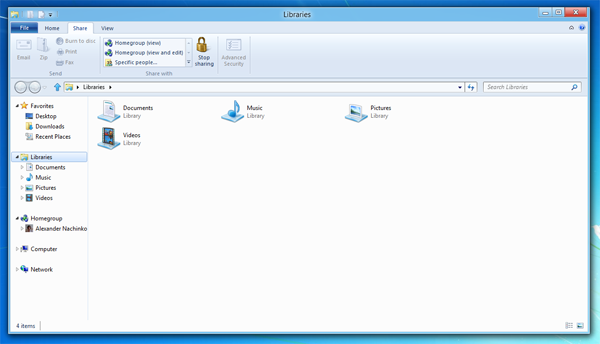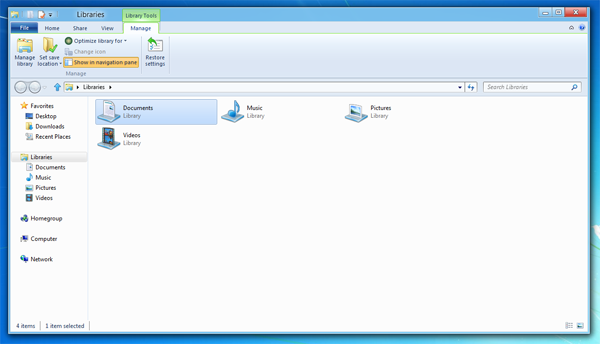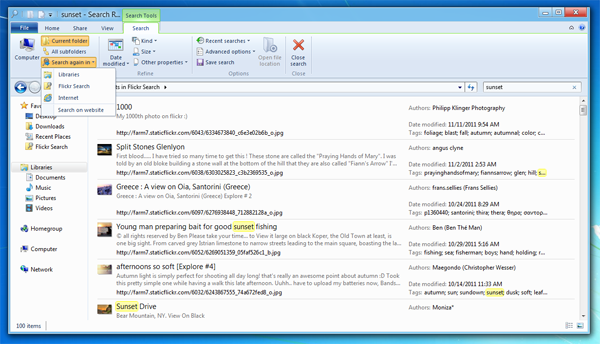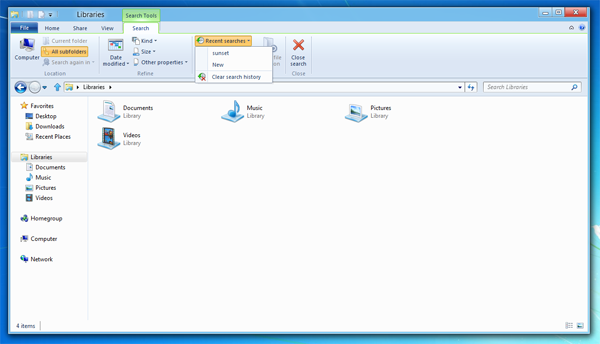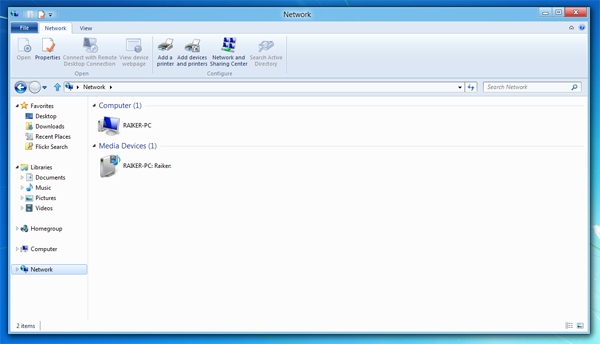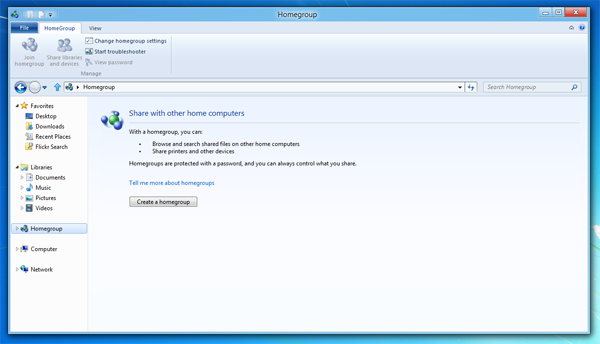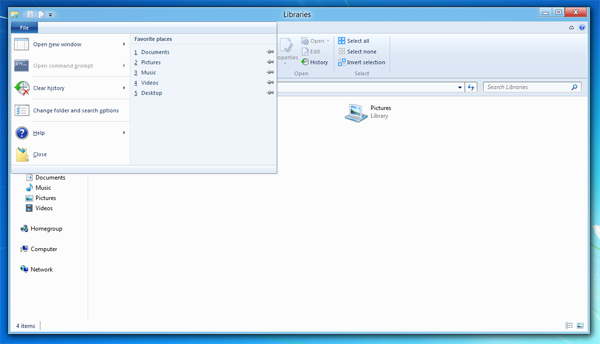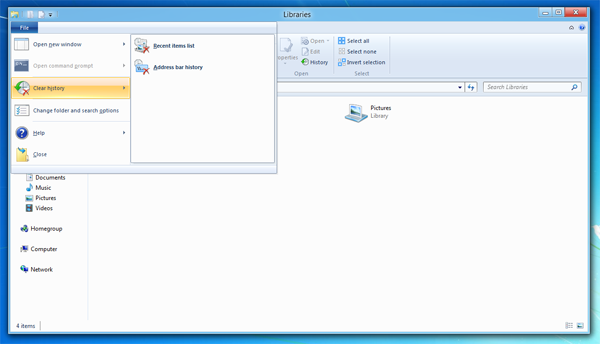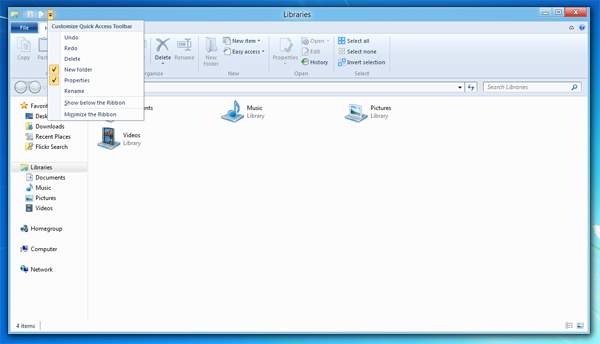Обзор Windows Developer Preview Build 8102 (ч. 7)
 30144
30144
Признаться, я неподдельно удивлен тем размахом, который начал принимать наш обзор Windows Developer Preview, все больше претендуя уже не столько на ознакомительный, сколько на энциклопедический характер повествования.
Как вы поняли, все, что было до этого - не Windows. Не только окон, даже щелей не оставил Metro, заложив все своей плиточной кладкой.
Казалось бы, на фоне фундаментальных нововведений, связанных с Metro-интерфейсом, все остальное отходит на второй план. К тому же многое уже было рассмотрено в предыдущих обзорах. Тем не менее, в Windows Developer Preview содержится ряд нововведений, которые могут заинтересовать обычных пользователей. Поэтому сегодня, строго говоря, мы переходим к обзору не Windows Developer Preview, а к обзору Windows 8 Build 8102.
Обновление
В первой части нашего обзора мы рассмотрели сценарий чистой установки системы. Тем не менее, еще по 7955 нам известен новый процесс обновления, выполненный в виде апплета Installprep.
В Windows Developer Preview он изменился не слишком сильно, но упомянуть об этом стоит. Во-первых, именно он, а не прежний апплет установки теперь запускается по умолчанию при автозагрузке диска из Windows 7.
Сплэш-скрин, как и само окно процесса обновления, оформлено в голубых тонах.


Разметка окна обновления осталась прежней, только фон был заменен на голубовато-бирюзовый градиент. Как и раньше, сперва будет выполнена проверка обновлений в Интернет.
Затем будет произведена проверка ПК на возможность обновления до Windows 8 и предложено подтвердить лицензионное соглашение. Заметьте, что как и при обычной установке Windows Developer Preview, этап ввод ключа продукта отсутствует.
Следующий этап - выбор варианта обновления. Здесь, по сравнению с 7955, произошли изменения - из трех пунктов осталось только два, вариант сохранения вместе с учетными записями и данными пользователя также установленных программ исчез.
После этого процесс перейдет к этапу Compatibility, то есть проверке на совместимость, а в завершающем экране будет выведена сводка по действиям, которые будут выполнены процессом обновления. В качестве второго пункта указан выбранный вами варианта обновления; щелкнув по этой ссылке, вы можете вернуться к предыдущему окну и изменить ваш выбор.
А вот последующий этап - собственно копирования файлов - отличается от Build 7955, поскольку происходит в полноэкранном режиме. Сделано это, видимо, для того, чтобы оградить систему от вмешательства пользователя.
После завершения копирования файлов и перезагрузки установка продолжается как обычный процесс установки Windows 8. Единственное отличие - появление этапа Applying user settings, также происходящего на черном фоне, в ходе которого к новой системе применяются сохраненные параметры пользователя.
Загрузчик
В истории Windows загрузчик системы не так часто претерпевал серьезные изменения. Последний из них - при переходе с NTLDR на Windows Boot Manager в Windows Vista. Несмотря на значительный прогресс, его интерфейс нес на себе отпечаток интерфейса командной строки и вряд ли мог быть назван дружелюбным к пользователю.
В Windows 8 схема мультизагрузки был изменена. Здесь есть как преимущества, так и недостатки. Прежде чем говорить о самом загрузчике, замечу, что первый, скрытый раздел жесткого диска, создаваемый при разбивке последнего из установки Windows 8, был расширен с 100 до 350 Мб.
Если Windows Developer Preview - единственная установленная система или отображение списка установленных систем отключено вручную, то никаких отличий от Windows 7 в плане процесса загрузки вы не заметите. Другое дело - если вы используете двойную загрузку.
Итак, интерфейс загрузчика стал графическим и полноэкранным, причем, обратите внимание, используется нативное разрешение экрана. Также добавлена поддержка мышки и сенсорного ввода. На самом деле, здесь нет чуда, и Microsoft пришлось пойти на достаточно решительные меры, чтобы достичь таких результатов.
Дело в том, что в Windows 8 выбор системы появляется не до, а после бут-скрина, то есть по завершении загрузки большей части ОС (включая драйверы видеокарты и сенсорного экрана), так что имеется возможность отображения красочного графического интерфейса. И поскольку большая часть ОС уже загружена, выбор в списке Windows Developer Preview переводит сразу к последнему этапу загрузки (Please wait на черном фоне) и экрану блокировки. "Дозагрузка" Windows Developer Preview занимает считанные секунды.
Здесь-то и кроется подвох. При выборе другой ОС, например, Windows 7, система не может продолжить загружаться обычным образом, ведь, по сути, уже загружена Windows 8. Поэтому происходит перезагрузка, после которой сразу загружается Windows 7 (минуя этап выбора системы вовсе). Другими словами, то, что нам предстает как загрузчик, вовсе им не является. Скорее, это оболочка, указывающая загрузчику, как и какую операционную систему загружать после перезагрузки.
Что же касается перезагрузки, то она, вероятно, не причинит вам вреда, если вы лишь изредка обращаетесь к другой ОС, но при необходимости частых переключений между системами она может стать довольно неприятным "открытием".
Впрочем, вы всегда можете отказаться от использования нового интерфейса загрузчика, установив в качестве системы по умолчанию Windows 7. Тогда все вернется на круги своя, и еще до загрузки какой-либо ОС будет появляться прежний экран выбора системы, из которого вы сможете перейти как к Windows 7, так и к Windows 8.
Но этот вариант не подойдет, если вы установили две копии Windows Developer Preview и переключаетесь между ними. Перезагрузка будет происходить в любом случае. Зато в Windows 8 появилась функция вывода номера диска и раздела в случае установки двух одинаковых ОС, так что, если вы установили более одной копии одной и той же системы, вы больше не запутаетесь, какой пункт выбрать в загрузчике.
Но давайте обратимся к интерфейсу обновленного интерфейса загрузчика. В первую очередь, конечно, бросается в глаза то, что он оформлен в стиле Metro. Элементы меню представлены тайлами и соответствуют дизайну Windows 8. Управлять меню можно как посредством клавиатуры, так и курсора мышки или сенсорного экрана.
В самом загрузчике появилось много новых возможностей, доступных при выборе Change defaults or choose other options.
Первый пункт - Change the timer - позволяет изменить время отображения списка операционных систем. Здесь пользователь может выбрать между 5 минутами, 30 секундами или 5 секундами.
Как и раньше, по умолчанию время таймера составляет 30 секунд.
Сама Microsoft объясняет решение вынести данную функцию в сам экран загрузки тем, что многие пользователи часто хотят, но просто не умеют изменить данный параметр. Впрочем, если вам требуется указать другое время, вы по-прежнему можете сделать это из апплета Startup and Recovery в System Properties.
Второй раздел загрузчика - Choose the default operating system - позволяет изменить систему по умолчанию. Добавлен он сюда из тех же соображений, что и предыдущий - упростить жизнь начинающим пользователям, не знающим, как изменить данный параметр из самой системы.
Множество других возможностей представлено в разделе Choose other options.
Рассмотрим предложенные здесь тайлы по порядку. Тайл Continue продолжает загрузку в Windows Developer Preview. Turn off you PC позволяет выключить компьютер. Пункт User another operating system возвращает к выбору операционных систем, но этот экран отличается от того, что открывается в самом начале.
Дело в том, что ссылка внизу называется не Change defaults or choose other options, а просто Change defaults. И действительно, в экране, куда она ведет, отсутствует пункт "Choose other options", отсюда можно только изменить время таймера и операционную систему по умолчанию.
К чему я клоню? По-моему, новый интерфейс перегружен разветвленностью. К одним и тем же функциям можно прийти разными путями, и это только вносит путаницу. По новому загрузчику можно буквально блуждать. С одной стороны, экранов не так много, с другой - их однообразие вносит путаницу и неясность. Я не удивлюсь, если вы, дочитав до этого места, уже не вспомните, как мы пришли к экрану Change options на скриншоте выше, а ведь мы рассмотрели в лучшем случае лишь половину функций, доступных из интерфейса нового загрузчика.
Но вернемся к экрану Choose an option, на котором, напомню, мы рассмотрели три из четырех пунктов. Четвертый пункт - Troubleshoot - служит для устранения неполадок.
Здесь, в свою очередь, представлено три пункта. Первые два - это новые функции восстановления системы в исходное состояние, с которыми мы уже встречались в Windows 8. Refresh your PC позволяет переустановить Windows с сохранением данных пользователей, Reset your PC - соответственно, полная переустановка в с потерей всей личной информации.
При выборе первого пункта (Refresh your PC) откроется экран с краткой информацией о последствиях. Личные файлы, Metro-приложения и некоторые параметры пользователя не затрагиваются данным сценарием, в то время как остальные приложения будут удалены.
Щелкнув More information, вы можете просмотреть подробные сведения о параметрах системы, которые будут сохранены (параметры, не перечисленные здесь, будут сброшены).
Схожим образом обстоит ситуация с опцией Reset your PC. Только здесь все файлы и приложения будут удалены, а параметры восстановлены по умолчанию.
В разделе More information сообщается, между прочим, о том, что в ходе этого процесса пользователю будет предложено сбросить любые накопители, а не только тот, на котором установлена Windows. При этом накопители, которые не могут быть распознаны Windows (например, с установленными сторонними ОС), затронуты не будут.
Поскольку эти же функции можно вызвать и непосредственно из Windows Developer Preview, подробное их рассмотрение мы отложим на потом.
Наконец, Advanced options на экране Troubleshoot открывает еще один экран, на котором представлены другие опции восстановления системы.
Все эти инструменты должны быть хорошо вам известны: восстановление системы из точки восстановления (System Restore), восстановление образа системы (System Image Recovery), автоматическое восстановление (Automatic repair) и, наконец, открытие командной строки (Command prompt).
Вы наверняка знаете, что все они доступны при запуске Recovery Environment с установочного DVD-диска Windows. При возникновении проблем с системой их можно было запустить и локально (в частности, из меню F8). Теперь же все эти возможности доступны прямо из меню загрузчика Windows 8.
Принцип работы этих опций одинаков. При выборе того или иного варианта происходит перезагрузка ПК, после которой Windows Developer Preview автоматически загружается в специальный режим, в котором и происходит запуск соответствующего инструмента. Интересно, что в этом режиме не загружаются специфические драйверы, о чем можно судить по низкому разрешению экрана и отсутствию поддержки сенсорного ввода. В то же самое время Microsoft в статье о данной функции в блоге разработчиков Windows 8 , что как графические, так и сенсорные возможности должны быть доступны при работе со средствами восстановления (вплоть до экранной клавиатуры в режиме командной строки). Так что либо данные возможности еще не встроены, либо они как-то связаны с форм-фактором и аппаратной платформой.
Выберем, для начала, System Restore. Компьютер перезагрузится и, уже не отображая выбор системы, начнет загружать средство восстановление. Так, на экране во время экрана загрузке будет отображена подпись "Preparing system restore". Следом будет выведен список локальных администраторов, так что вы можете выбрать, из какой учетной записи произвести запуск средства восстановления.
Ссылка "Don’t see your account?" в нижней части открывает справку, в которой разъясняется, что для выполнения средств восстановления требуется вход с учетной записью администратора, так что ни аккаунты обычных пользователей, ни доменные аккаунты в списке не представлены.
После выбора пользователя вам будет предложено ввести пароль к данной учетной записи. Таким образом, посторонний человек или пользователь, не наделенный административными правами, не сможет выполнить процедуру восстановления.
Если так случилось, что пароль администратора включает символы, недоступные в английской раскладке, вы можете, щелкнув по ссылке "Change keyboard layout", перейти к выбору другого языка ввода.
После ввода пароля и входа в учетную запись, наконец, будет открыт сам инструмент восстановления.
Аналогично выглядит и запуск других средств восстановления.
Интересно, как был обновлен интерфейс Automatic repair в стиле Metro. Как и в случае с другими инструментами, сначала происходит загрузка в этот инструмент и вход в учетную запись пользователя.
Но дальше вместо привычного интерфейса поиска неполадок, все происходит в новом стиле Metro.
Наконец, аналогичным образом выглядит запуск командной строки.
Если же вы выйдете из того или иного инструмента, то произойдет не перезагрузка компьютера, как можно было бы предположить, а возвращение к экрану Choose an option.
Поскольку уже был произведен вход в учетную запись администратора, то вы можете запустить другие сценарии восстановления без перезагрузки и без повторного ввода пароля.
Наконец, может возникнуть вопрос, как обстоит дело с меню F8? Оно было сохранено, но представляет собой тот же самый экран Choose an option, открытию которого также предшествует загрузка ОС, так что выбор любого средства восстановления опять же приведет к перезагрузке.
Вообще, как вы заметили, речь везде идет о восстановлении именно Windows 8, когда она установлена системой по умолчанию. Можно ли восстановить другую систему, установленную параллельно, из загрузчика Windows 8? Здесь все еще сложнее.
Даже если у вас установлены две копии Windows Developer Preview, все эти опции относятся только к той, интерфейс загрузчика которой был запущен. То есть, в конечном счете, речь идет только о системе, установленной по умолчанию. Но из загрузчика Windows 8 вы можете выбрать другую ОС. Тогда происходит перезагрузка, после чего выбранная ОС запускается без вывода собственного экрана загрузчика. Если загружаемая вами вторая ОС также является Windows 8, то в момент ее загрузки вы можете нажать F8 и из открывшегося интерфейса загрузчика перейти к средствам восстановления этой ОС. Надеюсь, я вас не совсем запутал.
Если же проблема такова, что попасть в загрузчик системы вы не можете вовсе (а мне что-то подсказывает, что в связи с нововведениями Windows 8 такие случаи только участятся), вам по-прежнему придется воспользоваться установочным DVD-диском Windows. Доступные там средства восстановления представляют собой самый обычный интерфейс Choose an option, за тем исключением, что, поскольку на данном этапе еще не определено, какую систему вы хотите восстановить, при выборе того или иного инструмента вам будет предложен выбор.
И, поскольку эти средства восстановления уже не полагаются на установленную систему, то они выполняются без перезагрузок и без входа в учетную запись администратора. То есть здесь, по сути, изменился только интерфейс, все остальное осталось прежним.
Итак, подведем итог всему вышесказанному. Экран выбора системы стал частью ОС и является не столько загрузчиком, сколько функцией самой системы, позволяющей перейти к загрузке других ОС или средствам восстановления данной ОС. Но именно поэтому он требует бесконечных перезагрузок и тем самым создает массу неудобств. Доступные из него средства восстановления применимы только к загружаемой системе по умолчанию, а чтобы перейти к экрану загрузки другой копии Windows 8 требуется еще дополнительная перезагрузка. Кроме этого, сам загрузчик является крайне запутанным и разветвленным, так что далеко не сразу удается запомнить расположение в нем функций.
Конечно, в первую очередь, такой интерфейс загрузчика удобен на планшетах, где требуется выбор системы или запуск средств восстановления при помощи сенсорного экрана. Но на настольных компьютерах с несколькими активно используемыми ОС он доставляет весь спектр неудобств, описанных выше. Похоже, это еще один случай, когда ориентированную на планшеты функцию нам пытаются представить как настольную.
UEFI и Secure Boot
Все сказанное выше относится к процессу загрузки на компьютерах под управлением базовой системы ввода-вывода BIOS. Вместе с тем Microsoft продолжает активно работать над реализацией загрузчика для стандарта UEFI, приходящего на смену устаревающей технологии.
Сейчас не время распространяться о преимуществах, которые дает UEFI по сравнению с BIOS. Остановимся только на тех функциях, которые Microsoft задействует в Windows 8.
Благодаря UEFI стало возможным обеспечить отображение экрана производителя оборудования (например, логотипа Samsung в подаренных посетителям BUILD планшетах) на протяжении всего процесса загрузки компьютера.
Реализуется это следующим образом. Производитель оборудования может указать в ACPI-таблице месторасположение изображения, которое выводится в ходе POST. Windows 8 "подхватывает" этот логотип и отображает его на протяжении загрузки самой системы.
Кроме этого, спецификация UEFI включает в себя протокол Graphic Output Protocol (GOP), который поддерживает вывод графики в высоких разрешениях (в то время как BIOS ограничен VGA). Таким образом, исчезает необходимость в переключении графического режима в ходе загрузки ПК.
За счет этого создается ощущение "бесшовной" загрузки без перехода от POST к загрузчику Windows.
Другая функция, которая стала возможной благодаря использованию UEFI, связана с новым интерфейсом выбора системы, о котором мы говорили выше.
Раньше для загрузки с устройства, которое не было установлено первым в списке загрузочных устройств в BIOS, требовалось либо изменить порядок устройств в параметрах BIOS вручную, либо, если такая функция была предусмотрена производителем материнской платы, зайти в специальное меню и выбрать там нужное устройство.
При использовании UEFI операционная система может обратиться к новому интерфейсу для получения доступа к вариантам загрузки, благодаря чему они могут быть представлены в загрузчике. Поэтому при работе на компьютере под управлением UEFI, в меню Choose an option загрузчика появляется пункт Use a device.
Зайдя в этот раздел, пользователь может выбрать, с какого устройства следует произвести загрузку (надо понимать, что произойдет перезагрузка и компьютер будет загружен с этого устройства).
Но самая нашумевшая и насторожившая все IT-сообщество технология, поддержка которой реализована в Windows 8, это, конечно, Secure Boot. Оставляя в стороне ряд несущественных технических подробностей, с которыми вы можете ознакомиться самостоятельно, опишем вкратце принцип работы безопасной загрузки.
После включения компьютера и прохождения POST, UEFI и Windows "совершают рукопожатие". А именно, проверяют друг друга.
UEFI, основываясь на собственной базе ключей, проверяет подпись загрузчика. Если ключ, соответствующий подписи определенного загрузчика, отсутствует в базе разрешенных (доверенных) ключей, то ему попросту не будет передано управление и система не будет загружена.
В свою очередь, Windows проверяет подпись прошивки UEFI и также останавливает загрузку, если эта прошивка не аутентична.
Базу разрешенных ключей, в конечном счете, составляет поставщик оборудования. Он же принимает решение, разрешить ли пользователю отключение Secure Boot, или остановиться на варианте "залоченного" устройства.
Наличие поддержки Secure Boot является обязательным условием сертификации компьютеров под управлением Windows 8.
Согласно официальной идеологии, безопасная загрузка направлена против вредоносного ПО и, в частности, руткитов, модифицирующих загрузчик. Впрочем, в сообществе выдвигаются и совершенно другие версии (от той, что технология Secure Boot направлена на борьбу с пиратством, и вплоть до теории мирового заговора, согласно которой она направлена на закрепощение всех пользователей планеты).
Подчеркнем еще раз, что речь идет о проверке загрузчика, а не загружаемой им ОС. Поэтому под ударом оказываются в первую очередь сторонние операционные системы, использующие собственные загрузчики. Ключ для них может быть попросту не включен в базу, и, в случае отсутствия возможности отключить Secure Boot, их загрузка станет невозможной. В этом отношении вполне понятна , поднявшаяся среди пользователей Linux.
Но еще более спорным и сомнительным является другая сторона безопасной загрузки. В ходе проверки, UEFI сверяет ключи не только загрузчика, но и прошивок других устройств. Таким образом, у поставщиков ПК появляется возможность создать компьютеры, завязанные не только на ОС, но и на определенное оборудование. Это, по-моему, уже куда страшнее, чем невозможность запустить Linux.
Понятно, что далеко не все компьютеры и устройства будут таким образом залочены. Скорее всего, это мало коснется розничных моделей, да и то, что такой подход получит популярность среди OEM-продукции - тоже не факт. Но прецедент создан, и как именно поведет себя рынок пока остается под вопросом.
Грустный смайлик
Помимо меню загрузки Microsoft принялась и за редизайн синего экрана смерти. Как известно, дизайн BSOD не менялся на протяжении почти двух десятилетий и стал одной из самых известных страшилок Windows. Обилие технической информации и раздражающий кислотно-синий цвет фона зачастую заставляли пользователей паниковать и преувеличивать опасность. Поэтому в Microsoft решили обновить внешний вид критических ошибок.
С первыми изменениями мы столкнулись еще в 7955, где фон BSOD стал черным, а пользователю сообщалось, что была обнаружена проблема и компьютеру требуется перезагрузка. Все технические подробности, за исключением Stop-кода ошибки, были убраны. Используемый же в новом дизайне шрифт неоднозначно намекал на Metro.
В Windows Developer Preview разработчики пошли еще дальше.
Грустный смайлик и уже знакомый по меню загрузчика цвет фона (который, являясь оттенком синего, тем самым восстановил в своих правах название Blue Screen of Death) делают экран смерти дружелюбнее. Вместо кода ошибки приводится ее символьное имя, которое пользователю предлагается поискать в сети.
Попытка оформить BSOD в одном стиле с экраном загрузчика - шаги вполне предсказуемые. Но, надо сказать, благодаря этому в новом дизайне еще сильнее ощущается влияние стиля Metro.
В любом случае, по-моему, вполне остроумный дизайн.
Windows Aero
Рабочий стол встречает новым фоновым рисунком, подозрительно знакомым. Видимо, в этот раз в Microsoft решили не утруждать себя подготовкой нового изображения и в качестве такового выбрали бывший фон логон-скрина Windows 7.
По самым первым сборкам Windows 8 было понятно, что изменения в UI не ограничатся появлением полностью изолированного от рабочего стола Metro-интерфейса. Стиль Metro с самого начала шел бок об бок с Windows 8, и в Build 7989 мы впервые увидели обновленный "квадратный" Windows Aero и стиль Aero Lite, пришедший на смену классической теме.
Правда, там они были доступны только после снятия защиты. Что же касается Windows Developer Preview, то здесь все функции были разблокированы изначально (с Metro-интерфейсом во главе), так что мы можем во всей красе оценить Windows 8.
Интерфейс Aero, на мой взгляд, изменился в лучшую сторону.
В частности, обращает на себя внимание новое оформление кнопок управления окном, которые вернули себе объем и теперь не так выбиваются из общего стиля.
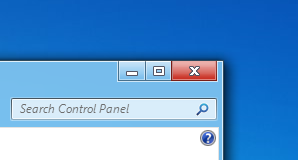
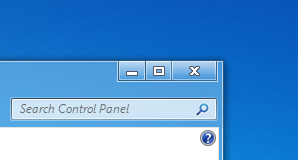
Если присмотреться, то оказывается, что этот дизайн куда ближе к Windows 7, чем к тому варианту, что был представлен в 7989. Там, напомню, кнопки, а точнее, иконки кнопок, почему-то черные, не были выделены даже контурами, и только кнопка закрытия была отмечена сплошной красной заливкой. Хотя эти кнопки и подсвечивались при наведении на них мышкой, все это выглядело ужасно.
В 8102 все стало гораздо симпатичнее. Иконки кнопок снова стали белого цвета, а сами кнопки были выделены объемом. От Windows 7 их отличает слегка более светлый, лишенный стеклянного отблеска градиент, квадратный, а не закругленный дизайн. С одноЙ стороны они выглядят проще, с другой же лучше вписываются в новую манеру Aero. Другими словами, произошло окончательное совмещение двух разных тенденций - старого Windows Aero и нового Metro-интерфейса.
Что же касается подсветки при наведении на кнопку курсором мышки, то и здесь мы снова видим компромисс. В Aero Lite подсветка заключалась в заливке кнопок соответствующих цветом. В обновленном Windows Aero, который появился в 7989, также использовалось свечение, позаимствованное из стиля Aero прежних лет. В Windows Developer Preview эти два подхода были совмещены - свечения нет, но при наведении на кнопки текстура заменяется на "стеклянную", только не такую яркую, как в Windows 7.


На мой взгляд, это уже гораздо более приемлемый и гармоничный вариант, чем тот, что ужасал нас в старых сборках.
Вам может показаться, что изменилась и сама текстура заголовков окон. Это не совсем справедливо. На самом деле, она осталась прежней, и отличие заключается только в цвете и степени прозрачности. Цвет стал более синим, а степень прозрачности - слабее. В этом можно убедиться, зайдя в настройки цвета.
Но первое, что бросается в глаза в этом апплете - появление автоколоризации (цвет Automatic), которая автоматически подстраивает цвет и степень прозрачности в соответствии с фоновым рисунком рабочего стола. Эту функцию энтузиасты обнаружили еще в первых сборках Windows 8, и вот наконец-то она заняла свое место в списке доступных цветов.
Тем не менее, автоколоризация не используется по умолчанию. Но не используется и стандартный цвет Aero в Windows 7 (цвет Sky, теперь второй в списке). Все дело в том, что в теме Windows по умолчанию прописан насыщенный голубой цвет с меньшей степенью прозрачности, отсутствующий в списке предустановленных цветов. Но это тот же самый цвет, который будет выбран алгоритмом автоколоризации при стандартном фоновом рисунке. Поэтому если вы включите цвет Automatic из стандартной темы Windows, то разницы не заметите. Не очень понятно, что помешало Microsoft просто включить автоколоризацию для стандартной темы, но, тем не менее, дело обстоит именно так.
Если же вы выберите цветовую тему Sky, то Aero станет выглядеть ровно так, как он выглядел в 7989.
Но остановимся на функции Automatic подробнее. При его выборе исчезает возможность ручной регулировки цвета, равно как и степени прозрачности. Остается лишь флажок, позволяющий отключить прозрачность вовсе.
Когда вы сохраните изменения, то обнаружите, что в окне персонализации вместо образца текущего цвета всюду отображается иконка автоколоризации.
Поскольку в Windows Developer Preview доступно всего два рисунка рабочего стола, позаимствуем несколько изображений из Windows 7, чтобы продемонстрировать работу автоподстройки цвета. Она отлично справляется со своими скромными обязанностями.
Вместе с этими безусловно позитивными изменениями, в Windows Aero была обнаружена неприятная ошибка, связанная с окнами, использующими расширенную область прозрачности. Речь идет об окнах, в которых "стеклянная" поверхность расширена внутрь приложения. Например, окно выбора гаджетов и Windows Photo Viewer.
Но в целом изменения в Windows Aero кажутся вполне позитивными и обнадеживающими. Как же обстоит дело с Windows Basic?
Windows Basic
Windows Basic или Aero Lite претерпел неоднозначные изменения. В первую очередь бросается в глаза его насыщенный синий цвет, который, как и в случае с Windows Aero, совпадает с цветом автоколоризации при стандартном фоновом рисунке.
Но здесь есть и другие интересные изменения. С боковых границ окон исчезли отблески, появившиеся в 7989 (в 7955, что характерно, их не было). Так что теперь ни в Windows Aero, ни в Windows Basic их нет.
Далее следует сказать, конечно, о кнопках управления окном. Как и в предыдущих сборках, они остались совершенно плоскими, как будто висящими в воздухе. Но в предыдущих сборках ни одна из кнопок не была как-либо выделена. Это было тем более удивительно, что Microsoft всегда старалась выделить кнопку закрытия окна красным цветом. Теперь же этот недочет исправлен и кнопка Close активного окна, действительно, помечена красной заливкой.

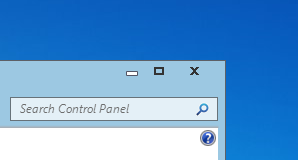
При наведении курсором мышки цвет просто становится несколько ярче.
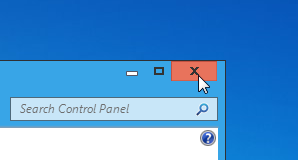
Также обращает на себя внимание зачем-то сделанная белой кнопка сворачивания окна. В Windows Aero, как мы видели, все три кнопки были перекрашены из черного в белый цвет. Возможно, в Windows Basic просто забыли перекрасить две остальные?
Если же навести курсор мышки на эти две кнопки, то можно обнаружить, что цвет заливки стал чуть более насыщенно-синим, в остальном же изменился не сильно.
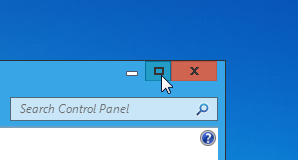
Но, пожалуй, главное "политическое" изменение в Windows Basic состоит в невозможности включить прозрачность. Действительно, какие-либо опции, связанные с этим, в окне выбора цвета попросту отсутствуют.
Позволю себе напомнить вкратце предысторию вопроса. В 7955 с появлением Aero Lite прозрачность в этой теме не работала, хотя все связанные с ней параметры в окне Window Color and Appearance были на месте. В 7989 прозрачность в Aero Lite заработала, хотя по умолчанию была отключена. Теперь же эта возможность исчезла вовсе.
Впрочем, это вполне логично, ведь Aero Lite является не чем иным, как заменой классической теме. Прозрачность в такой концепции здесь оказывается совершенно неуместной.
Windows Explorer
Первое, что бросается в глаза при открытии окон Windows Explorer - ленточный интерфейс, который теперь включен по умолчанию. На месте всех оранжевых кружочков-заглушек появились полноценные иконки.
Иконки, надо сказать, подобраны удачно - некоторые были в составе Windows и раньше, другие нарисованы специально для Windows 8.
Но прежде, чем перейти к рассмотрению самих возможностей, представленных на лентах, скажем несколько слов о дизайне. В первую очередь следует отметить изменения, произошедшие в адресной строке. Она была перекрашена в цвет ленты, так что теперь смотрится органично вписанной в интерфейс Windows Explorer. Кроме этого, был обновлен стиль кнопки "Вверх" (напомню, ранее иконка была позаимствована из Windows XP). Кроме этого, отдельным цветом более не выделяется строка состояния (ровно как и панели просмотра и подробностей), что, на мой взгляд, также выглядит более органично.
Теперь перейдем к рассмотрению самих лент. Понятно, что в общих чертах интерфейс сложился уже в предыдущих сборках, и теперь идет "доведение до ума" разных мелочей. Вот на них-то мы и посмотрим, и начнем с вкладки Home.
В разделе Clipboard произошло изменение порядка функций Copy path, Paste link, Cut (в 7989 они шли именно в этом порядке). Теперь же сначала идет функция Cut (Вырезать), затем Copy path (Копировать путь) и завершает Paste shortcut (Вставить ярлык).
Разделы Move и Organize, что вполне логично, были совмещены (объединенный раздел унаследовал название Organize).
Интересный факт, который мы отмечали еще в 7989 - в системе по умолчанию отключено подтверждение на удаление файлов в корзину. Но если в 7989 оставался вопрос, было ли это by design или особенностью попавшего в наши руки дистрибутива, то теперь нет сомнений, что это решение Microsoft.
Кнопки New folder и New item теперь образуют собственную группу New. Строго говоря, это группа не новая - мы видели ее в первых сборках Windows 8, пока в 7989 она не была расформирована (команда New folder оказалась в группе Organize, а New item - вовсе вне групп). Правда, если раньше группа New располагалась слева, между разделами Clipboard и Organize, то теперь была помещена между Organize и Open. Пункт New item, как и раньше, служит для создания новых файлов.
Но в разделе New появилась и одно новое меню - Easy access. Почему оно попала в этот раздел - мне лично совершенно неясно. В нем собраны функции, ранее располагавшиеся в меню File.
Первой в списке - опция добавления выделенной папки (на файлах пункт неактивен) в одну из библиотек.
Далее - опция добавления выделенной папки (или, если папка не выбрана или выбран файл - текущей папки) в меню избранного Windows Explorer.
За этим следует пункт подключения выделенной сетевой папки как сетевого диска (Map selected folder as drive).
Наконец, завершают это меню пункты, связанные с синхронизацией файлов (Постоянно доступны автономно, Синхронизация, Автономная работа). Насколько можно судить, ранее Microsoft планировала разместить эти команды в меню File. По крайней мере, там было предусмотрено подменю Sync, которое, если не ошибаюсь, так ни разу и не заработало. Теперь же эти опции были перемещены на ленту.
Оставшиеся разделы Open и Select остались без изменений. Можно разве что отметить некоторые перемены, связанные с ниспадающим меню Open.
Дело в том, что начиная с 7989 кнопка Open позволяет выполнить как открытие при помощи программы по умолчанию, так и открытие с помощью иного приложения - щелкнув по стрелочке справа (в 7955 эти две возможности были разделены на две кнопки). В 7989 в открытом таким образом меню Open дублируется функция открытия при помощи программы по умолчанию, а также становится доступно меню Open with, в котором уже, в свою очередь, отображены другие программы. За счет этого в ленте образовывалось меню второго уровня, в котором вовсе не было необходимости. В 8102 схема немного изменилась - прямо в меню Open отображены все приложения, то есть лишнее звено - меню Open with - убрано вовсе.
Но с этим меню связана и ошибка, появившаяся в Windows Developer Preview. Напомню, что в 7989 если была выбрана папка, то пункт Open with в меню Open просто был неактивен. Если же вы попытаетесь открыть меню Open при выделенной папке в 8102, то оно не откроется вовсе, и только рядом с кнопкой будет отображена маленькая круглая точка - видимо, пустующее меню.
Итак, завершив рассмотрение вкладки Home, проследуем к следующей - Share. В первую очередь следует отметить, что именно сюда перекочевала функция Zip (создание архива с выбранными файлами), исчезнувшая в 7989, что тогда вызвало мое нешуточное негодование.
Затем, несколько изменились функции, связанные непосредственно с обеспечением общего доступа. Список Sharing shortcuts был переименован в Share with и теперь отображается корректно. Помимо опций, связанных с домашней группой, в нем появился пункт Specific people, позволяющий открыть окно настройки общего доступа. В 7989 эта команда называлась Share with others и располагалась в отдельной, теперь упраздненной, группе Security.
Кроме этого, следует заметить, что опции, связанные с расшариванием файлов в Homegroup больше не отображаются, пока вы не подключены к домашней группе. Вместо этого там отображается пункт Create or join a homegroup. Опции расшаривания появляются только тогда, когда вы создаете или подключаетесь к Homegroup.
Как и в предыдущих сборках, начиная с 7955, если на компьютере существуют другие учетные записи пользователей, то они будут перечислены в этом списке, упрощая тем самым обеспечение общего доступа к файлам и папкам. В свою очередь, кнопка отключения общего доступа была вынесена из этого списка и теперь располагается рядом с ним (Stop sharing).
Как я уже сказал выше, с появлением пункта Specific people в список Share with необходимость в отдельной группе Security исчезла. Единственный ее след - одинокая опция Advanced Security (открывает окно настройки прав доступа для выделенного элемента), расположенная справа.
Также из вкладки Share исчезло меню Web sharing, которое, хотя и не работало, находилось в разделе Add-ins (т.е. надстроек). Возможно, это был просто тест, и такая функциональность и не планировалась. С другой стороны, хочется верить, что такая опция все-таки будет реализована в дальнейшем, и мы сможем размещать файлы в Интернет прямо из ленты Проводника.
Меньше всего, пожалуй, изменилась вкладка View. Ее изменения свелись к перемещению элементов. Кнопка Refresh была перенесена из начала ленты в самый ее конец, а раздел Layout (ранее Icon Size), наоборот, из середины в начало. Между прочим, и сам раздел Panes (ранее Layout) несколько изменился - если раньше он был представлен тремя большими кнопками, то теперь только одной большой и двумя маленькими горизонтальными.
Пробежимся теперь по контекстуальным вкладкам. В Library Tools изменений не слишком много, в основном они касаются разметки ленты.
Так, кнопка Show in navigation pane из отдельного раздела Show/hide была перенесена в раздел Manage, в котором последние три опции теперь отображаются не большими кнопками, а горизонтальными. И, наоборот, пункт Restore settings из группы Manage был вынесен в отдельную безымянную группу. Наконец, замечу довольно странную, выделяющуюся на фоне остальных иконку для меню Optimize library for - некий неизвестный мне каббалистический символ.
Изменения на вкладке Picture Tools не коснулись функционала, но затронули снова названия функций для поворота изображения. Причем здесь Microsoft также вернулась к использовавшемуся до 7989 варианту - Rotate left и Rotate right (вместо Rotate countreclockwise и Rotate clockwise в 7989 соответственно).
Что же касается вкладок Music Tools и Video Tools, то здесь, помимо появления иконок, ничего не изменилось вовсе. То же самое следует сказать и о вкладке Disk Image Tools.
На вкладке Search перемен больше, и они довольно любопытного характера. Во-первых, кнопка Current folder неактивна до ввода поискового запроса, так что пользователь по умолчанию вынужден искать во всех подпапках. Напомню, что ранее это был переключатель, с помощью которого вы сразу могли определить - производить ли поиск во всех подпапках или только в текущей папке.
Во-вторых, в меню Search again in (напомню, оно становится активно после выполнения поиска и позволяет произвести поиск по тому же запросу в других местах), к прочим пунктам прибавился Search on website.
Признаюсь, я немало помучился прежде, чем понял, о чем здесь идет речь. А дело все в том, что этот пункт касается одной некогда подававшей надежды, но, кажется, успешно забытой функции Windows 7 под названием Federate Search. Этот самый федеративный поиск, как оказывается, и поддерживается ленточным интерфейсом. Мало того, что установленные федеративные поиски появляются в меню Search again in (это было и в предыдущих сборках), так пункт Search on website теперь позволяет перейти на веб-страницу выполненного поиска.
Следующее изменение, о котором я скажу, касается чисто терминологических тонкостей. Дело в том, что фильтр Type был переименован в Kind. Может показаться смешным, но Microsoft очень давно мечется между этими двумя терминами, так давно, что еще в первой версии Windows использовался именно термин Kind.
Наконец, и это последнее изменение, коснувшееся вкладки Search, связано с появлением в меню Recent searches команды Clear search history, позволяющей очистить историю поисковых запросов. Можно было заметить, что эта функция наметилась еще в предыдущих сборках, но там она не то что не работала, даже не имела подписи и была означена только неактивной иконкой-заглушкой.
На ленте папки Computer изменения ограничились появлением иконок.
А вот на контекстуальной вкладке Disk Tools кое-что изменилось. Во-первых, отсюда исчезла опция Back up, открывавшая окно Restore Windows 7 Backups. Связано это, видимо, с тем, что Microsoft отходит от прежнего способа создания резервных копий к технологии File History (ранее известной под названием History Vault). Во-вторых, опции Format disk, Cleanup disk и Defragment disk лишились второго слова, а Defragment, помимо этого, было переименовано в Optimize.
На ленте окна Network также произошли некоторые перемены. Напомню, что ранее в системе присутствовало два независимых апплета - Add a device (он же Add a wireless device) и Add a printer. Первый позволял добавить беспроводное или сетевое устройство, второй был предназначен специально для добавления принтеров (как локальных, так и сетевых и беспроводных). Кнопки для открытия этих апплетов и размещались на ленте в Network (а также на панели инструментов апплета Devices and Printers), но в Windows Developer Preview все несколько изменилось.
На месте помощника Add a device появился Add devices and printers, который, следуя описанию во всплывающей подсказке, служит для поиска и установки беспроводных и сетевых устройств и принтеров. Заметим, что этот апплет по-прежнему не видит расшаренных в сети принтеров.
Он продолжает сосуществовать с апплетом Add a printer, который обнаруживает все типы принтеров (включая беспроводные, сетевые и расшаренные), и в котором сохранились опции для установки локальных принтеров (что может понадобиться при работе со старыми моделями). Тем не менее, по-видимому, Microsoft планирует окончательно объединить эти два апплета, поскольку уже в Devices and Printers на панели инструментов осталась одна единственная кнопка, открывающая апплет Add devices and printers.
Заканчивая разговор о лентах, скажем об окне Homegroup. Здесь изменения коснулись исключительно размещения команд. Три раздела, существовавшие ранее, были упразднены и все функции объединены в одной группе Manage. Кроме этого, кнопка Join homegroup была перемещена из конца ленты в ее начало, а кнопка View password из большой превратилась в горизонтальную и примкнула к остальным двум командам, ранее располагавшимся в собственной группе Settings. Наконец, из описания технологии исчезло упоминание о Windows 7 и Windows 8.
Переходя от самих вкладок к другим элементам интерфейса Windows Explorer, заметим, что иконка меню приложения, которая была стандартной для всех программ с Ribbon-интерфейсом еще в Windows 7, исчезла, и на ее месте появилась надпись File. Сразу нужно оговориться, что это не нововведение Windows Explorer в частности, но всех приложений, использующих Windows Ribbon.
В самом меню изменения достаточно заметные. Отметим в первую очередь то, что из него исчезли пункты, перемещенные в меню Easy access на вкладке Home. Благодаря этому меню File больше не кажется перегруженным элементами, глаза не разбегаются.
Правая часть меню обрела заголовок Favorite places. Напомню, что в 7959 список часто посещаемых папок был озаглавлен как Frequent places, в 7989 подпись исчезла вовсе, теперь же вернулась, но с новой формулировкой. Как и раньше, перечисленные здесь папки по своему составу совпадают с разделом Frequent списка переходов Windows Explorer на панели задач.
Меню Open command prompt window было переименовано в Open command prompt (что вновь есть возвращение к названию, использовавшемуся в сборках до 7989). Как и ранее, меню становится активно при выбранной в Windows Explorer папке и позволяет открыть командную строку с адресом этой папки. Нововведение заключается в том, что заработала вторая из представленных здесь команд - Open command prompt as administrator - позволяющая открыть окно командной строки от имени администратора.
Изменения в меню Clear history вводят в задумчивость. Пункт Frequent places list, который должен был, по-видимому, очищать список часто открываемых папок, но который не работал в 7989, вовсе исчез. Команда Clear you list of recent files and locations была переименована в более лаконичное Recent items list. Напомню, что раньше она очищала меню Recent Items в меню Пуск (если оно было включено) и папку Recent Places. Теперь же, с новым меню Пуск, она выполняет только вторую из этих задач - согласитесь, довольно специфическую. Возможно, в этой области у Microsoft есть какие-то другие, еще не реализованные идеи.
Наконец, обратимся к Quick Access Bar. На месте кнопок Undo и Redo, установленных в предыдущих сборках по умолчанию и выполнявших функции отмены и повтора последнего действия, в Windows Developer Preview размещаются кнопки создания новой папки и открытия свойств выделенного элемента. Впрочем, вам ничто не мешает вернуть кнопки Undo и Redo на место через меню настройки.
Переходя от ленточного интерфейса к более частным вещам, скажу, что указание на количество папок, включенных в текущую библиотеку, более не является кнопкой, открывающей окно управления этой библиотекой. Видимо, в Microsoft решили не дублировать функционал, имеющийся на ленте (в разделе Library Tools).

Еще одно заметное изменение в Windows Explorer, уже не касающееся ленточного интерфейса, заключается в том, что было снято скрытие элементов заголовка окна. История этого вопроса восходит не куда-нибудь, а к отдаленным временам первых бета-версий Windows Vista. Первоначально в Beta 1 в стиле Aero Basic, а в последующих сборках и в обычном Aero в заголовках окон Windows Explorer было отключено отображение иконок и названий. Сделано это было потому, что они, по сути, дублировали содержимое адресной строки.
Теперь же, в Windows 8, мы видим, что это ограничение снято. Возможно, это сделано потому, что в окнах папок заголовок и адресная строка теперь разделены лентой и, таким образом, пользователю для того, чтобы распознать окно, действительно будет удобнее, если информация о нем будет представлена в заголовке. Но если в той или иной папке появляется контекстуальная вкладка и название папки не умещается между Quick Access Bar и подсветкой этой вкладки, то оно будет урезаться.
С другой же стороны, все апплеты, использующие старую разметку Windows Explorer, дублируют сведения об окне в заголовке и адресной строке.
Подводя итог всему вышесказанному, должен заметить, что ленточный интерфейс, окончательно сформированный, доработанный, украшенный полноцветными иконками произвел на меня самое положительное впечатление. Конечно, есть еще отдельные моменты, над которыми требуется дополнительная работа, но в целом - очень неплохо.
На этом мы завершаем очередную часть обзора Windows Developer Preview. На самом деле, не столь о многом осталось поговорить, но в Windows 8 еще есть функции, о которых необходимо сказать. К тому же, как еще скоротать время в ожидании бета-версии?
Продолжение следует...
Ноябрь 2011
Комментарии
Видимо безопасного режима теперь не будет совсем(
Было бы круто, если бы MSFT позволили менять цвет ленты как в своём же офисе. А то от этого светло-голубого цвета устают глаза, да и для работы привычнее серый, т.к. меньше отвлекает.
Windows Basic - убожество. Кажется даже в Windows 3.0 отрисовка окон была красивее и интереснее.
А так проводник производит приятные печатления, хотя всё же не обязательно было разносить кнопки на несколько панелей в ленте.
"Теперь же сначала идет функция Cut (Вырезать), затем Copy path (Вставить путь) и завершает Paste shortcut (Вставить ярлык)".
Copy path (Копировать путь), а не Вставить путь
----------------------------------------
"Между прочим, и сам раздел Layout несколько изменился – если раньше он был представлен тремя большими кнопками, то теперь только одной большой и двумя маленькими горизонтальными".
Не вижу в области Layout ни одну большую, ни две маленькие горизонтальные кнопки. Может вы про область Panes?
---------------------------------------
Порадовало, что вернулся заголовок окна (не раз матерился на пустую/бесполезную верхнюю рамку окон проводника). Правда, как-то криво (с урезанием названия и т.п.). Мне не хватило в статье скриншота со свёрнутой лентой и около десяти добавленных кнопок в Панель быстрого доступа, длинным названием папки при активной контекстуальной вкладке. Вот на это я бы хотел посмотреть.
Думаю, у меня 95% времени лента будет свёрнута. Клавиатурные сочетания быстрее, удобнее (можно выполнять неглядя), а те, что не имеют сочетаний, я выведу на Панель быстрого доступа. В итоге будет удобнее, чем в Win7 или Vista. Хотя всё равно добавлю в Панель быстрого доступа и Копировать/Вырезать, и Вставить и т.п. Так как замечал за собой, что иногда развалившись в кресле за компом, и манипулируя лишь мышью, другая рука под столом, и просто лень доставать левую руку и нажимать на клаве Ctrl + C и т.п., в этом случае легче было мышью нажимать Упорядочить > и т.д.
Красиво бы было если от офиса 2010 ленту взяли, там немного прозрачность на вкладки заходит.
Интересно, даст ли майкрософт создавать свои вкладки. Разработчики могли свои вкладки добавлять. К примеру, ВинРар, где были бы основные функции
9190, спасибо, поправил. С названиями разделов возникла путаница из-за того, что они были переименованы по сравнению с 7989 (там были Icon Size и Layout, которые были переименованы в Layout и Panes соответственно).
По теме
- Windows 8.1: 25 новых спрятанных возможностей ОС
- Обзор Windows Blue Build 9364 (ч. 1)
- Обзор Windows Consumer Preview Build 8250 (ч. 1)
- Обзор Windows Developer Preview Build 8102 (ч. 11)
- Обзор Windows Developer Preview Build 8102 (ч. 10)
- Обзор Windows Developer Preview Build 8102 (ч. 9)
- Обзор Windows Developer Preview Build 8102 (ч. 8)
- Обзор Windows Developer Preview Build 8102 (ч. 6)
- Обзор Windows Developer Preview Build 8102 (ч. 5)
- Обзор Windows Developer Preview Build 8102 (ч. 4)