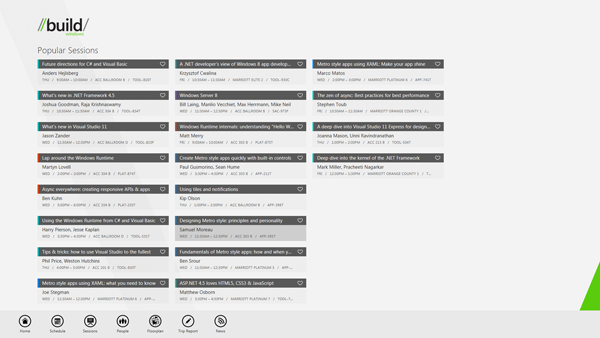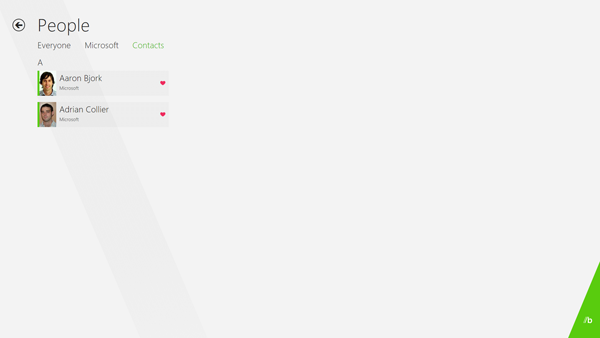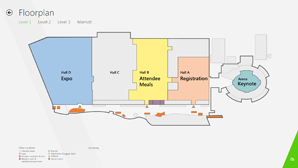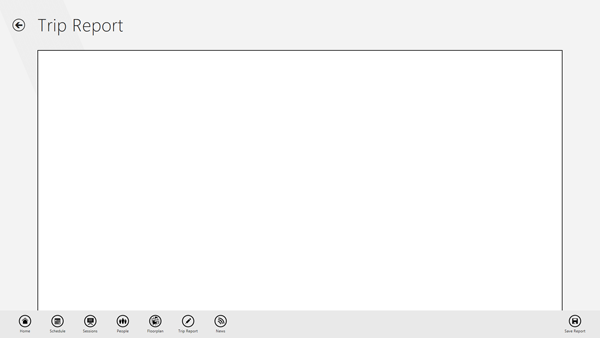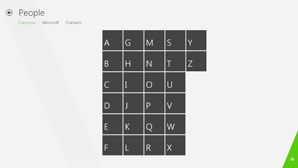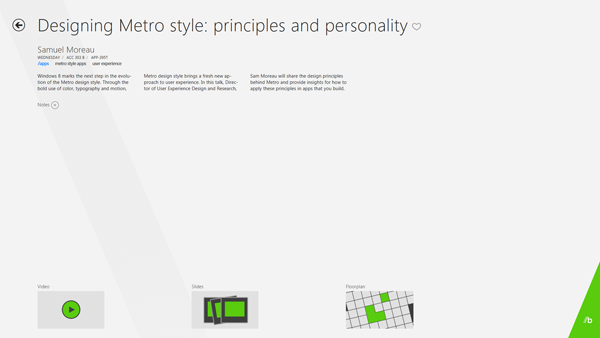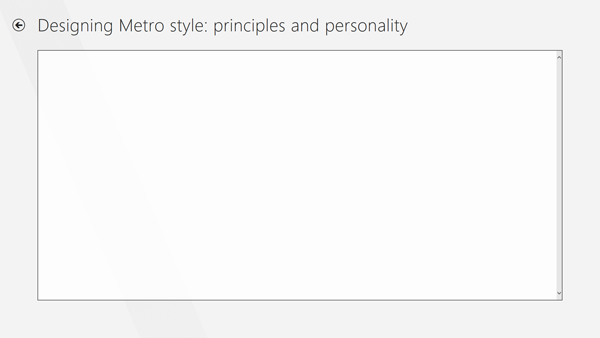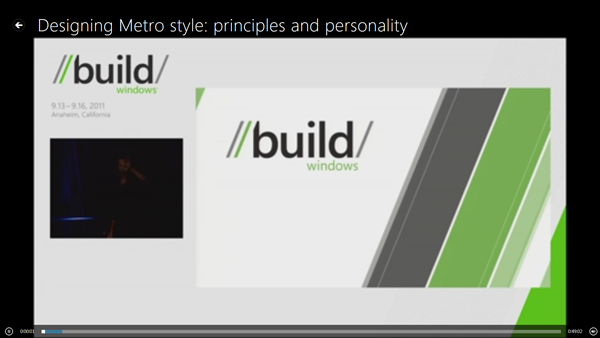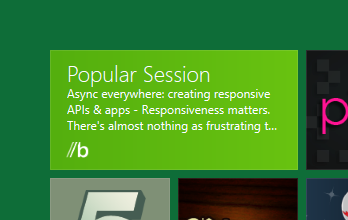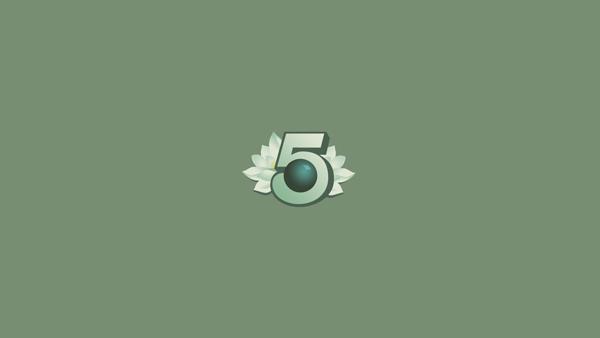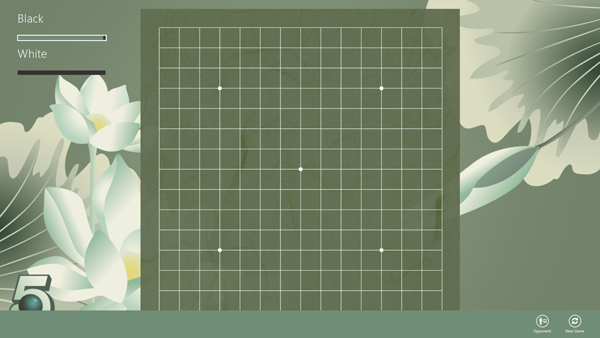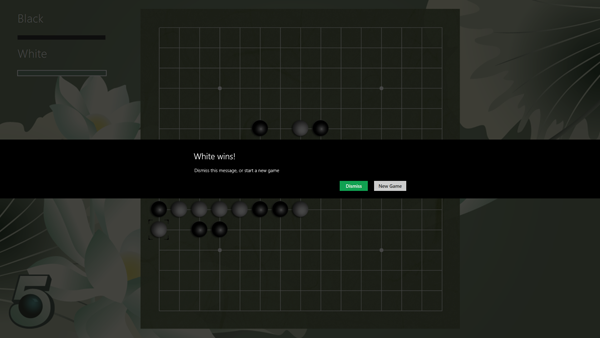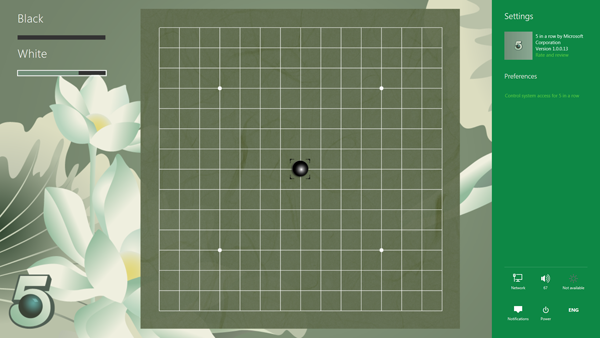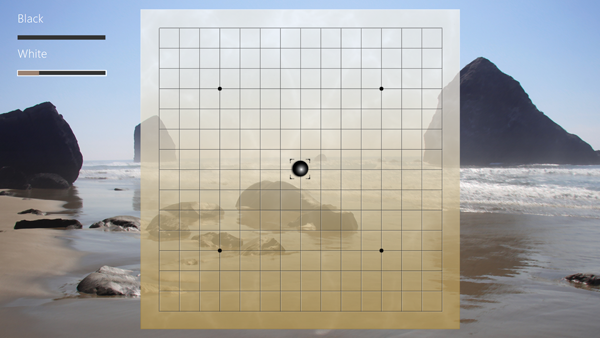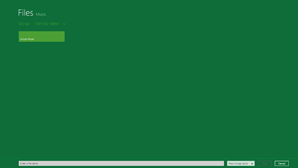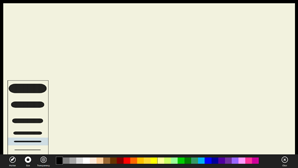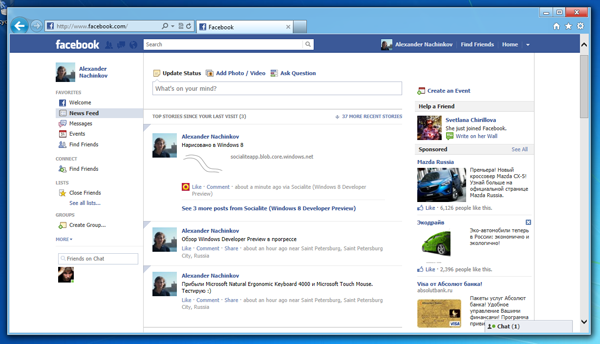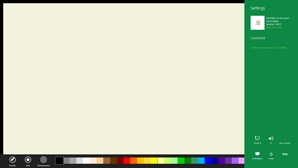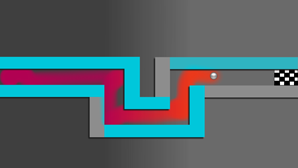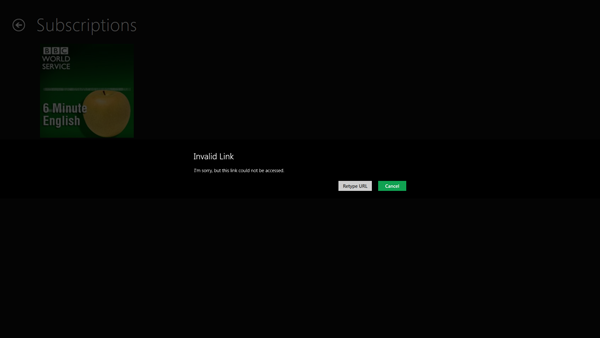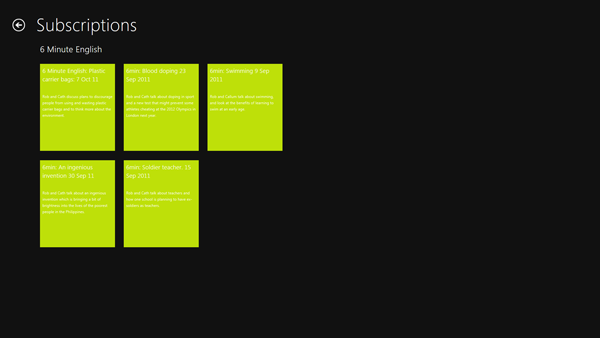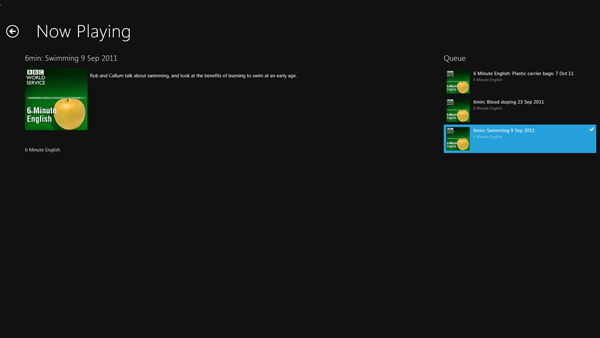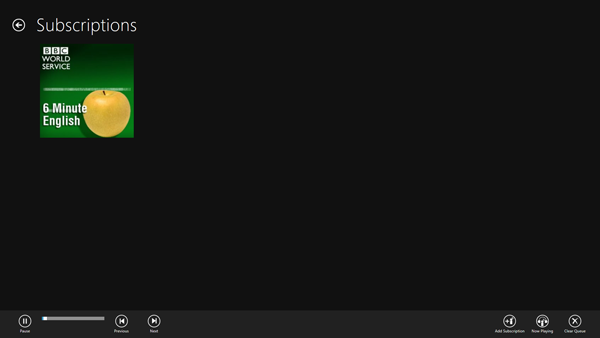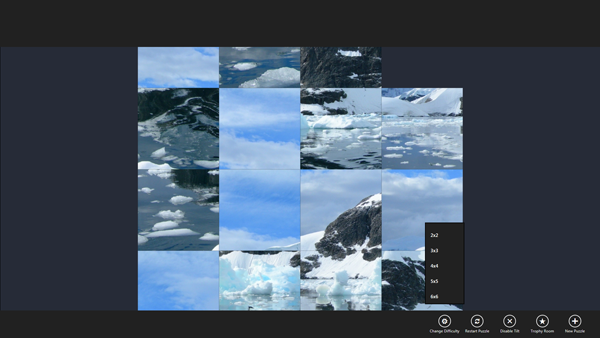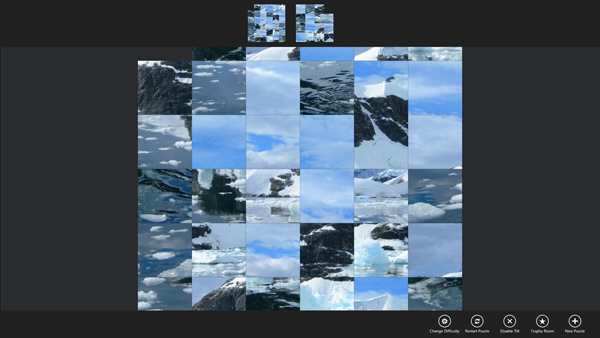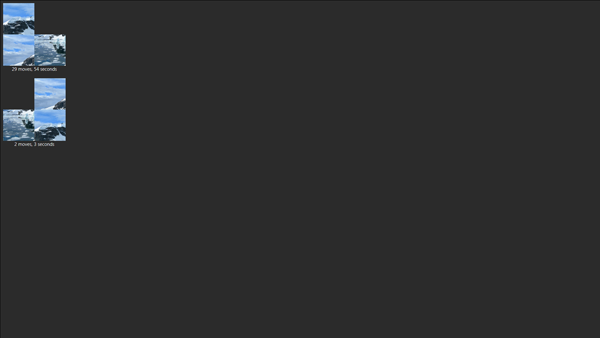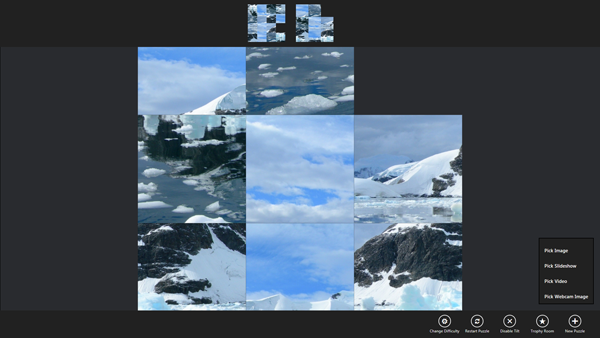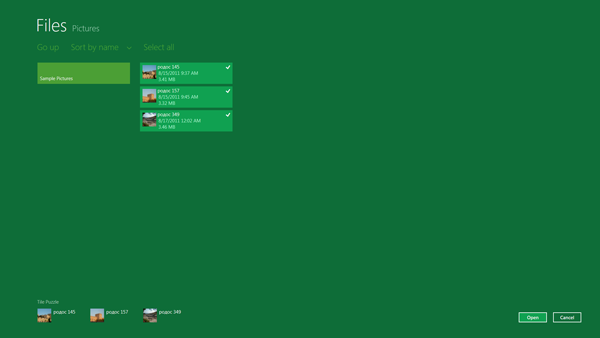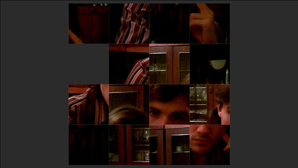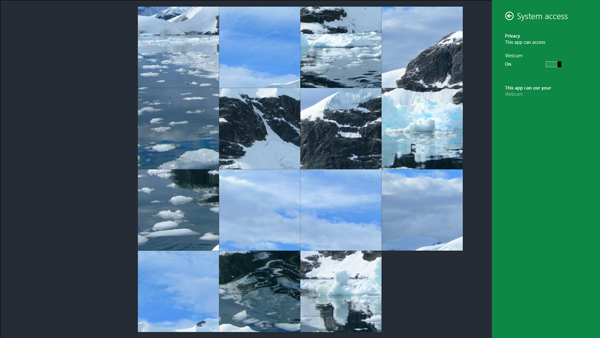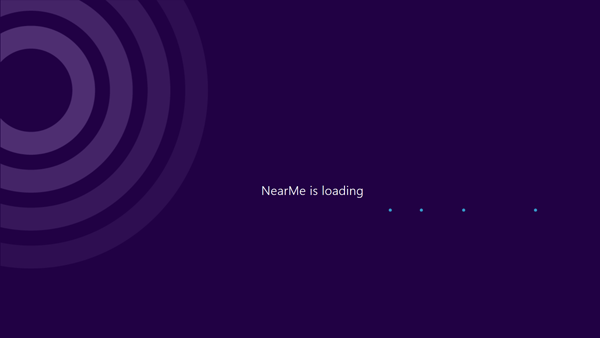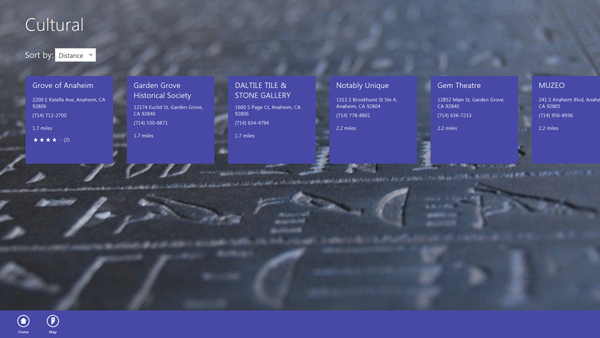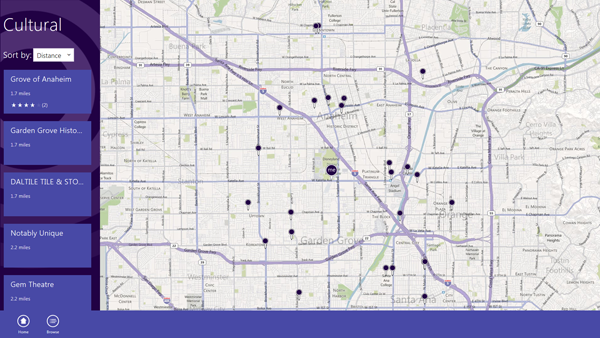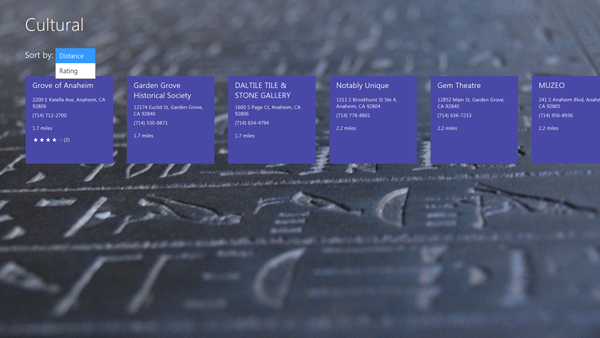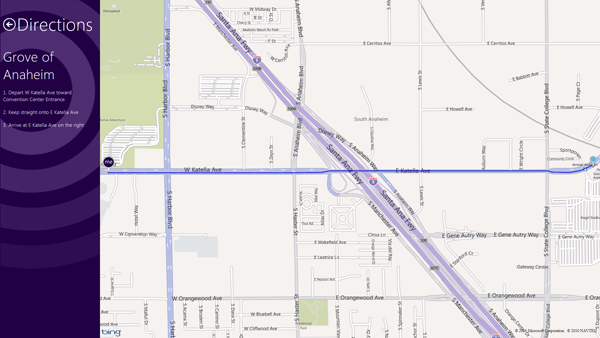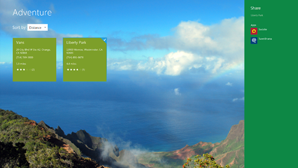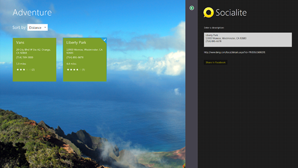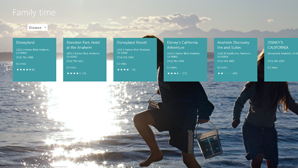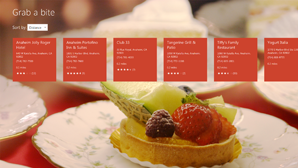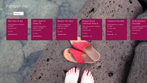Обзор Windows Developer Preview Build 8102 (ч. 3)
 19962
19962
BUILD
Приложение BUILD было создано не только для демонстрации возможностей новой платформы, но и для практических целей. Расписание сессий конференции BUILD стало известно только по окончании выступления Стивена Синофски, так что спланировать посещение сессий на все дни посетители заранее не могли. Получив планшеты под управлением Windows 8, при помощи данного приложения, посетители могли запросто узнать о предстоящих сессиях и руководствоваться доступной там информацией для поиска нужной аудитории.
При первом запуске потребуется вход с использованием учетной записи Windows Live ID (если учетная запись Windows связана с Live ID, то это не требуется).
На главном экране отображается список популярных сессий.
Как и на сайте BUILD, сессии делятся на темы (приложения, платформа, инструменты, оборудование, сервер), каждой из которых присвоен свой цвет. Цветовое обозначение рядом с заголовком сессии и есть указание на ее тему. Также здесь приводятся имена ведущих, день, время, номер аудитории и код сессии.
В меню инструментов имеется множество функций, необходимых посетителю конференции.
Первая из них - Home - открывает главную страницу (с популярными сессиями). Вторая - Schedule - переводит на страницу расписания конференции.
По умолчанию здесь выводится все расписание. Столбцы (группы тайлов) представляют собой указание на дату и время начало, кроме этого начало сессии продублировано рядом с каждой сессией.
Здесь работает горизонтальная прокрутка, так что, промотав до второго дня конференции, вы можете обнаружить перечисление всех сессий в то или иное время.
Имеется возможность посредством меню Show переключить отображение всего расписания на вывод данных по определенному дню (тогда выполняется фильтрация, выберем, к примеру, пятницу).
Кнопка My schedule открывает ваше личное расписание. По умолчанию здесь отображены лишь общие для всех посетителей мероприятия.
Но выше вы могли заметить, что рядом с заголовком каждой сессии имеется сердечко, которое при нажатии становится красным.
Выбранные таким образом сессии добавляются в ваше личное расписание.
Заметим, что вы можете выбрать несколько сессий, проходящих одновременно, и все они отобразятся в вашем кабинете.
Следующая кнопка на панели инструментов - Sessions - переводит на страницу, на которой просто перечислены все сессии конференции. В качестве групп выступают темы, о которых мы говорили выше.
Но при помощи меню Group by можно изменить сортировку с тем на теги.
Если переключиться здесь в раздел My schedule, то будут отображены все избранные вами сессии (в соответствии с указанной группировкой - по теме или по тегу).
Кнопка People на панели инструментов открывает страницу со списком докладчиков.
Здесь также есть несколько вариантов отображение - вывод списка всех докладчиков, только сотрудников Microsoft или избранных (Contacts). Избранные - те, напротив которых вы поставили сердечки.
Если же щелкнуть по тайлу того или иного докладчика, то отобразится информация о нем - биография, сессии которые он ведет, контактные данные, интересы и т.п.
Кнопка Floorplan открывает план здания, в котором проходила конференция.
Кнопка Trip Report - окно для ввода текста отчета о конференции.
Здесь на панели инструментов появляется дополнительная кнопка Save report, позволяющая сохранить отчет на компьютере (как вы догадываетесь, сохранение происходит через Picker).
Наконец, на экране News отображаются последние новости с сайта конференции (сами новости открываются в Internet Explorer).
Упомянем о еще одной функции приложения - семантическом масштабировании. Если на одной из страниц с перечислением сессий, докладчиков и т.п. "щипнуть" экран, то будет выполнен Semantic Zoom, то есть появятся тайлы, каждый из которых открывает список на соответствующем месте.
Но уверен, вас больше всего заинтересовал вопрос, который мы оставили в стороне - что будет, если на какой-либо странице нажать на сессию?
На странице сессии отображается ее подробное описание, включая время, место проведения и докладчика. Ниже располагается кнопка Notes, позволяющая добавлять заметки о сессиях, а ниже кнопки для перехода к просмотру видеозаписи, плана здания.
Кнопка Notes открывает страницу ввода текста, схожую с вводом отчета о поездке.
Когда вы закончите, введенный вами текст отобразится как заметка к сессии на ее странице.
Что же касается просмотра видео - то оно происходит прямо в приложении BUILD. Видео открывается в простеньком плеере на белом фоне.
При нажатии на Slides открывается Internet Explorer со ссылкой на слайды, а вот кнопка Floorplan открывает план этажа с указанием на конкретную аудиторию, в которой состоится эта сессия (аудитория выделена зеленым).
На этом, по сути, возможности приложения заканчиваются. Впрочем, скажем еще о двух вещах. Тайл приложения (если не уменьшен) отображает список популярных сессий.
Кроме этого, приложение BUILD поддерживает поиск Charms. Поиск производится как по сессиям, так и по людям. По умолчанию выводятся все результаты и затем, выбрав Sessions или People, вы можете просмотреть только найденные сессии или только найденных докладчиков соответственно.
Настроек у приложения практически нет. На панели Settings имеется разве что кнопка выхода из учетной записи Live и ссылка на заявление о конфиденциальности.
В общем-то приложение BUILD довольно интересно как сочетание самых различных возможностей (получение данных из Интернет, просмотр видео, поиск), и другой раз иллюстрирует преимущества, которые дает Metro при создании контент-ориентированного ПО.
5 in a row
Игра "Пять в ряд", лучше нам известная как "Крестики-нолики". Правила очень просты - устанавливая шарики на пересечения сетки, не позволить противнику положить 5 шариков в ряд, а сделать это самому.
Право первого хода определяется, по-видимому, случайным образом.
В верхнем левом углу работает таймер, так что время хода ограничено.
Панель инструментов включает в себя две кнопки - выбор режима противника (Opponent) и включение новой игры (New game).
Выбор противника - вы играете либо с компьютером (по умолчанию), или другим живым человеком (что удобно при наличии сенсорного экрана).
После завершения игры экран затемняется и появляется уведомление в стиле Metro.
5 in a row не поддерживает функции общего доступа (только публикацию скриншота) и не используют оборудование, зато содержат ряд параметров.
Так, в настройках можно выбрать тему, изменить время таймера, а также добавить возможность отмены хода (не работает при игре с компьютером).
Темы изменяют не только фон, но и текстуру доски, придают приложению другой антураж.
Таймер по умолчанию установлен на минимальное время, потянув за ползунок, время "на раздумье" можно увеличить.
При включении функции Undo, то есть возможности отмены хода, при игре с живым оппонентом в меню команд появится соответствующая кнопка, позволяющая повернуть игру вспять.
Наконец, 5 in a row не использует какие-либо специфические возможности системы, о чем можно узнать, пройдя по ссылке "Control system access for 5 in a row" на панели настроек.
Piano
Следующее приложение - простенькое пианино.
С поддержкой сенсорного ввода, разумеется.
Средств управления здесь не так много. Регуляторы Position вкупе с Range позволяют настроить масштаб и позицию. Условно говоря, вы можете сделать клавиши большего размера и передвигаться по клавиатуре (которая не уместится на экране) при помощи Position.
При этом не надо забывать, что все красиво анимировано и изменение масштаба так же происходит плавно.
Назначение ползунка Keyboard я затрудняюсь определить. При его передвижении происходит проигрывание нот от более низких к более высоким. Возможно, музыканты смогут сказать, зачем он здесь нужен.
Но главный интерес представляет не столько само пианино, сколько возможности записи и воспроизведения мелодий. Так, при нажатии на кнопку с иконкой ноты в разделе Song Control открывается меню выбора песни.
Это предустановленные песни, входящие в состав Piano. После выбора той или иной песни, она начинает воспроизводиться (на что указывает зеленая лампочка).
Заметим, что вы можете включить воспроизведение песни и во время воспроизведения свободно нажимать на клавиатуру.
Наоборот, кнопка записи позволяет включить захват мелодии (зажжется красная лампочка), так что вы можете впоследствии сохранить в файл сочиненную вами симфонию.
Как воспроизведение, так и запись останавливается кнопкой Stop. Затем из панели инструментов можно сохранить песню (Save Song), либо открыть ранее сохраненную песню с диска (Open Song). Piano использует формат файлов Piano Songs (*.pno).
PaintPlay
PaintPlay - элементарный графический редактор. Точнее, даже не редактор, поскольку возможности открыть изображение в нем нет. В общем, элементарная программа для рисования с поддержкой мультисенсорных экранов.
В отличие от предыдущих приложений, панель инструментов здесь включена по умолчанию и не исчезает автоматически (но ее можно скрыть правой кнопкой мышки).
Рисовать можно только кистью, доступные настройки вполне банальны - можно изменить текстуру кисти, размер и степень прозрачности.
При выборе цвета - как при помощи мышки, так и при движении пальцем вдоль палитры - текущий цвет (на котором находится курсор или палец) увеличивается, вместе с ним в меньшей степени приближаются и близлежащие цвета.
Справа находится кнопка Clear, очищающая полотно. После того, как на экране произведено действие, рядом появляется еще кнопка Undo, его отменяющая.
Функция сохранения также не предусмотрена. Просто потому, что PaintPlay поддерживает функцию Share и позволяет опубликовать изображение на Facebook.
И публикация действительно работает. Можно зайти на страницу Facebook и убедиться в этом лично.
В Settings нас интересует только раздел Customize, поскольку панель доступа пустует и только сообщает о том, что PaintPlay не использует какие-либо специальные возможности системы.
А вот в разделе Customize содержится всего одна, но любопытная опция. Она позволяет придать тайлу приложения вид текущего нарисованного в программе изображения.
И действительно, нажав Set tile и вернувшись в меню Пуск можно обнаружить, что тайл изменился и соответствует тому, что было изображено на полотне PaintPlay в момент нажатия кнопки.
Таким образом, PaintPlay, помимо прочего, также демонстрирует возможность изменения тайла по событию.
Labyrinth
Labyrinth - элементарная аркада, сводящаяся к тому, что шарик нужно провести из начальной точки к финишу, набрав как можно больше очков. При начале каждого уровня идет отсчет от 3.
Затем появляется шарик, который нам предстоит катить.
Перемещать шарик можно двумя способами - или нажимая стрелки клавиатуры, или вращая в руках планшет с установленным гироскопом.
Цель - довести шарик до финиша за минимальное время.
После завершения уровня показываются результаты.
При открытии панели инструментов фон затемняется, а на панели отображается две кнопки - начать партию заново и просмотреть список уровней.
Последующие уровни открываются только после прохождения предыдущих, так что на большинстве из них - замочки.
moPod
Приложение для прослушивания подкастов. Мы не будем подробно останавливаться на механике его работы, так как она очень похожа на механику News. По умолчанию открывается выбор канала подкастов.
После выбора канала (они разделены на тематические группы) появляется панель инструментов с кнопкой для его добавления.
После добавления каналов главной страницей приложения становится перечень ваших каналов подкастов.
На панели инструментов появляется кнопка, позволяющая добавить больше подписок. Вы можете сделать это или введя непосредственно URL канала, или нажав на ссылку Pick Feeds, что вернет вакс на изначальную страницу выбора каналов.
Если ввести неправильный URL, будет выведена соответствующая ошибка в стиле Metro - опять же, никаких всплывающих окон в Metro не существует.
Зайдя в тот или иной добавленный канал, вы можете просмотреть доступные подкасты.
Щелчок по элементу добавляет его в очередь проигрывания. Очередь перечислена справа, а слева дается описание записи, дата публикации и т.п.
По мере открытия новых подкастов, старые будут переходить в очередь (воспроизводится последний открытый подкаст).
На панели инструментов располагаются простенькие средства управления воспроизведениям, кнопка для перехода на домашнюю страницу и кнопка очистки очереди.
Если воспроизводится подкаст, то эти средства будут и в панели инструментов на главной странице. Только здесь добавится кнопка Now Playing, открывающая страницу текущего подкаста.
В плане Charms, поддерживается вывод звука посредством Play To. Из используемых ресурсов системы - указан только Интернет.
Tile Puzzle
Tile Puzzle - по сути, обычные пятнашки, но с некоторыми расширенными функциями. При запуске изображение показывается в своей целостности.
Но стоит прикоснуться к экрану - и все перемешивается.
Выполнив горизонтальную прокрутку вправо, вы можете увидеть оригинальную картинку, обращение к которой должно помочь вам выполнить задание (как только вы отпустите палец, прокрутка "соскочит" и все вернется к вашему пазлу).
Но наибольший интерес представляют расширенные возможности, доступные через панель инструментов.
Первый пункт позволяет изменить сложность - по сути, просто количество пазлов.
При выборе любого уровня сложности создается новая игра.
Заметьте - именно новая игра, так при открытии панели инструментов в верхней части экрана у вас появляется выбор. Там приведены все открытые раунды, то есть вы можете вернуться к другой партии, и продолжить ранее начатую игру.
Второй (Restart Puzzle) начинает игру заново.
Определить назначение третьей кнопки (по умолчанию Disable Tilt) я затрудняюсь. Она отключает включенную по умолчанию опцию Tilt - то есть поворот. Возможно, речь идет о том, чтобы не изменять положение картинки при изменении ориентации экрана вследствие использования гироскопа.
Третья кнопка - Trophy Room - открывает комнату трофеев. Здесь приведены ваши рекорды игры.
Наконец, New Puzzle позволяет создать новый пазл, использующий другое, отличное от стандартного, изображение. И здесь есть варианты.
Отсюда можно перейти к выбору изображения (Pick Image), слайдшоу (Pick Slideshow), видео (Pick Video) или изображения с веб-камеры (Pick Webcam Image).
Для выбора изображения откроется знакомый нам Picker, только файлы, заметьте, имеют здесь иное представление.
После выбора создастся пазл с изображением из нашей фотографии. Обратите внимание, что фон приложения адаптируется к цвету картинки.
Если же вы хотите, чтобы изображения в пазле сменяли друг друга, выберите Slideshow. В отличие от первого пункта, здесь в Picker вы можете выбрать сразу несколько изображений.
И действительно, хотя на скриншотах этого не передать, во время игры в пазл изображения будут сменять друг друга, существенно усложняя задачу. Точно так же на скриншотах нельзя передать и выбор в качестве фона пазла видеоизображения.
А вот при выборе изображения с веб-камеры будет запущено окно веб-камеры с возможностью захвата кадра. Впрочем, предварительно придется подтвердить доступ приложения к устройству.
Когда доступ разрешен, открывается следующее окно записи.
Чтобы заснять кадр достаточно прикоснуться к экрану. На панели инструментов также содержится ряд дополнительных опций. Самая левая кнопка открывает настройки.
Здесь можно изменить разрешение изображения, выбрать устройство захвата аудио и включить стабилизацию видео.
Заметьте, последние две настройки относятся к записи видео. Но в The Puzzle можно снимать только фото, так как переключатель в правом нижнем углу, с помощью которого можно переключиться на видеокамеру, заблокирован (несмотря на то, что Tile Puzzle поддерживает паззлы с видео).
Всем этим я хочу сказать, что речь здесь идет об универсальном приложении захвата изображения с веб-камеры, к которому может обращаться любое Metro-приложение. Если вы помните, в предыдущих сборках мы уже видели приложение для записи с веб-камеры. По сути, рассматриваемый нами сейчас модуль - его развитие.
Нажав More options, можно просмотреть дополнительные настройки.
Здесь можно вручную изменить яркость, контрастность и частоту обновления, фокус и экспозиция недоступны (по крайней мере, на данном оборудовании).
После прикосновения к экрану будет выполнен захват кадра. При помощи синих колечек, похожих на те, с помощью которых выполняется выделение текста в Internet Explorer, можно выполнить обрезку изображения.
Вторая кнопка в окне захвата позволяет включить запись с трехсекундной задержкой времени.
После подтверждения изображения запускается новая партия паззла, фон которого выполняет захваченное изображение. Забавно.
Приложение не взаимодействует с Charms, за тем исключением, что в настройках, в разделе системного доступа, можно включить или отключить доступ приложения к веб-камере.
Тайл приложения в меню Start показывает по порядку все запущенные партии игры.
Впрочем, Tile Puzzle - пожалуй, самое нестабильное и плохо разработанное приложение из всех, представленных в Windows Developer Preview. Оставим его и проследуем далее.
NearMe
Довольно интересная программа, которая, основываясь на текущем местоположении, должна сообщить о находящихся рядом с вами местах досуга.
Как и Weather, при загрузке она использует расширенный сплэш-скрин.
Во время загрузки будет выведен запрос на доступ к местоположению.
Приложение представляет собой ряд разделов, по которым распределены все места, известные приложению в округе.
Перейдем, к примеру, в раздел культурных заведений. Фоновый рисунок того или иного раздела определяется целиком его тематикой.
Поскольку NearMe (а скорее карты Bing, которые использует приложение) ничего не знает о Санкт-Петербурге, мы продолжили использовать стандартное местоположение - Анахайм.
Найденные места перечислены в виде тайлов. В тайле указывается название заведения, его адрес, телефон, расстояние и рейтинг. Если открыть панель инструментов, то на ней доступны две функции - Home и Map.
Первая возвращает на главную страницу, вторая открывает карту, на которой иконкой "Me" показано ваше местоположение, а остальными - местоположения всех обнаруженных в округе мест (в данном разделе, то есть культуры).
Чтобы узнать, что из себя представляет то или иное место на карте, достаточно по нему щелкнуть, и оно будет найдено в списке слева.
Как здесь, так и на главной странице, тайлы отсортированы по отдаленности, но можно изменить это и отсортировать их по рейтингу.
При выделении того или иного тайла появляется панель инструментов с дополнительными функциями.
Directions позволяет открыть карту, где будет показан маршрут от вас до данного места.
Кнопка Add favorite позволяет добавить данное место в избранные.
После этого данное местоположение станет отображаться в разделе мест Favorites (последний раздел).
Что же касается панелей Charms, то тут без особого разнообразия. Из раздела System access можно отключить доступ к местоположению. Зато поддерживается поиск.
Также поддерживается расшаривание, но только ссылок на определенные места. Необходимо выбрать место и дальше зайти в панель Share.
Приведем скриншоты всех разделов, чтобы продемонстрировать, как различается их оформление.
Продолжение следует...
Октябрь 2011
Комментарии
Поскольку NearMe (а скорее карты Bing, которые использует приложение) ничего не знает о Санкт-Петербурге, Мы продолжили использовать стандартное местоположение - Анахайм.
А ещё приложение умеет использовать Bing Scrapbook и может отображать check-ins сделанные где угодно с помощью Windows Phone (Mango), считывая check-ins сохранённые на используемом на телефоне WLID, если он-же подключён к Windows / к приложению.
Лично мне не нравится тенденция под каждый сайт создавать программу, всякие твитеры, фейсбуки, зачем тогда интернет эксплорер, давай все странички сайтов заменим программами(((
5 in a row не имеют ничего общего с крестиками-ноликами. Это традиционные китайские шашки Го.
По теме
- Windows 8.1: 25 новых спрятанных возможностей ОС
- Обзор Windows Blue Build 9364 (ч. 1)
- Обзор Windows Consumer Preview Build 8250 (ч. 1)
- Обзор Windows Developer Preview Build 8102 (ч. 11)
- Обзор Windows Developer Preview Build 8102 (ч. 10)
- Обзор Windows Developer Preview Build 8102 (ч. 9)
- Обзор Windows Developer Preview Build 8102 (ч. 8)
- Обзор Windows Developer Preview Build 8102 (ч. 7)
- Обзор Windows Developer Preview Build 8102 (ч. 6)
- Обзор Windows Developer Preview Build 8102 (ч. 5)