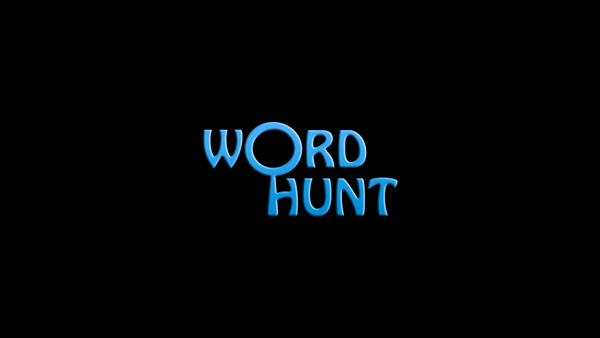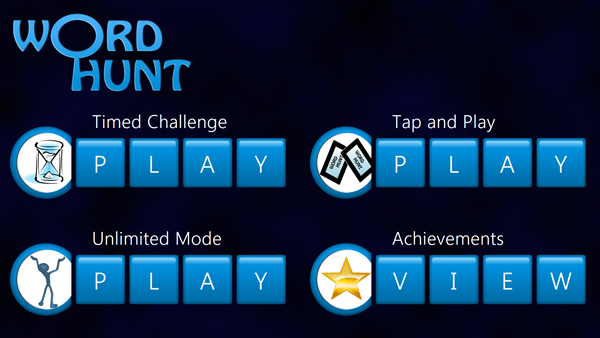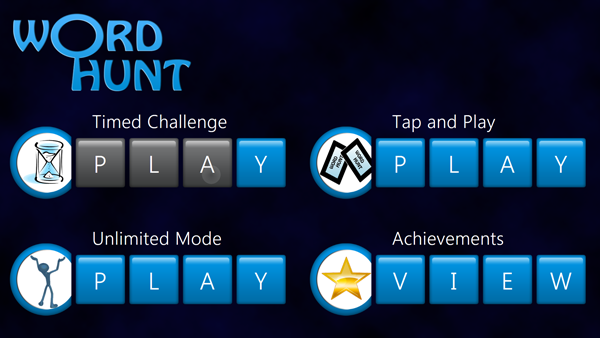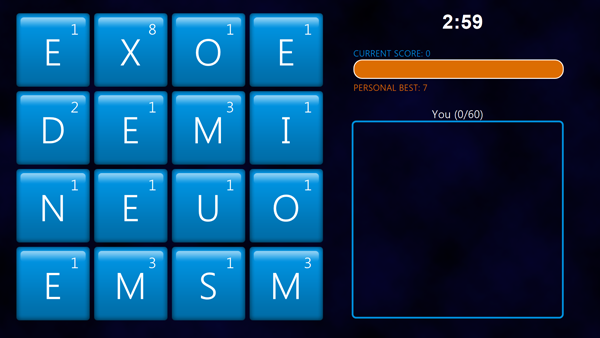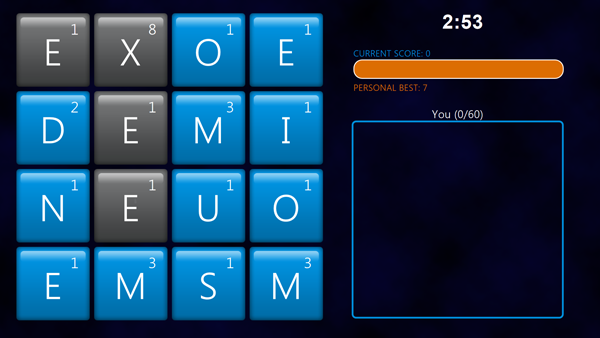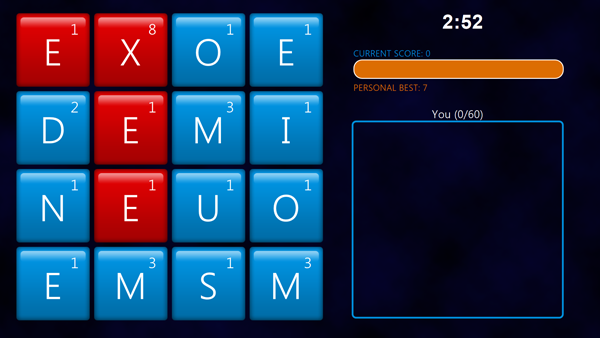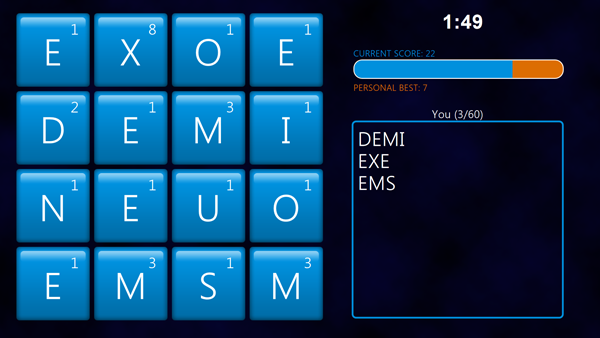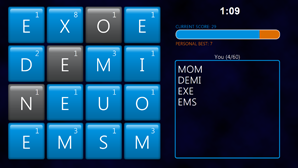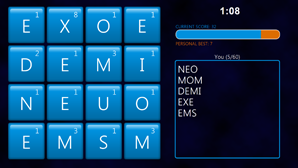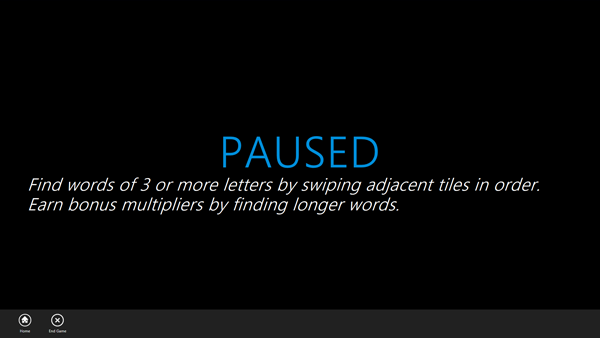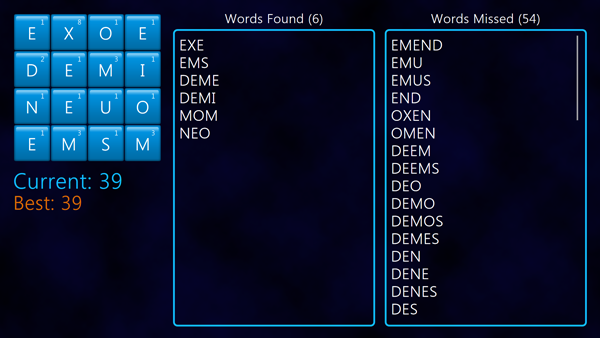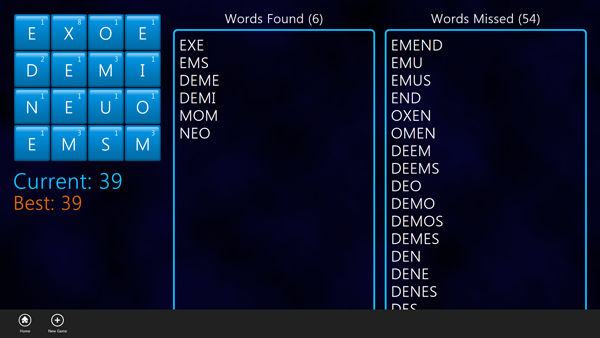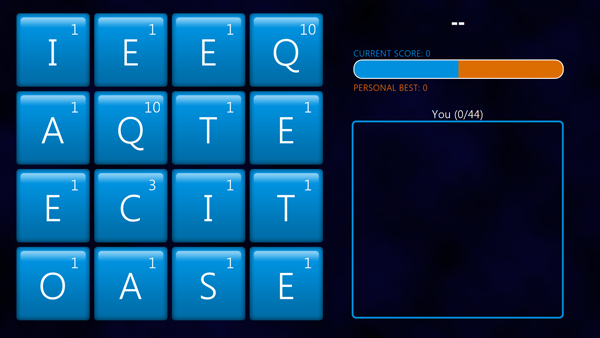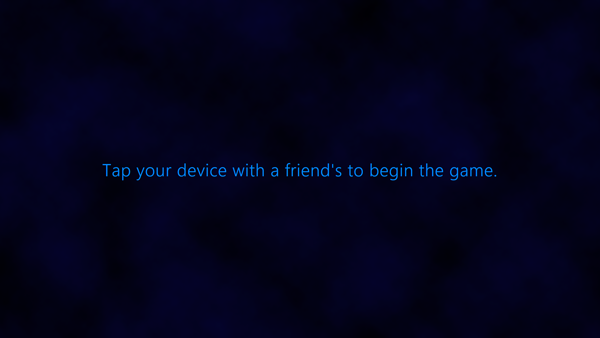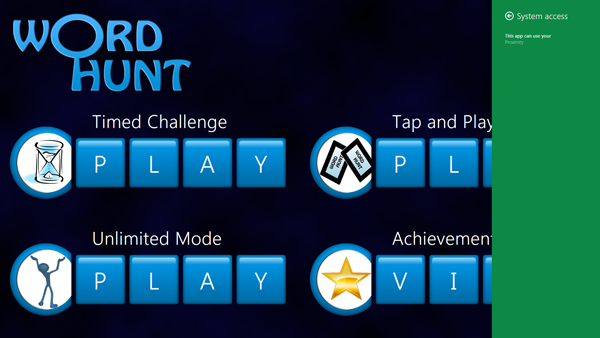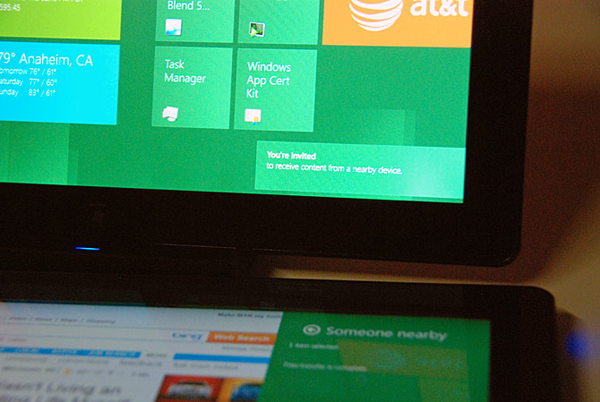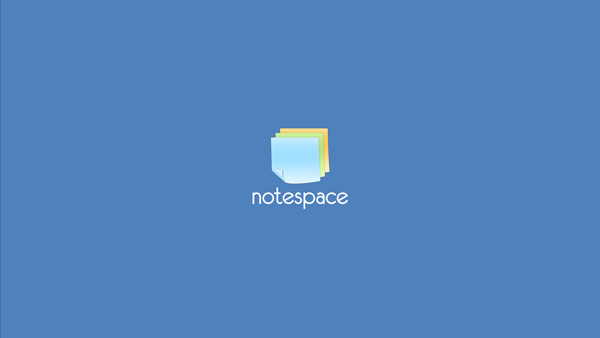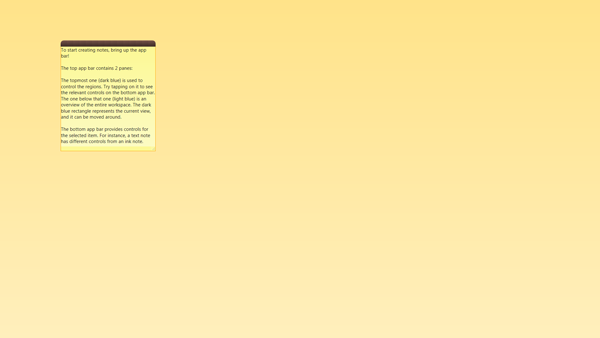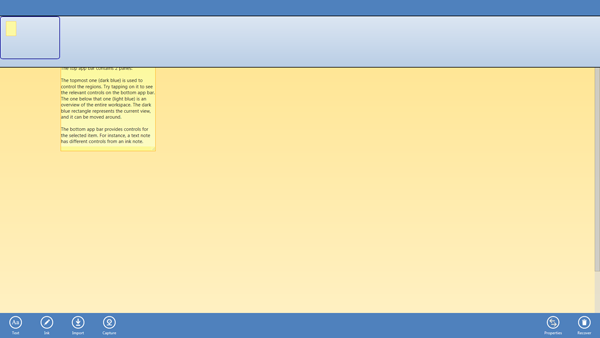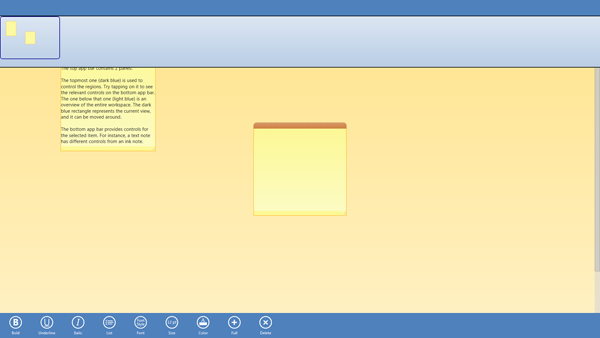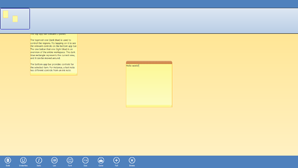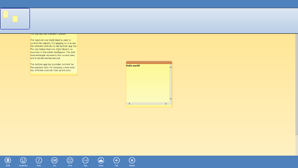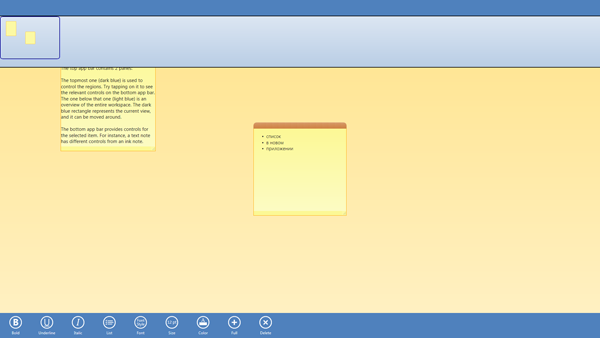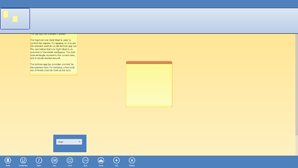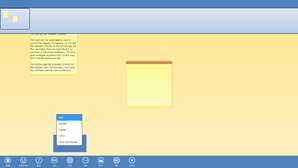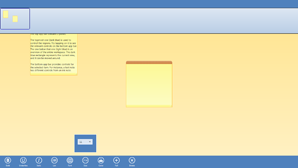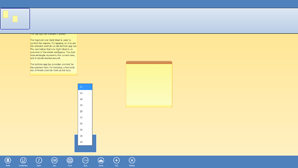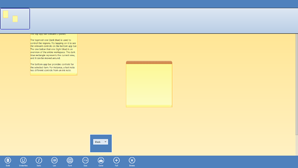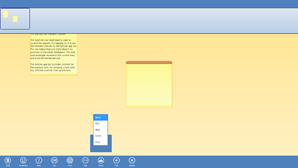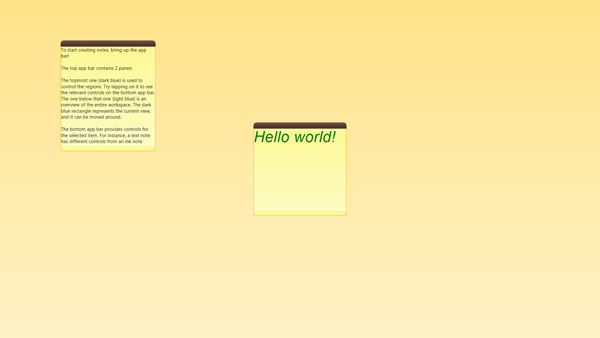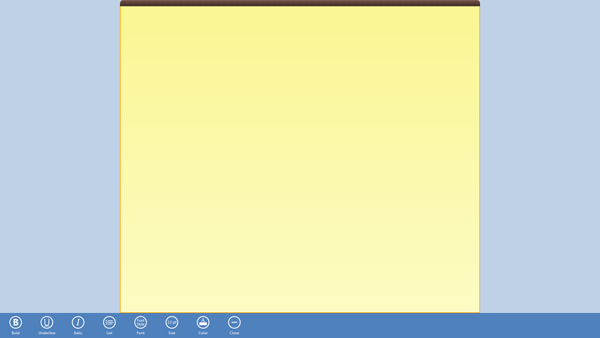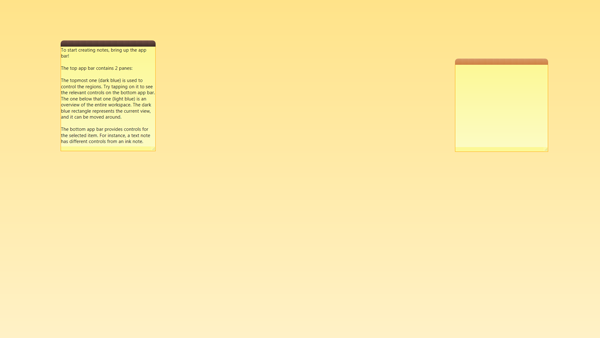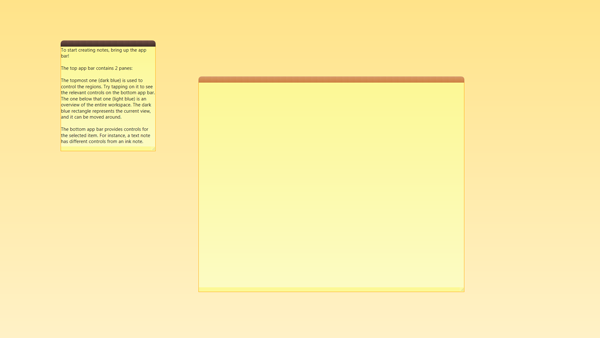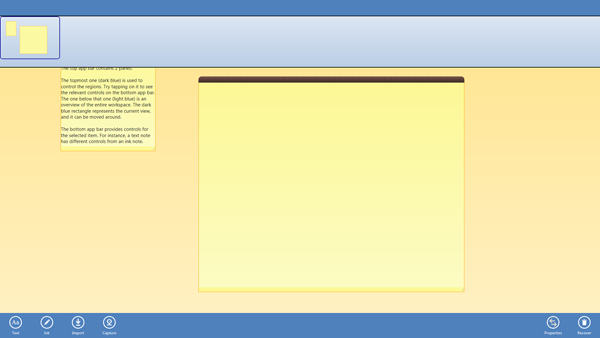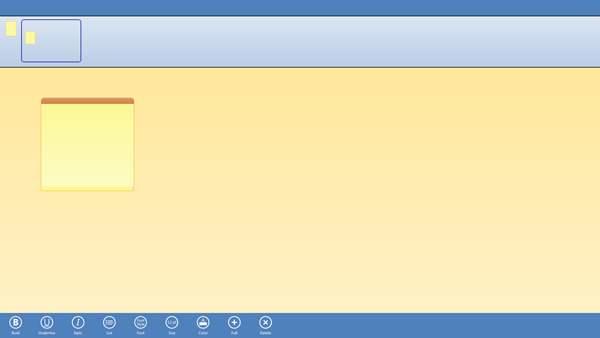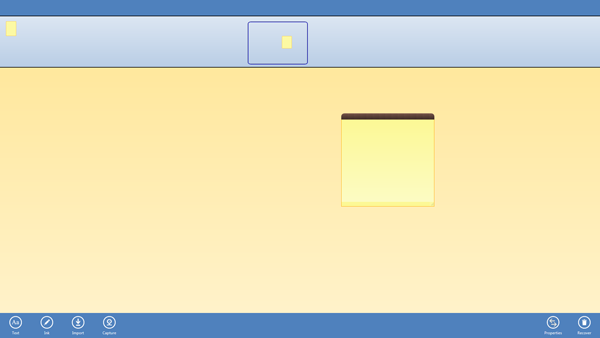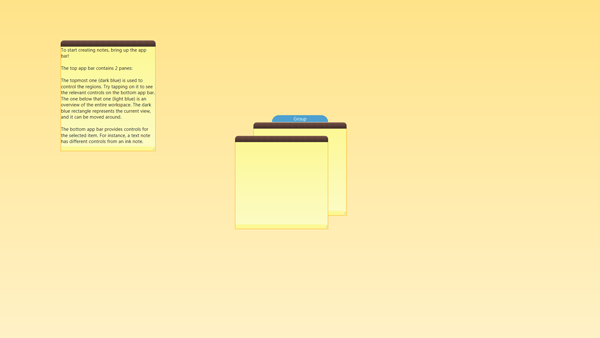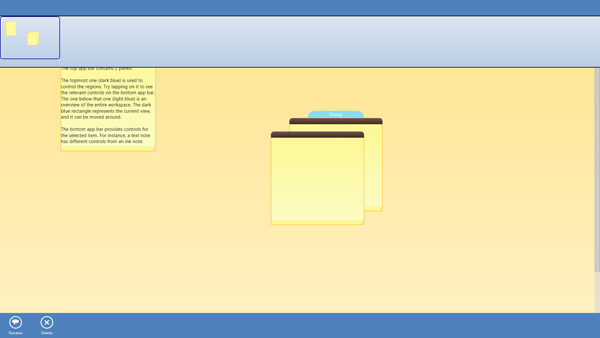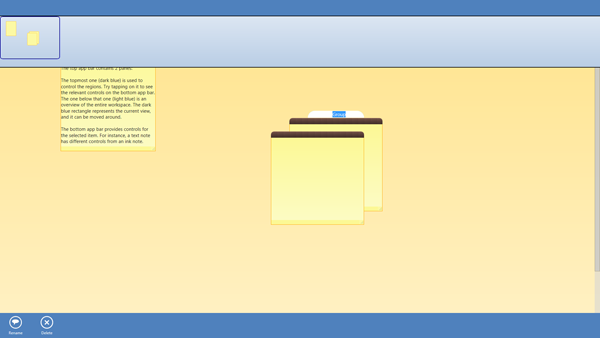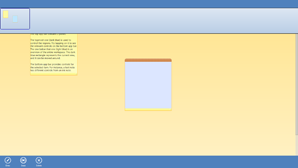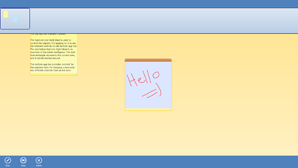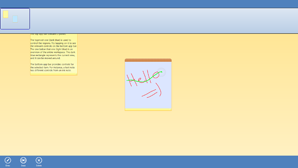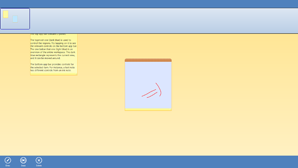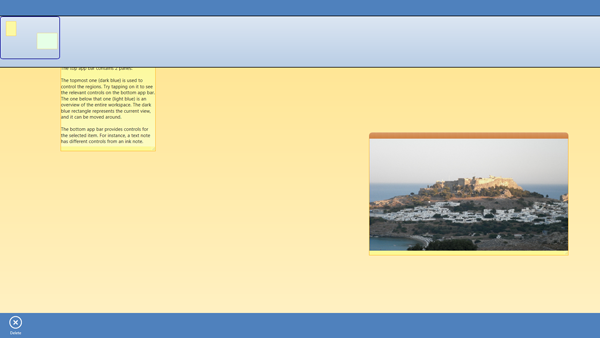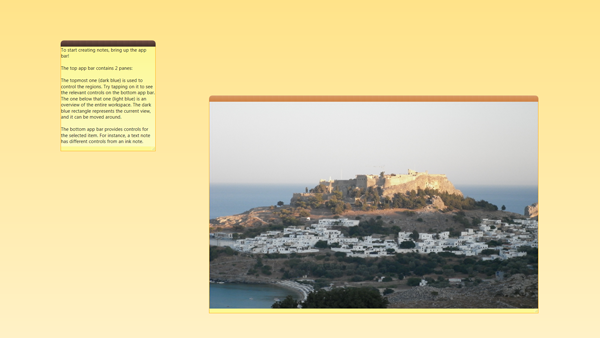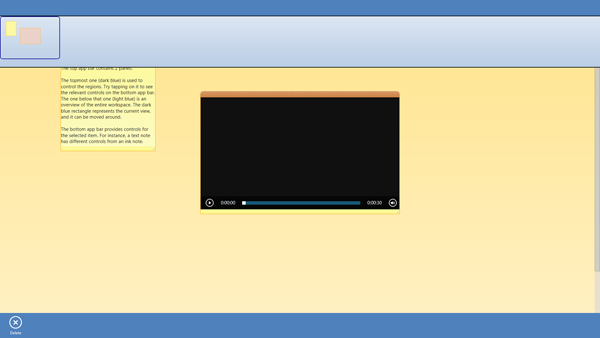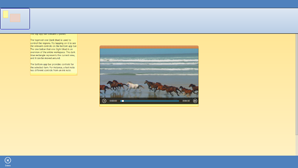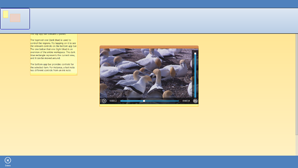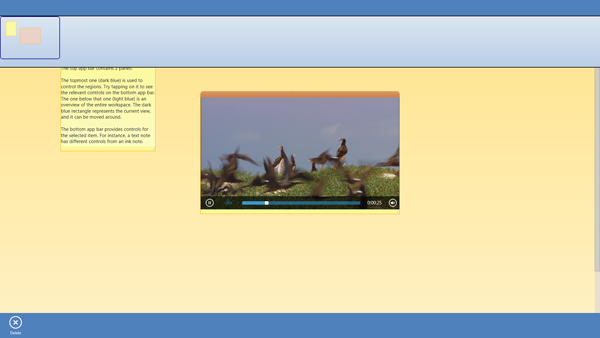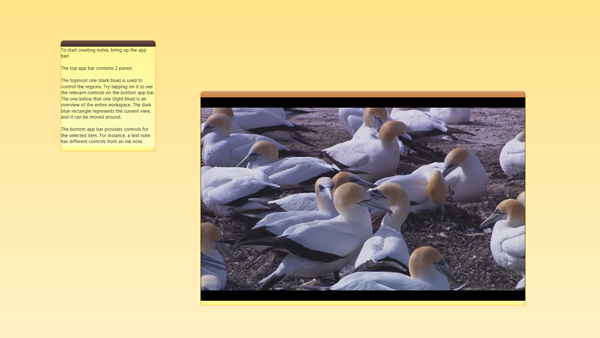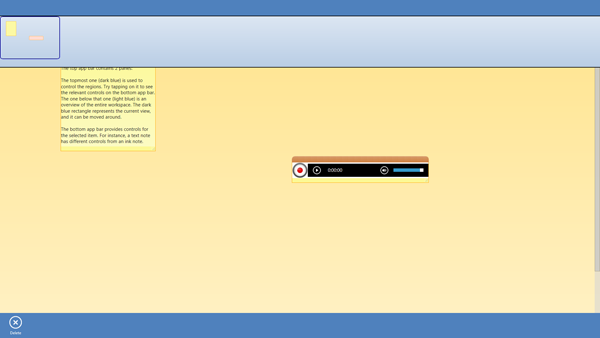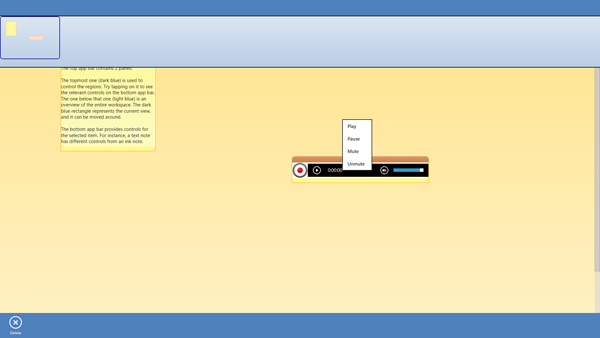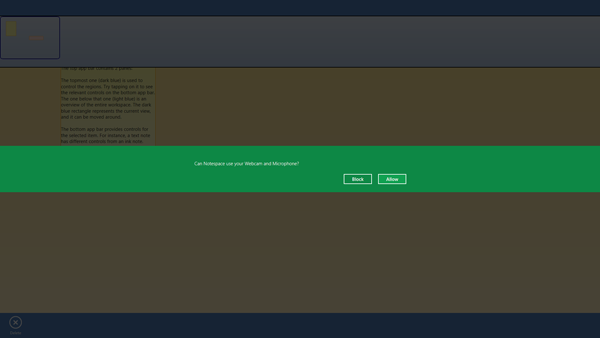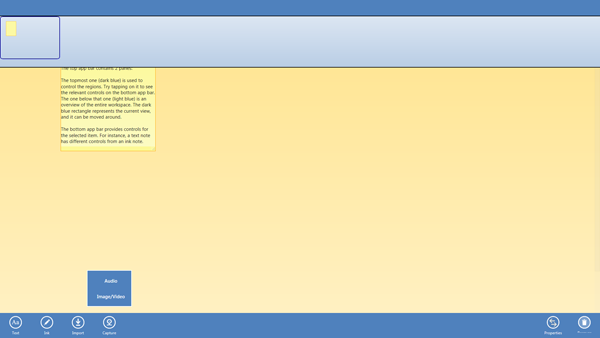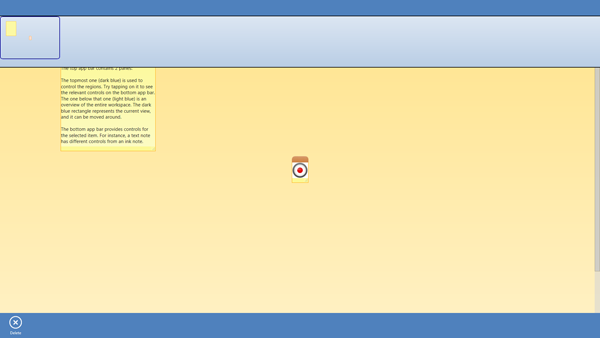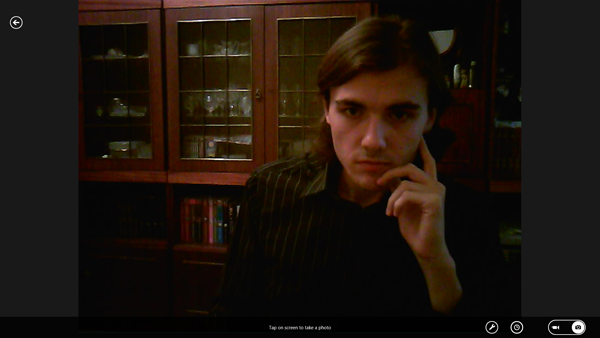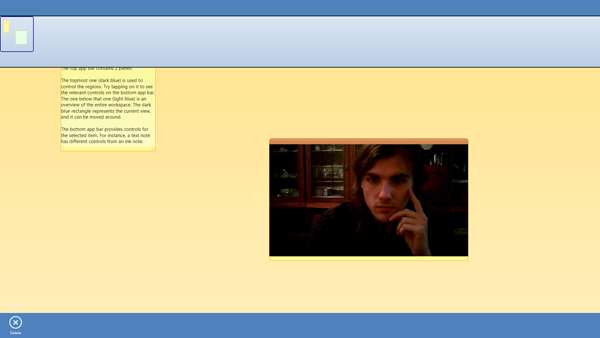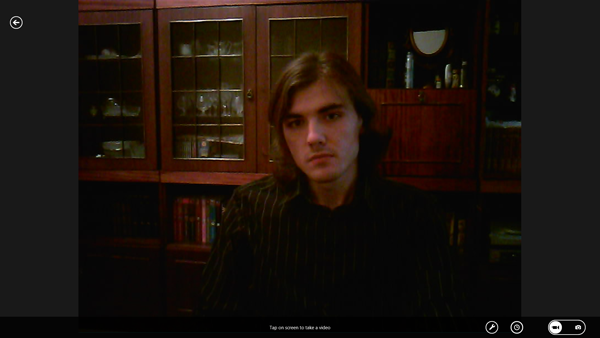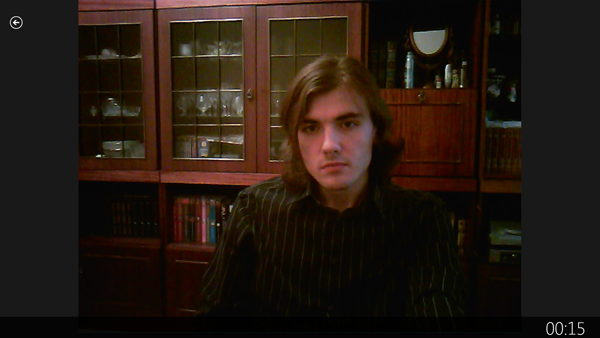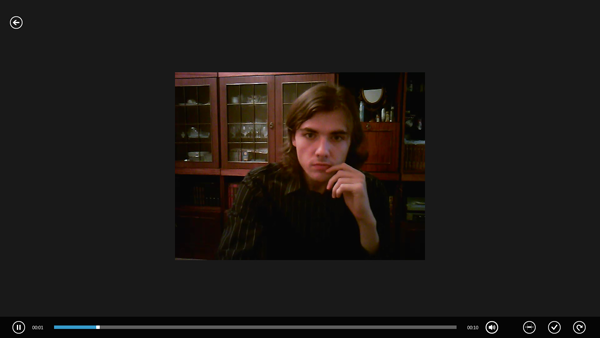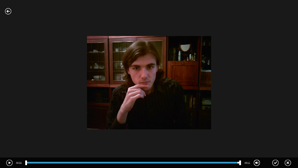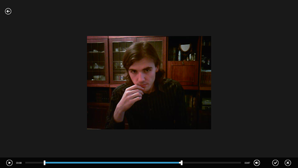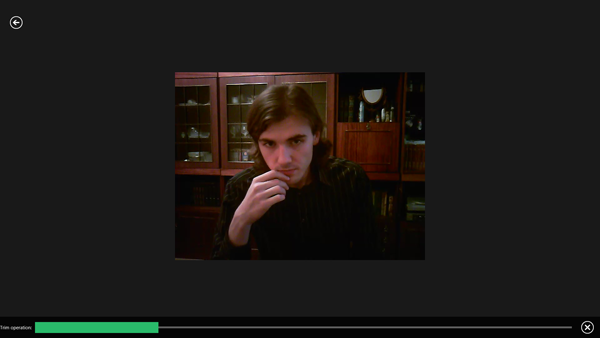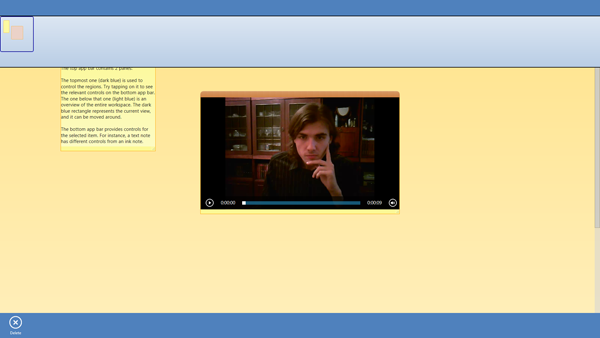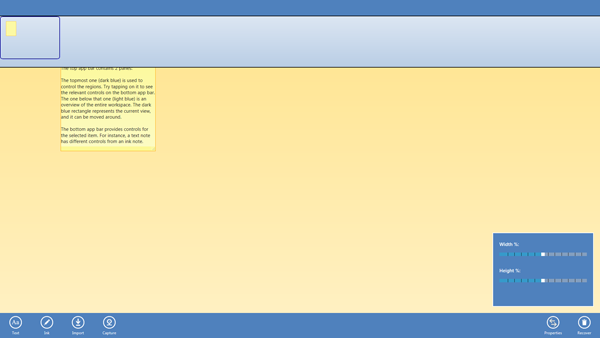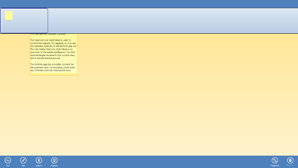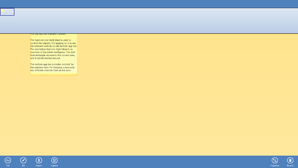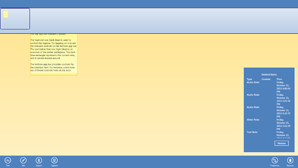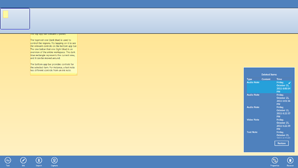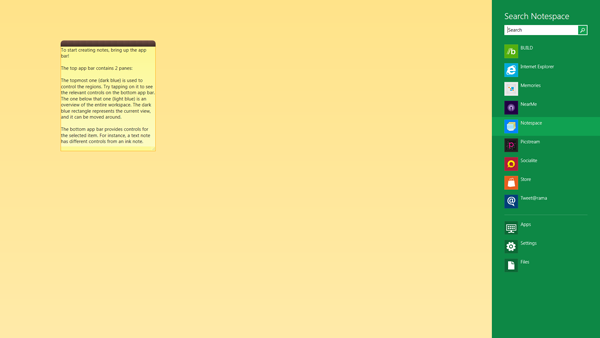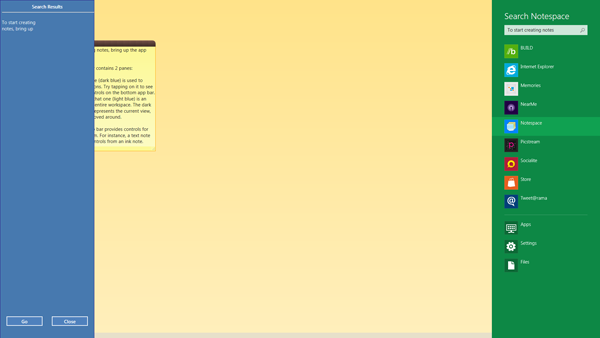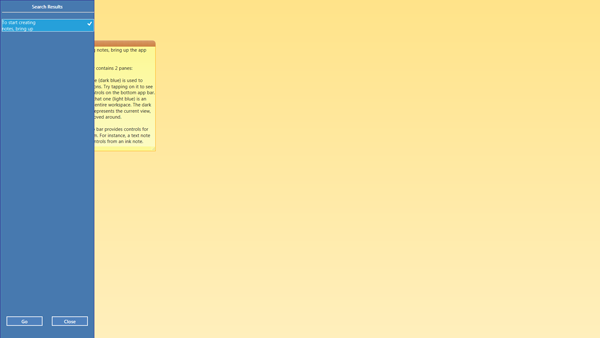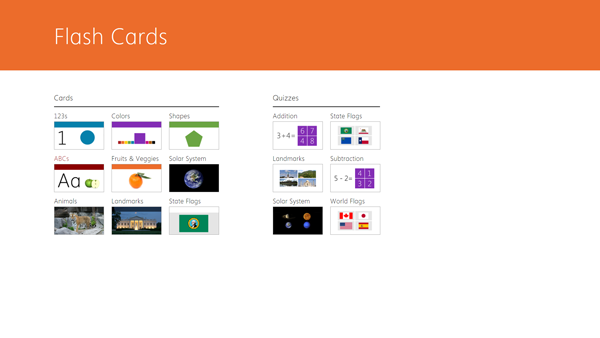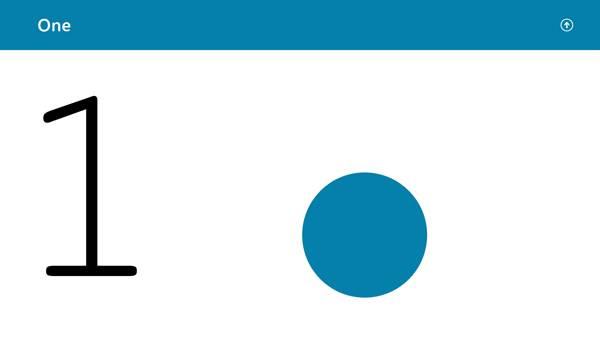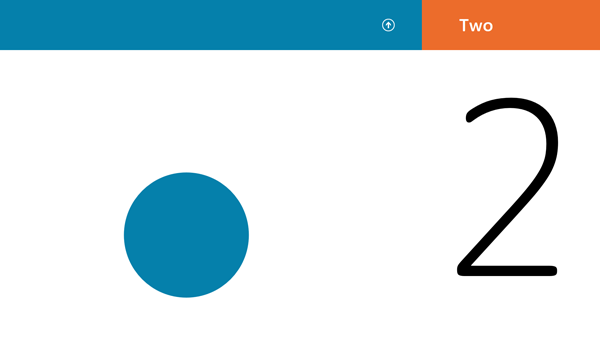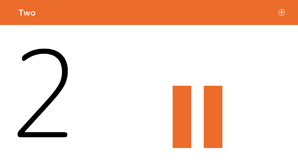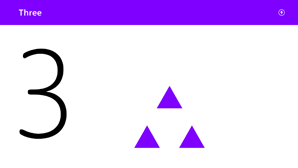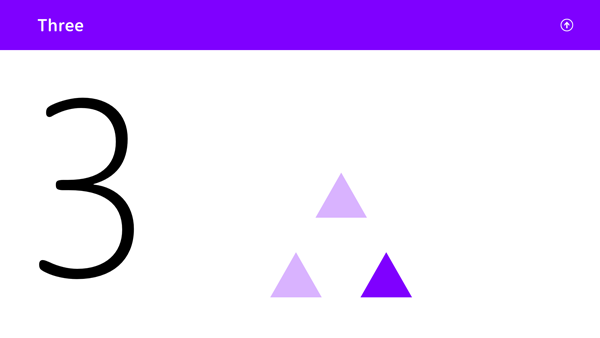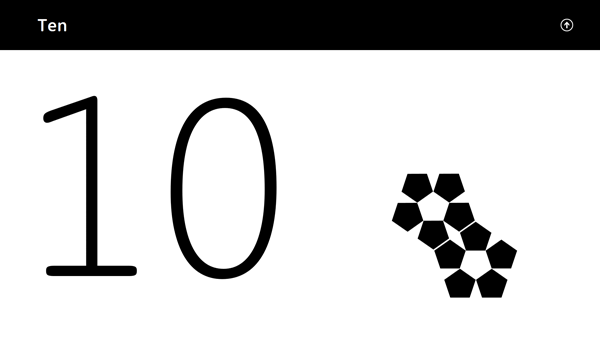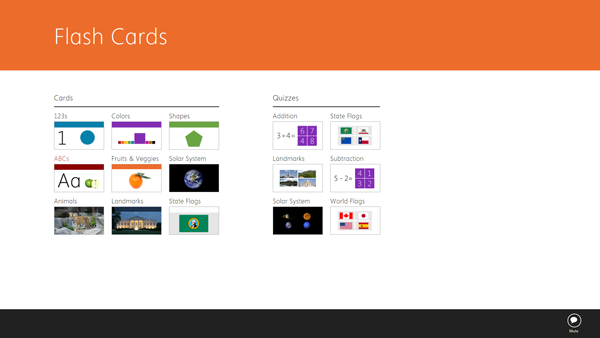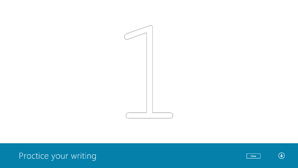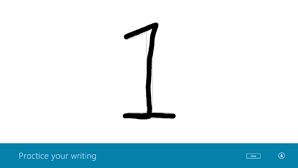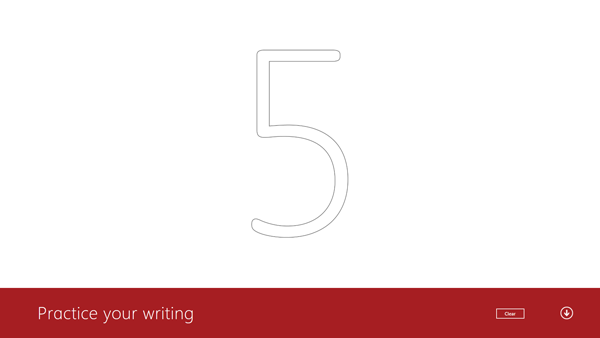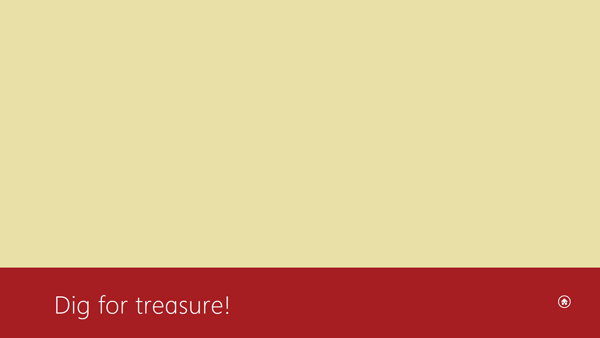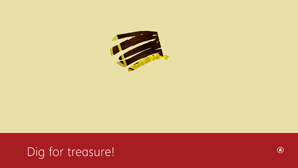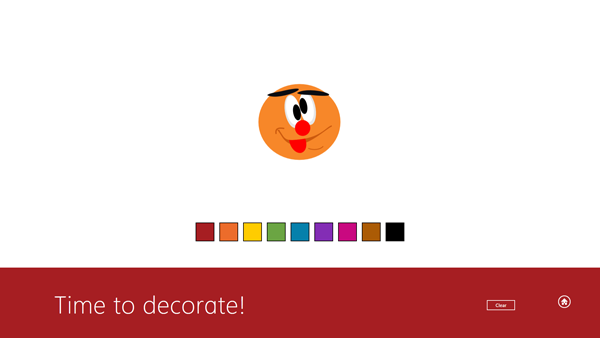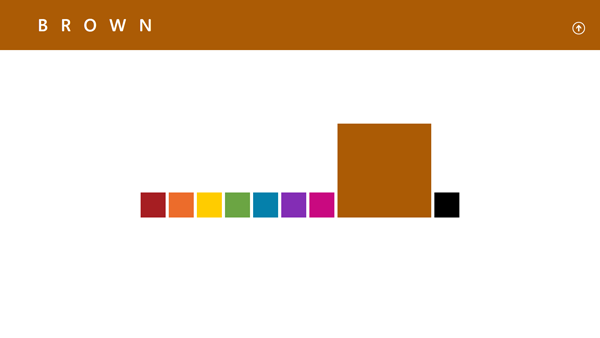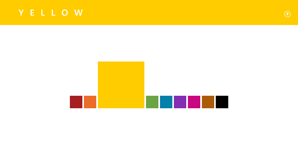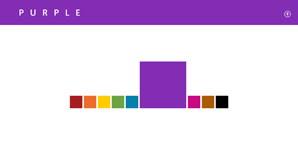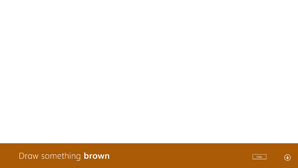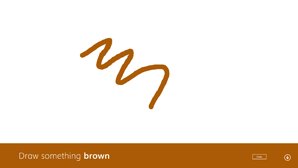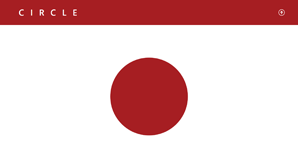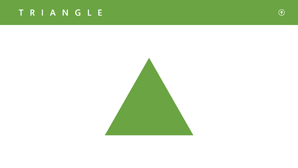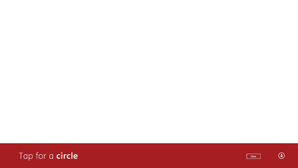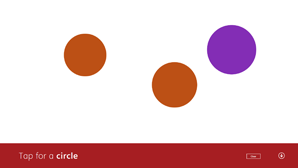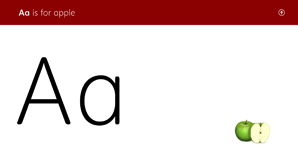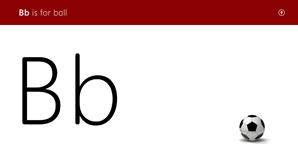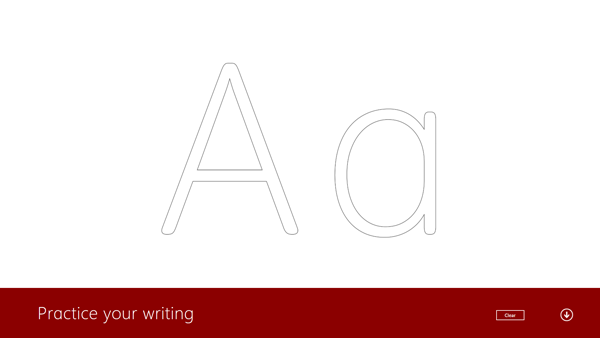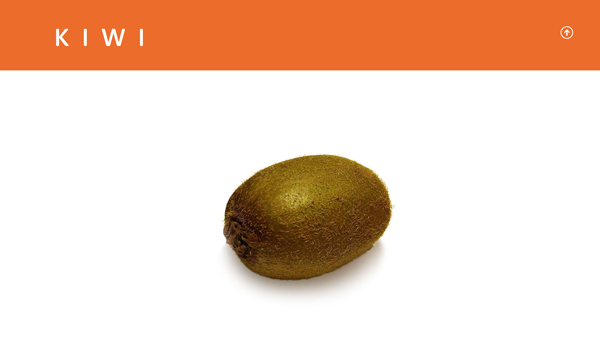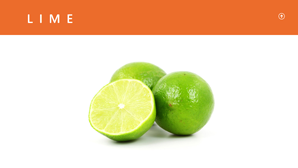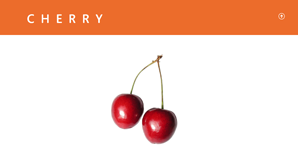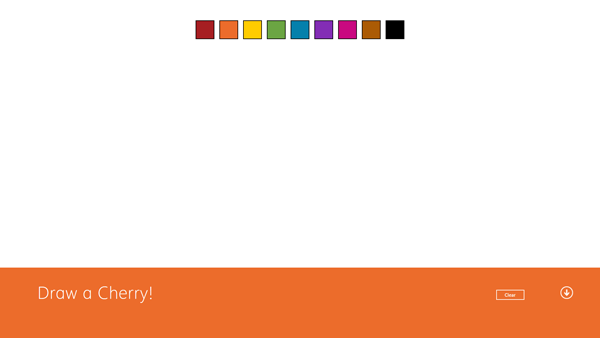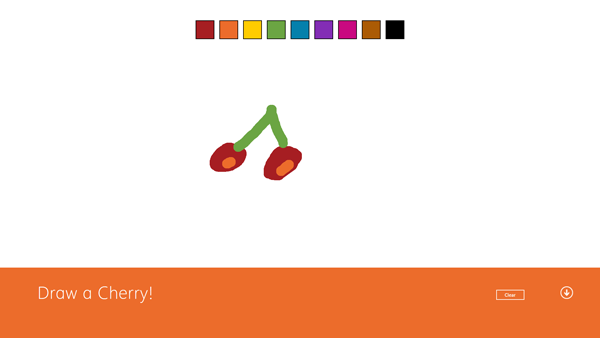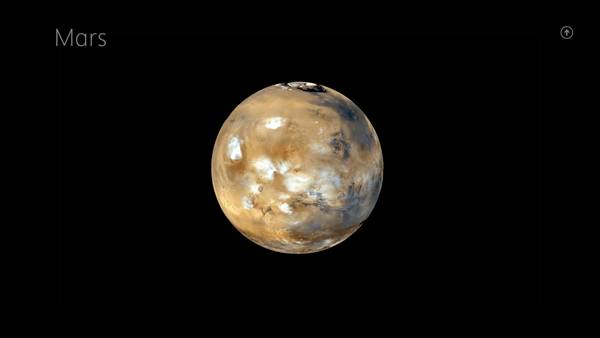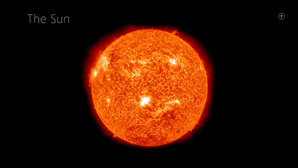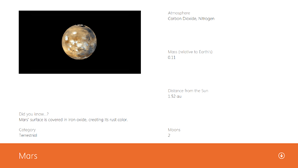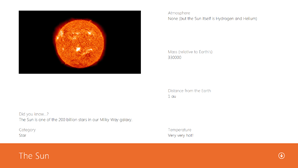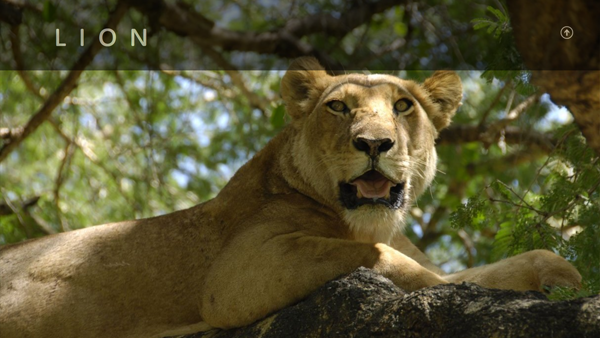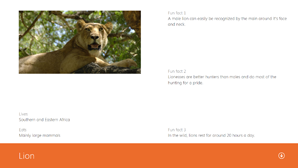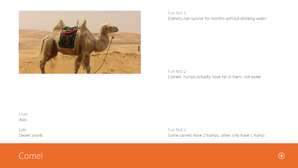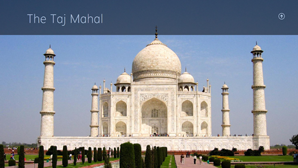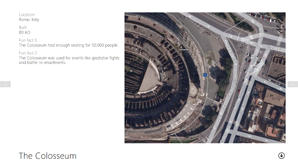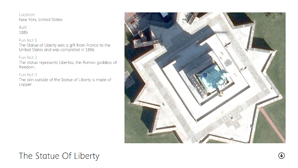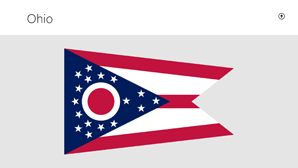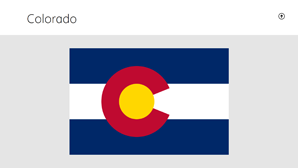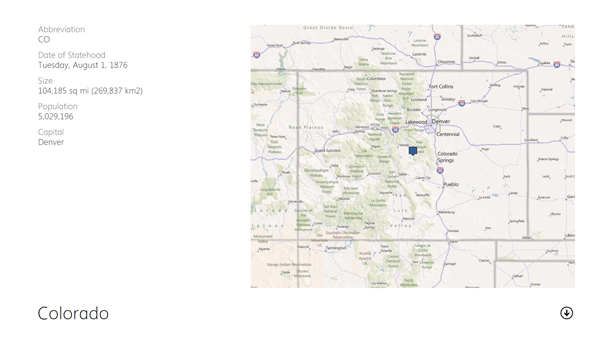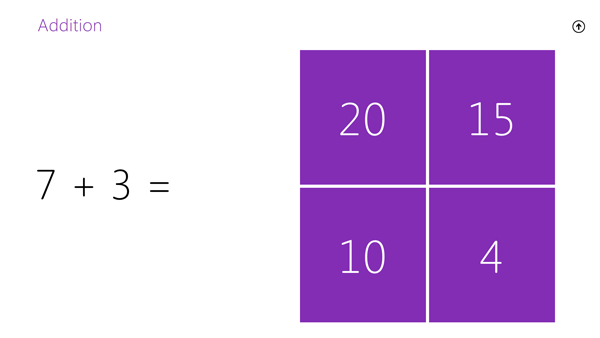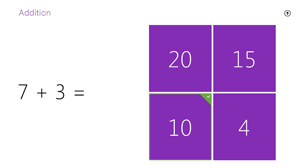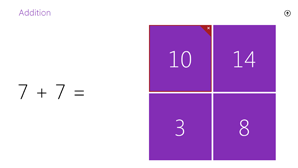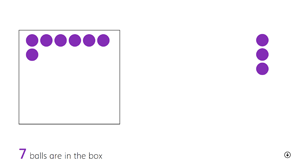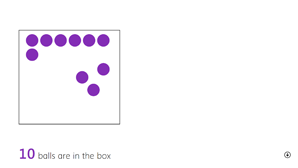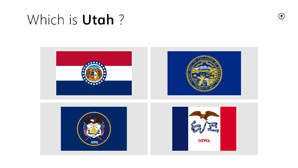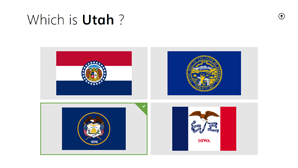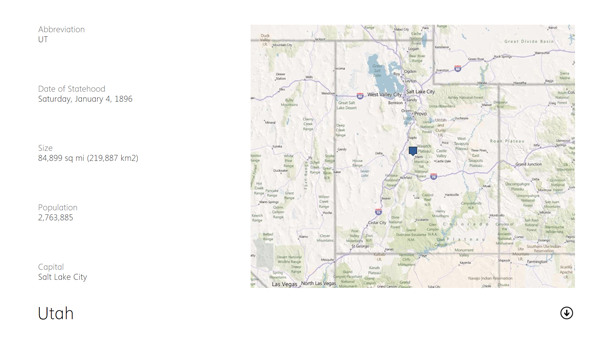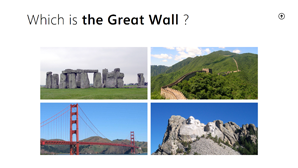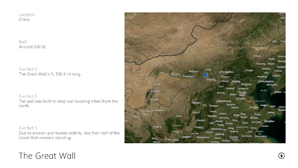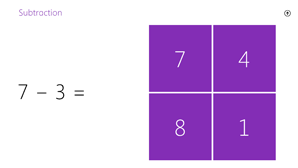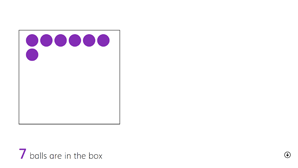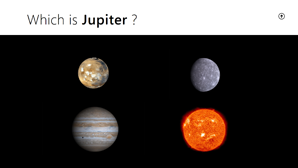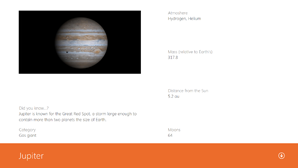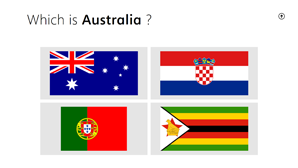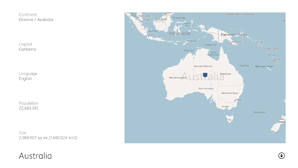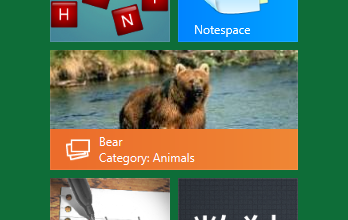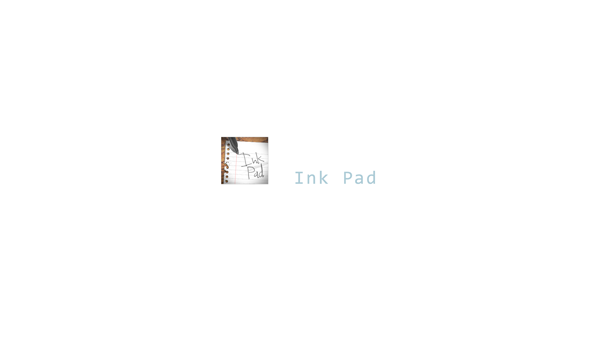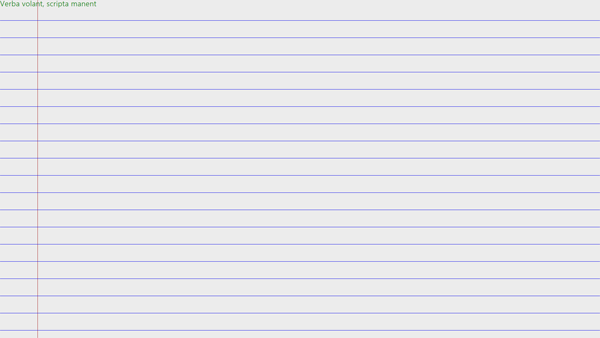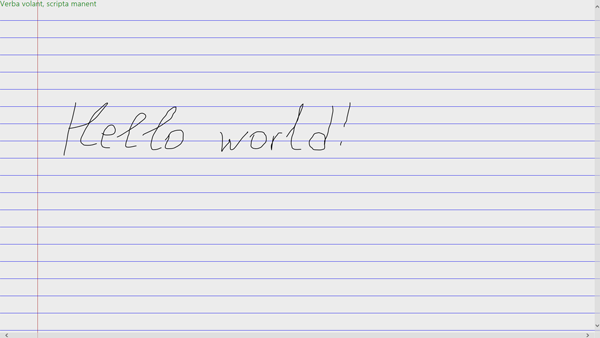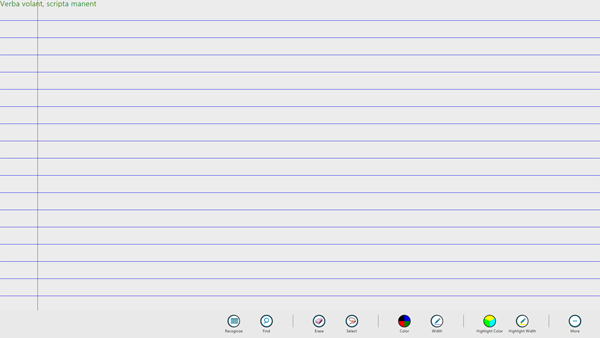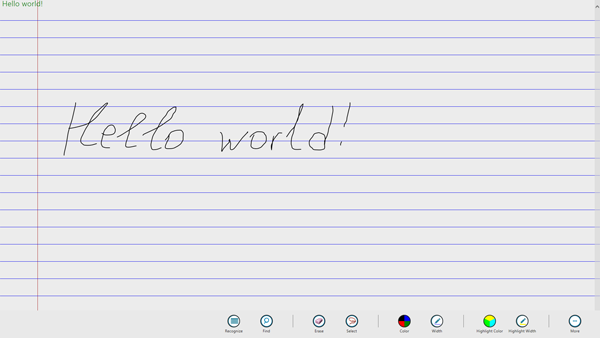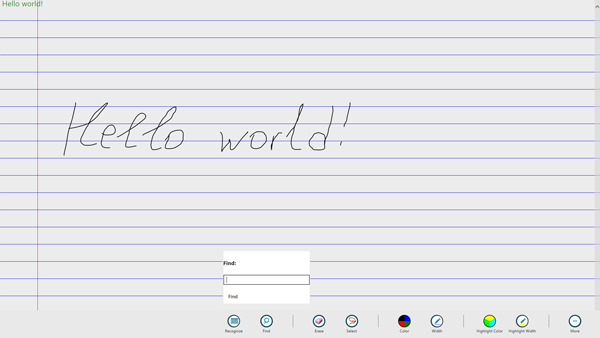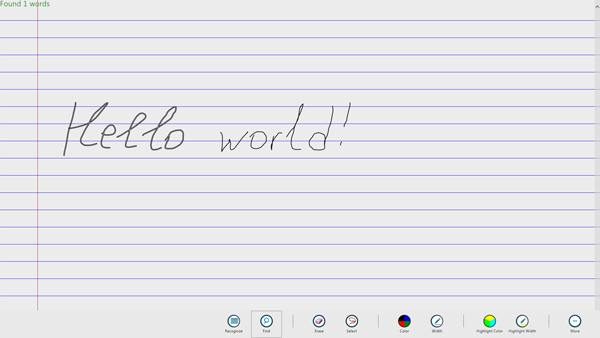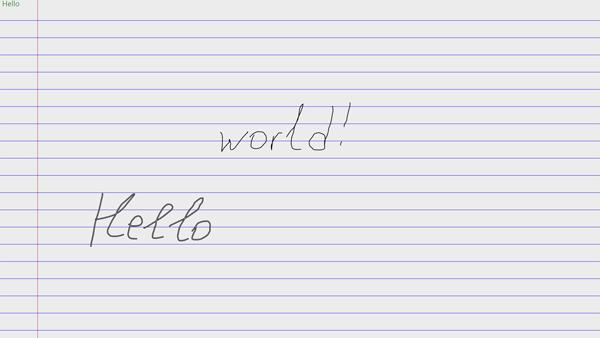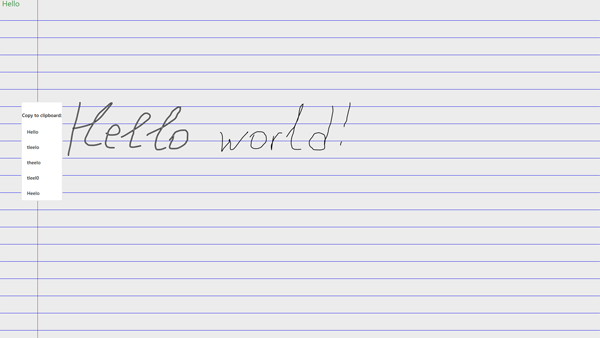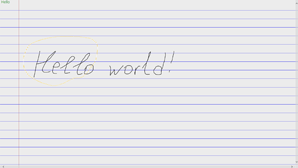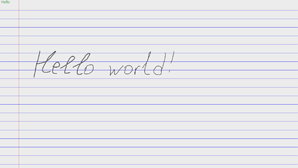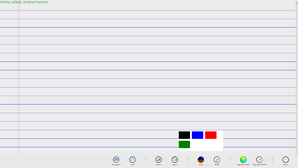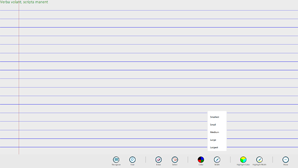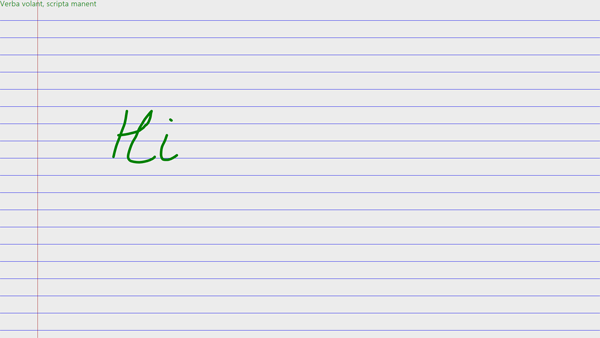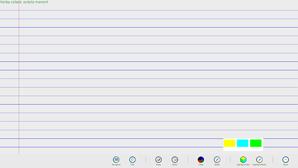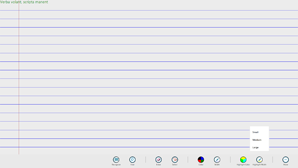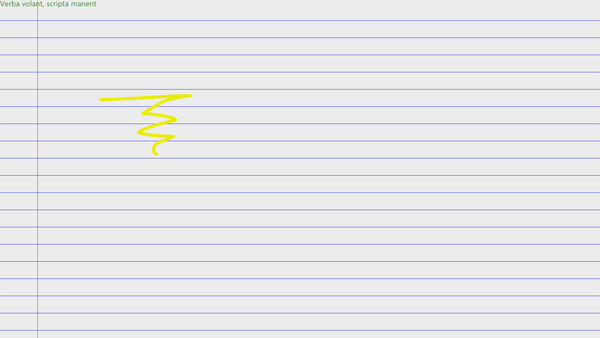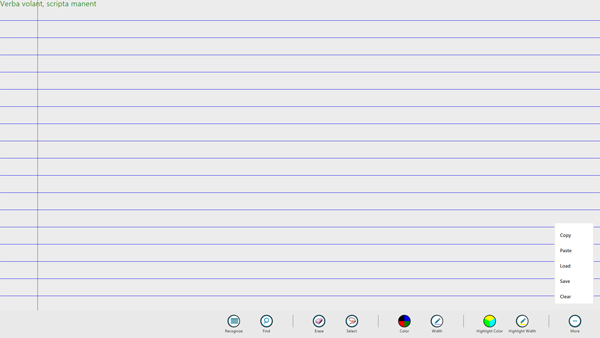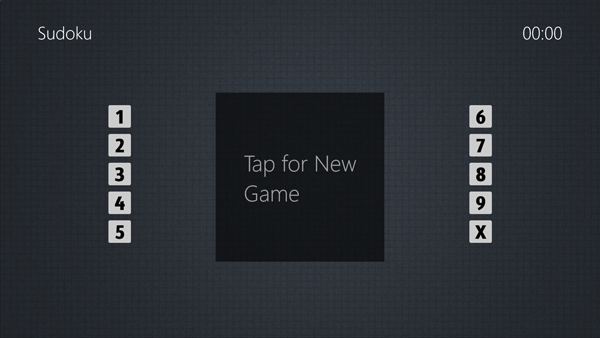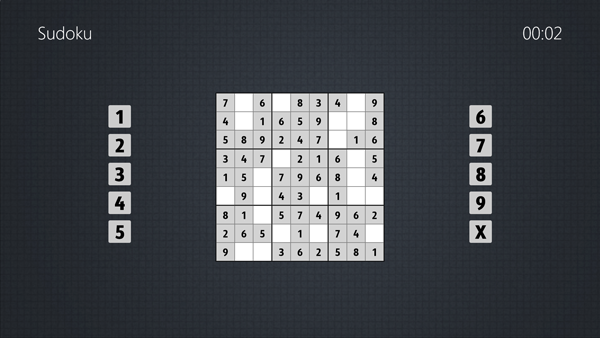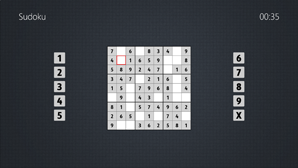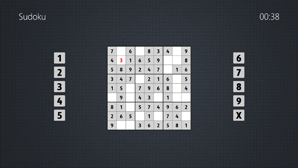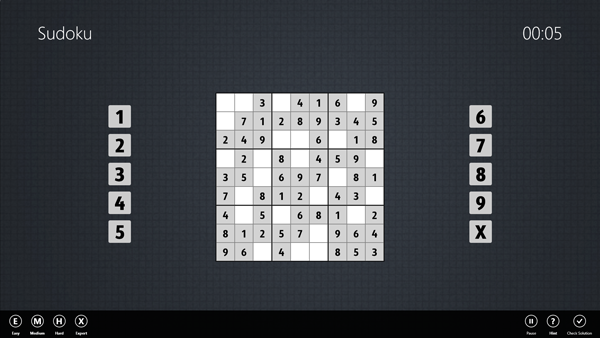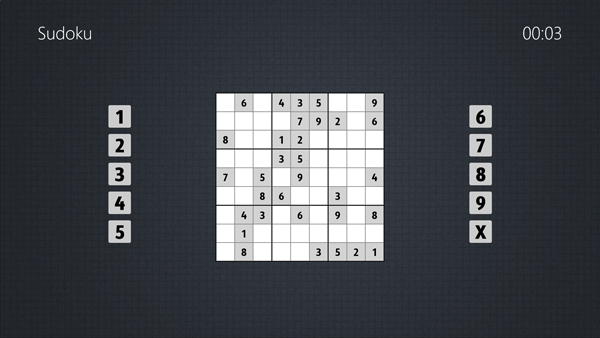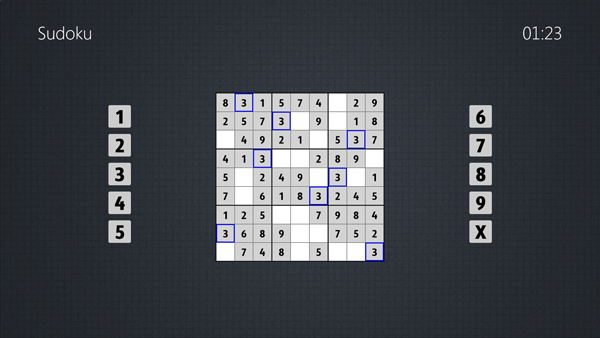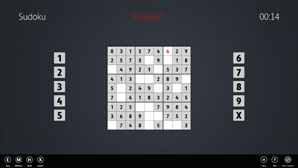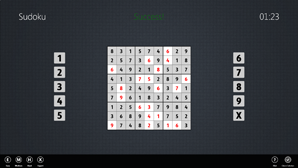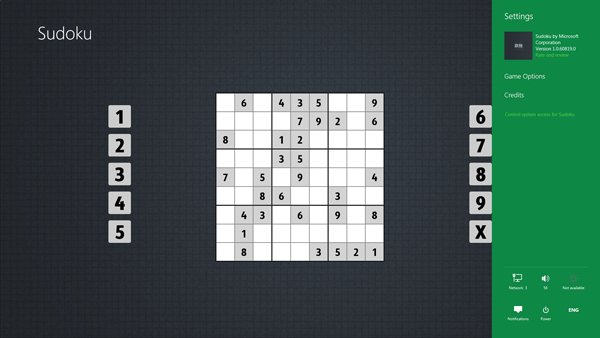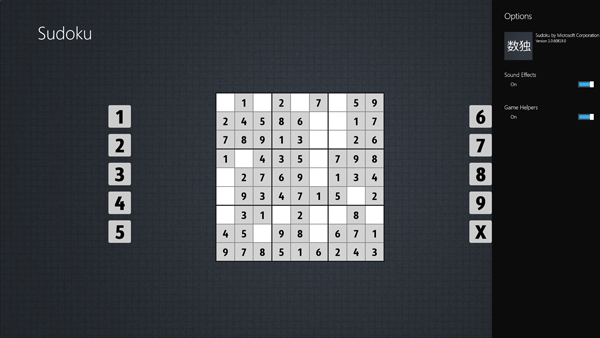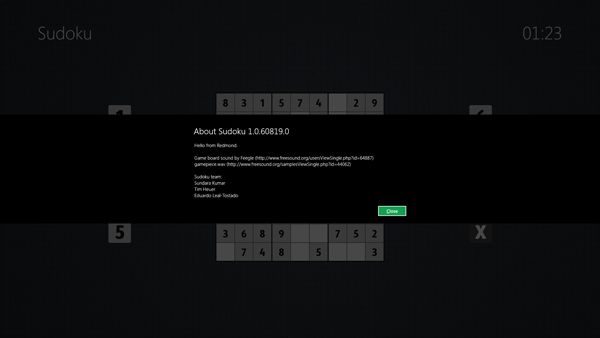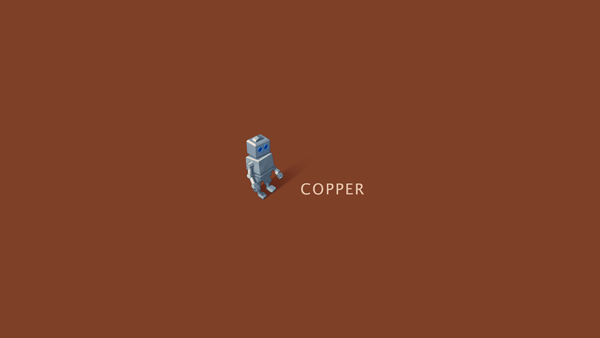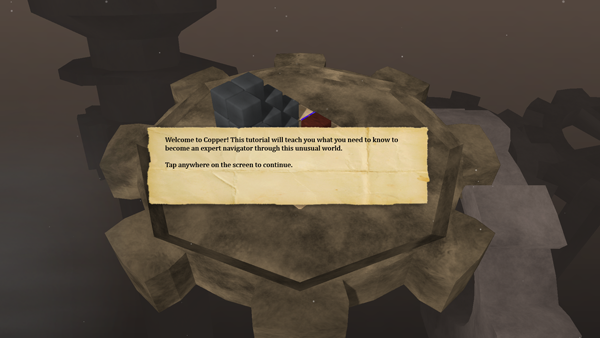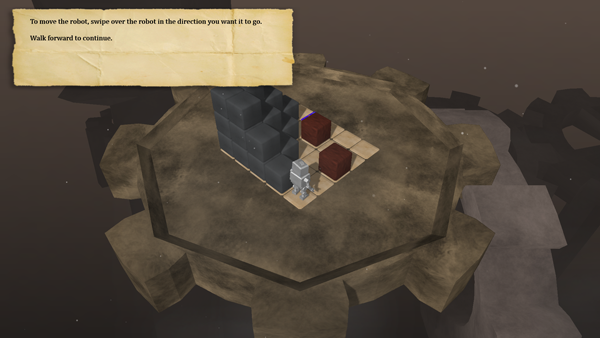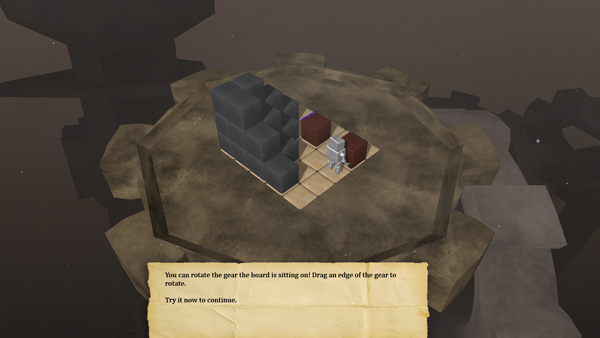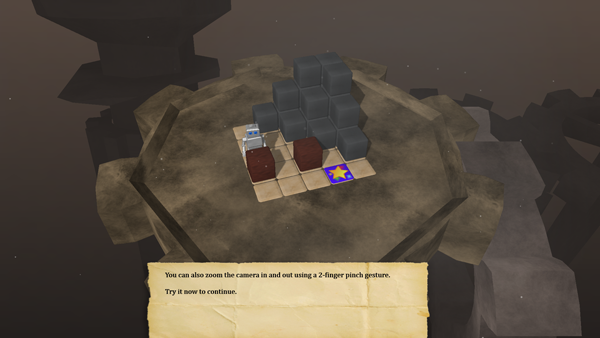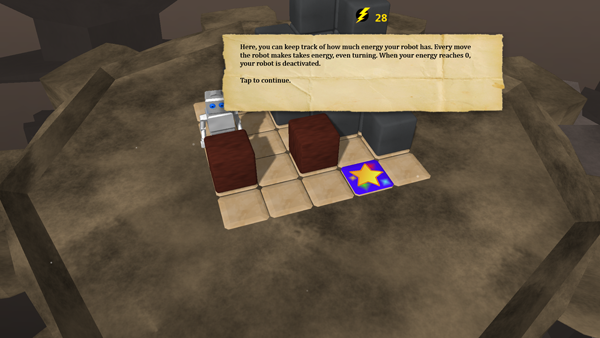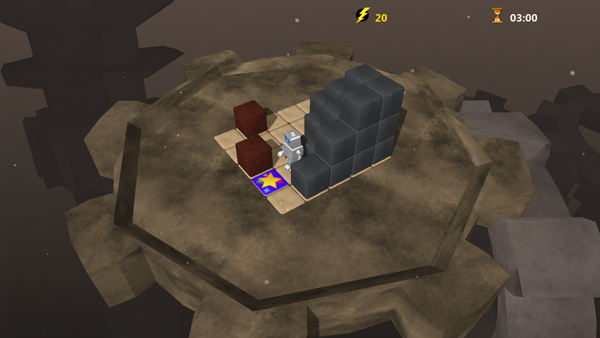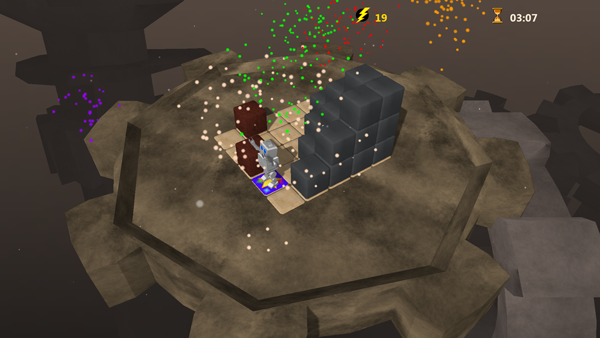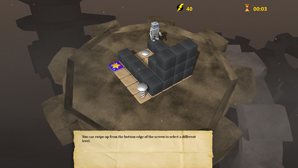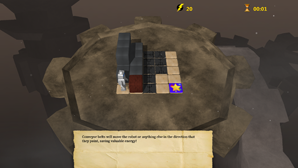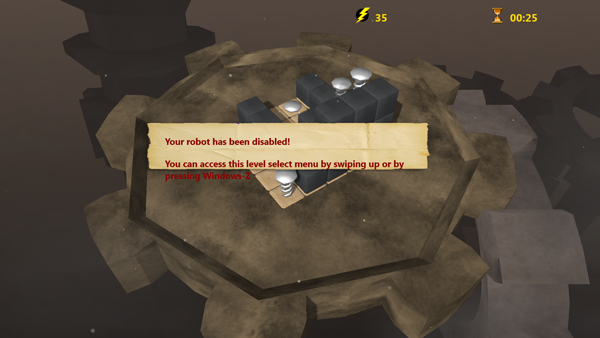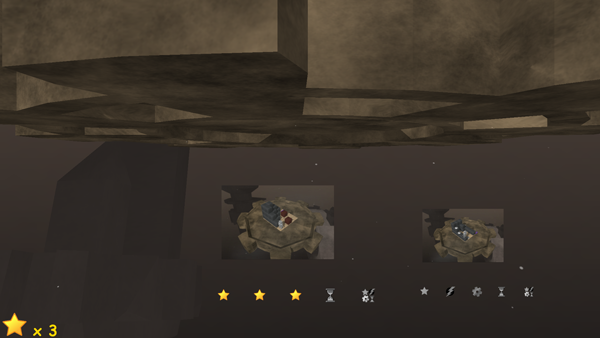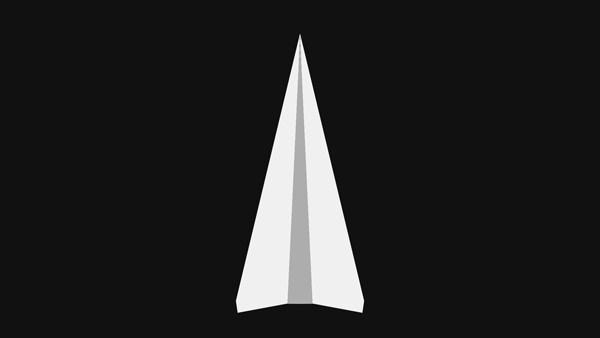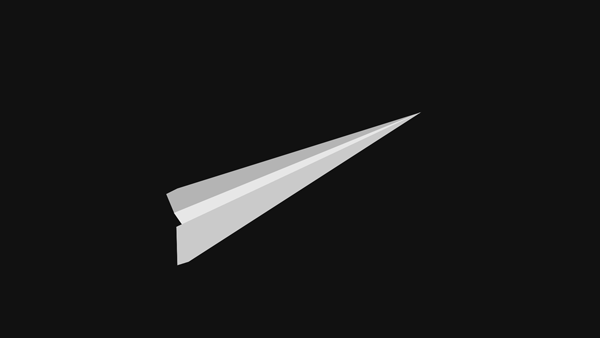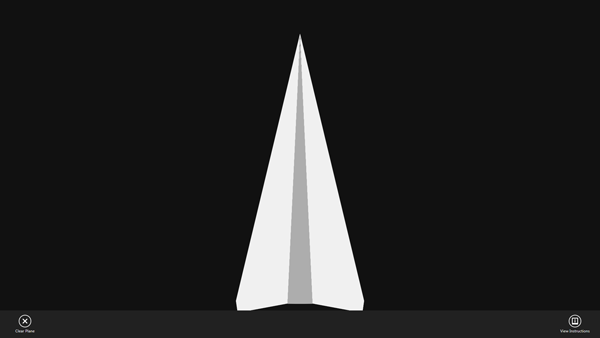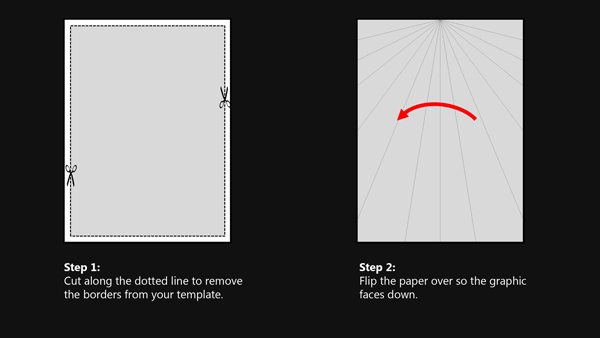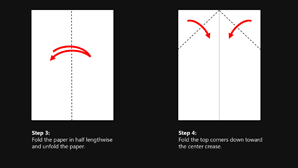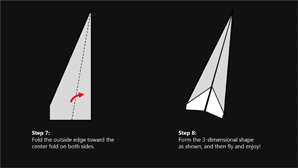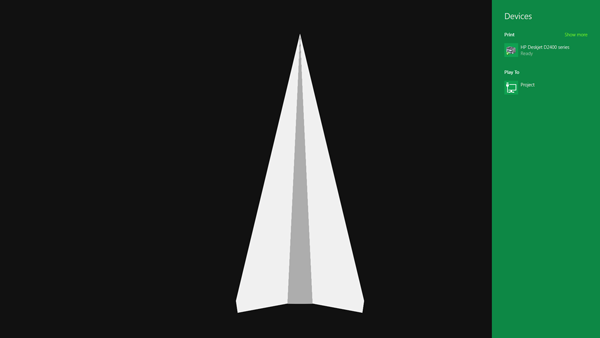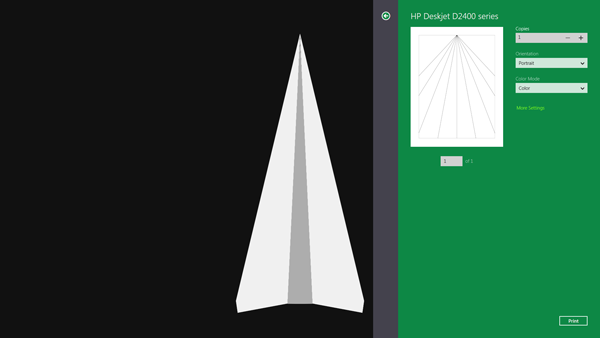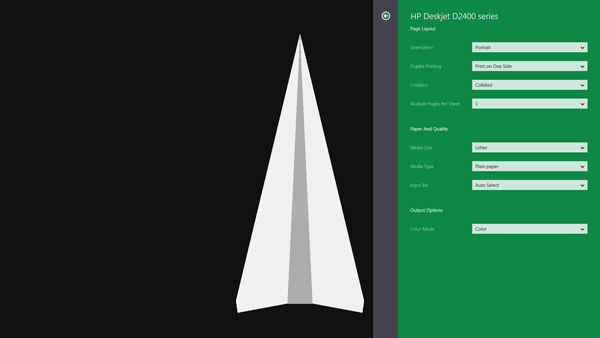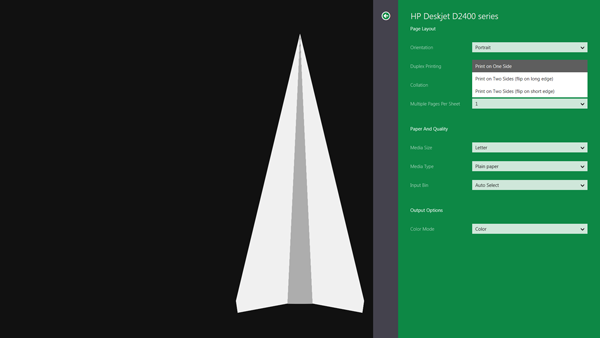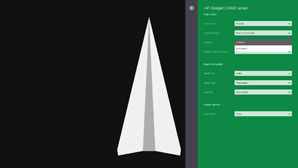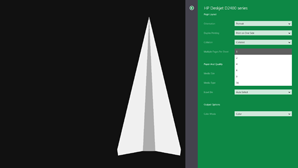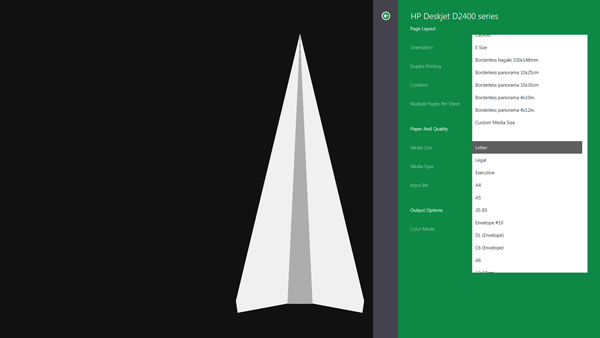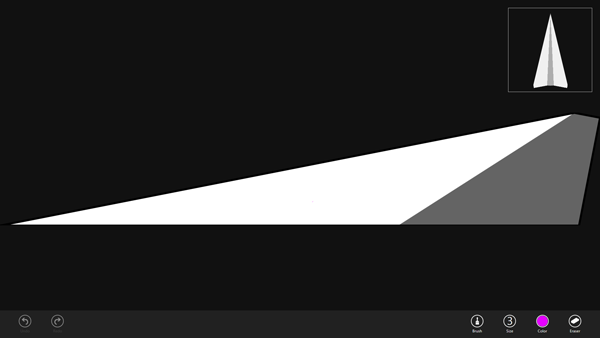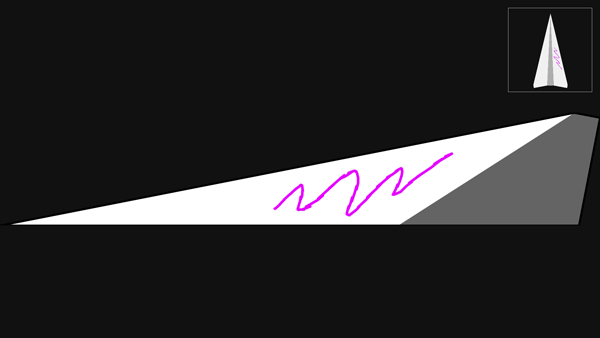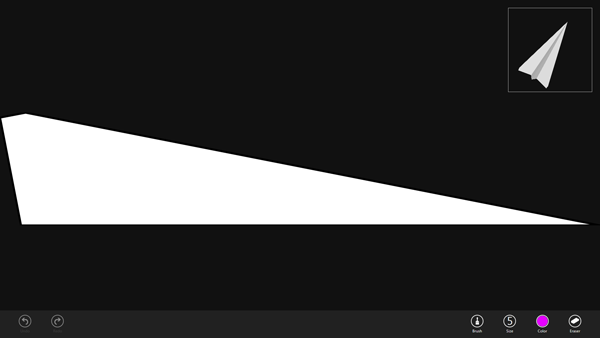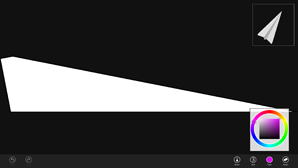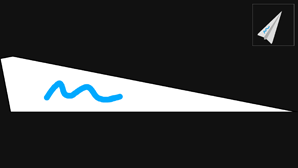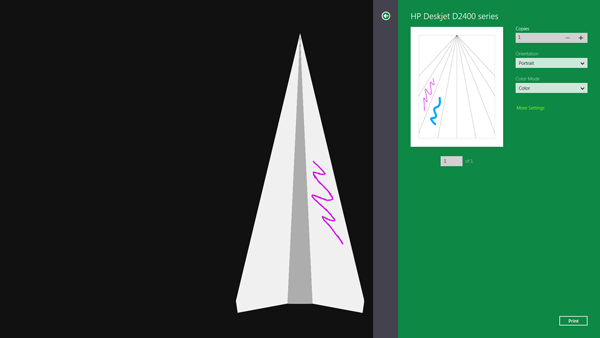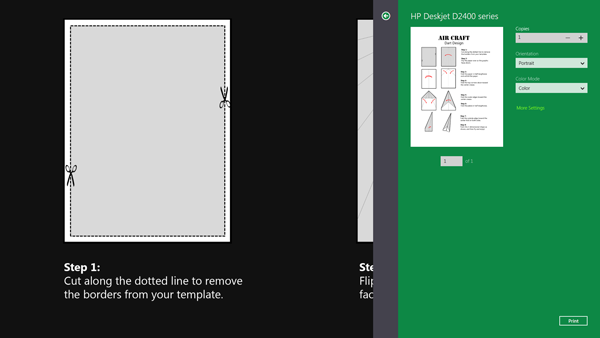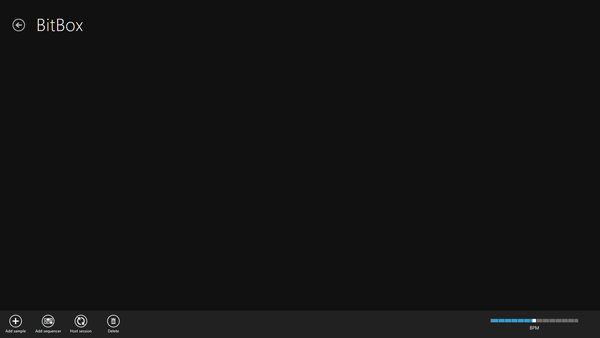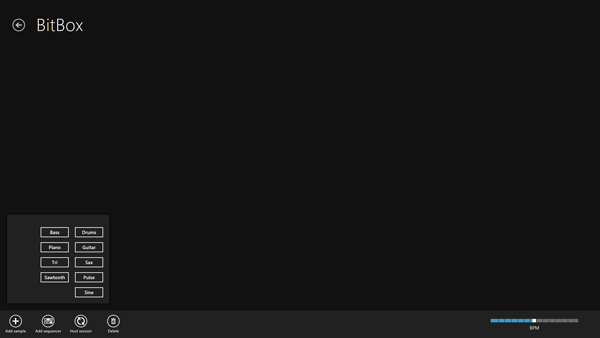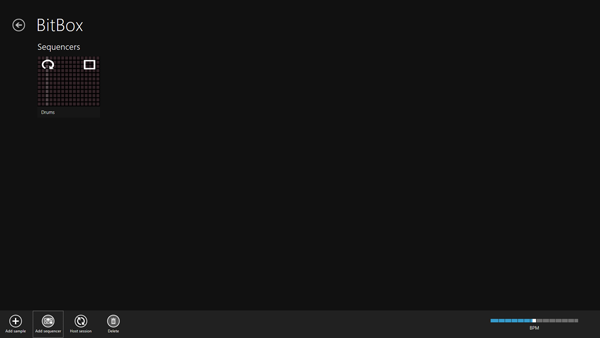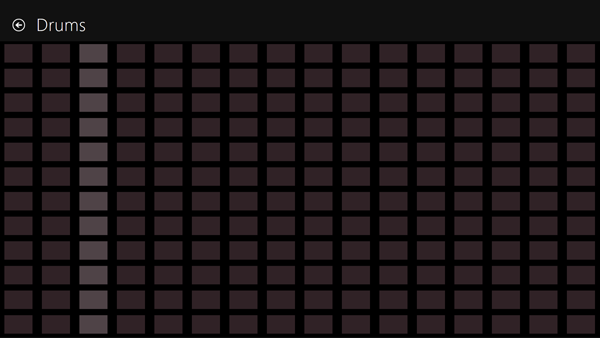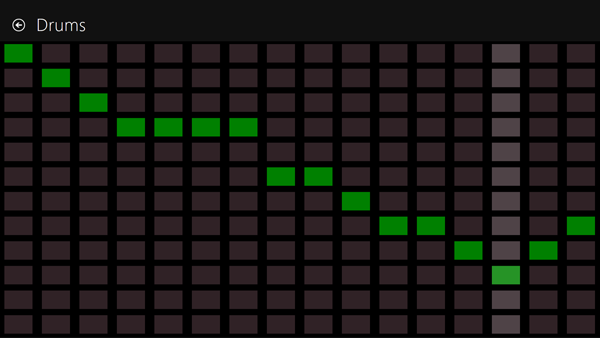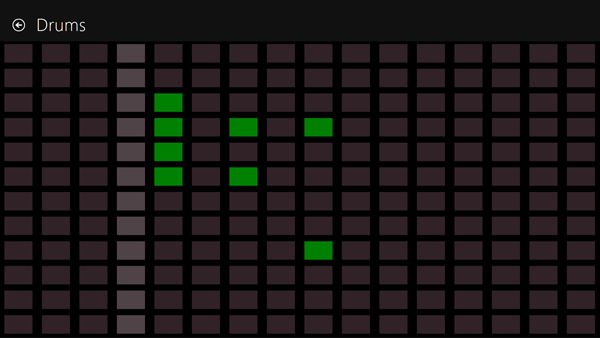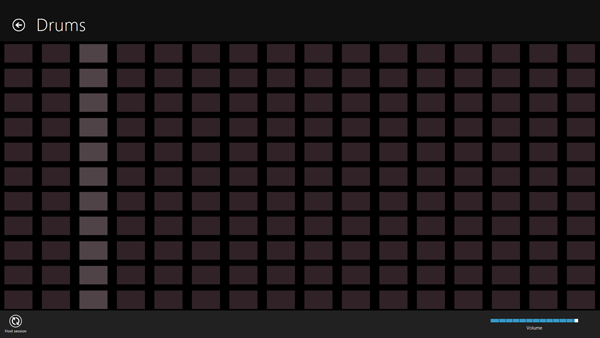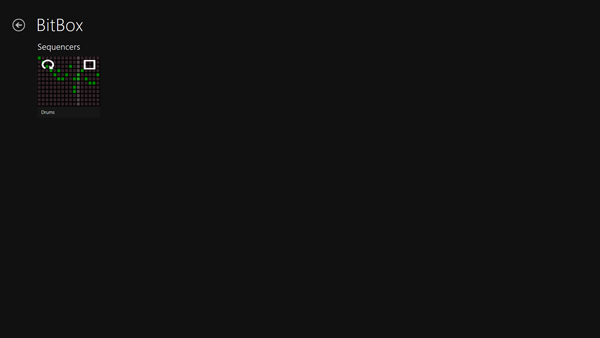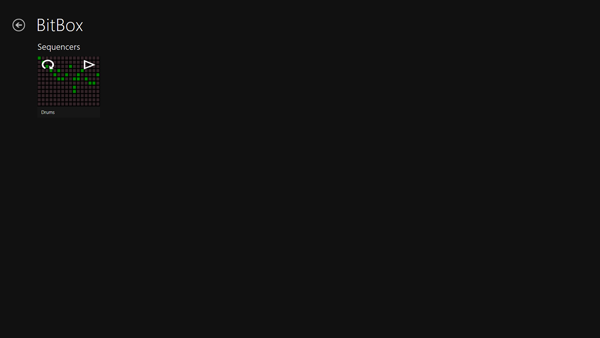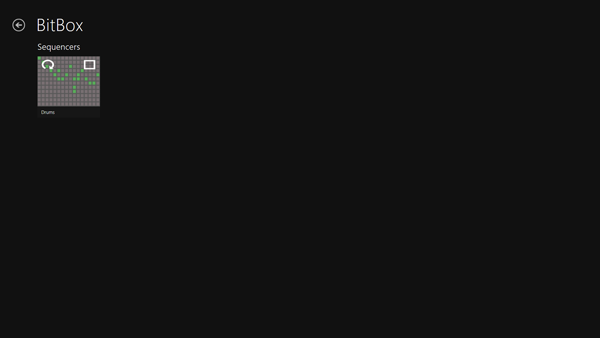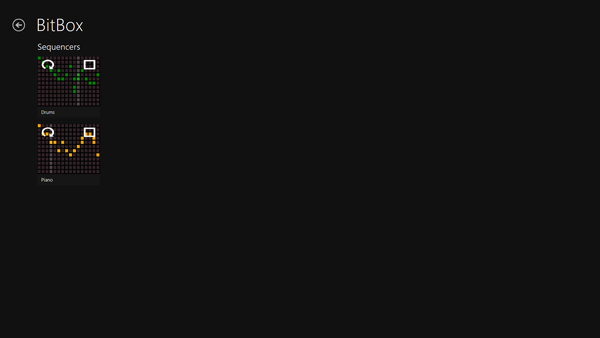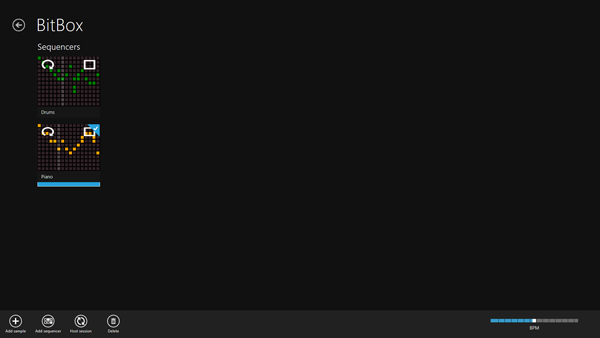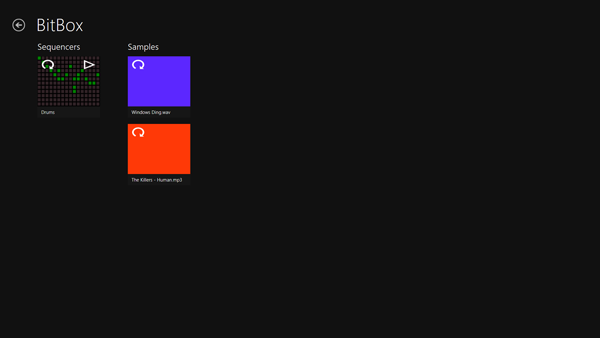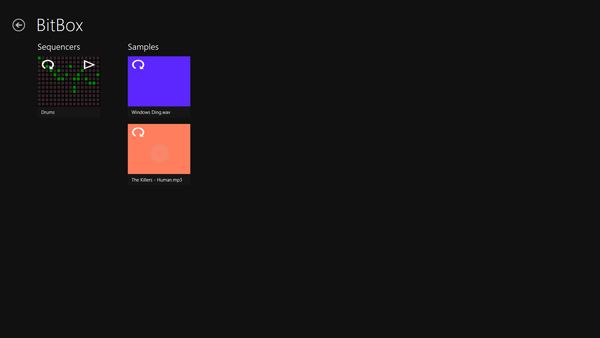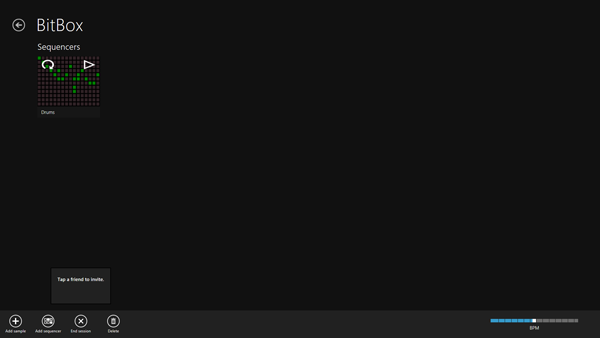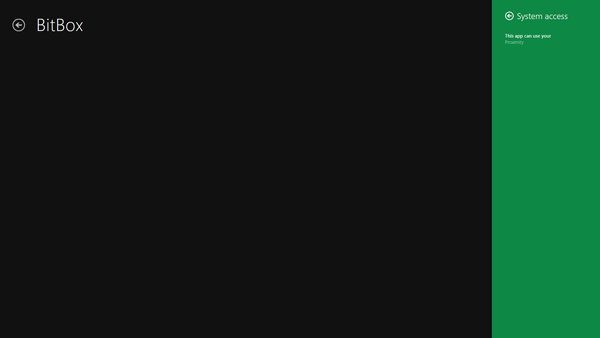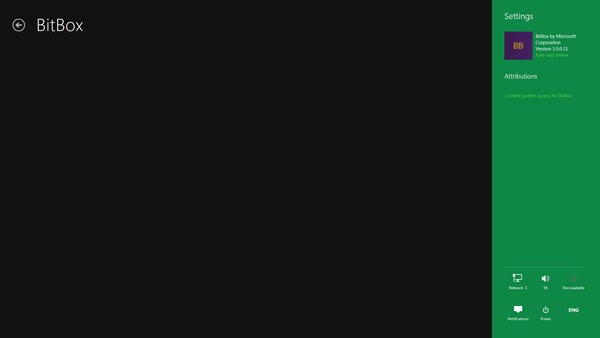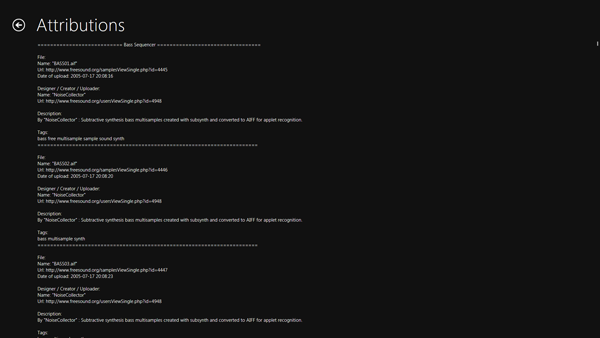Обзор Windows Developer Preview Build 8102 (ч. 5)
 23307
23307
WordHunt
Еще одна игра – охота на слова. При включении появляется меню, из которого вы можете запустить один из трех вариантов игры или перейти к экрану достижений.
Чтобы сделать это, нужно пальцем (или мышкой с нажатой левой кнопкой) провести по слову Play (или View).
Первый вариант – игра на время. Вам дается три минуты, чтобы найти максимальное количество слов.
Слова выделяются таким же способом – нужно провести по ним пальцем или мышкой с нажатой левой кнопкой.
Если выделенное вами слово не найдено в словаре, то выделенное сочетание станет ненадолго красным, и ничего не изменится.
Если же слово есть, то оно выделится ненадолго зеленым, а слово добавится в столбец You. Над этим столбцом показывается количество открытых слов и слов, имеющихся в квадрате (их 60).
Над столбцом с открытыми словами находится поле, где отображается соотношение набранных очков с предыдущим вашим рекордом.
Выделение слов работает не только по горизонтали или вертикали, но и по диагонали.
Из панели инструментов можно вернуться на главную страницу или начать игру.
Наконец, когда время истечет, будут показаны результаты. При этом отобразятся как открытые слова, так и все слова, которые не были вами замечены.
Отсюда, открыв панель инструментов, можно вернуться на главную страницу или начать игру заново.
Второй режим игры – Unlimited Mode – ничем не отличается, кроме отсутствия ограничения по времени.
Третий режим – Tap and Play – рассчитан на совместную игру на скорость. Нам, к сожалению, не удалось протестировать этот сценарий вживую, но некоторые технические комментарии, его касающиеся, мы приведем ниже.
Наконец, на экране Achievements отображены доступные достижения. Выполненные помечены соответствующей иконкой.
Windows Proximity Platform
Если в WordHunt вы зайдете в раздел параметра System access, то обнаружите там пункт Proximity.
Речь идет о поддержке бесконтактных датчиков. Если вы когда-нибудь ездили в метро по БСК, то уже понимаете, о чем идет речь.
Proximity в Windows 8 ориентирована на стандарт Near Field Communications (NFC) и может использоваться в различных сценариях. Разумеется, для этого устройство должно быть оснащено NFC-датчиком.
Самый простой сценарий – непосредственное использование смарт-карт. Для того чтобы произошло считывание информации, ее необходимо поднести к датчику на устройстве.
Майкл Энджило демонстрирует работу NFC-датчика в Windows Developer Preview на примере бесконтактной смарт-карты (Photo credit: Long Zheng)
Смарт-карта, спрограммированная соответствующим образом и приложенная к датчику на планшете, может, например, инициировать открытие определенного веб-сайта (пользователю будет выведено уведомление-тост с предложением перейти на этот сайт). Другой вариант – запуск определенного приложения (если приложение не установлено, то произойдет переход на его страницу в Windows Store).
Более сложный, но, одновременно, и интересный сценарий – взаимодействие двух планшетов. Например, работая в Internet Explorer, посредством панели Devices, пользователь сможет предложить другому совместимому устройству (например, другому планшету), оснащенному NFC-датчиком, перейти на открытый сайт. Для этого достаточно выбрать соответствующий пункт в панели Devices (пункт Someone Nearby в специальном подразделе Send), а затем соприкоснуться планшетами – то есть поднести свой планшет (тем местом, где располагается его Proximity-датчик) к датчику второго планшета. Заметьте, речь идет именно о разделе Devices, в котором собраны все опции, связанные с выводом содержимого на другое устройство.
После этого на втором компьютере будет выведено уведомление, приглашающее пользователя принять передаваемую информацию. При щелчке по уведомлению будет открыт Internet Explorer с переданной ссылкой.
(Photo credit: Long Zheng)
Но взаимодействие может быть и более тесным, как, например, в случае с WordHunt. Режим Tap and Play позволяет играть с партнером, причем каждый играет на своем устройстве. После выбора этого режима необходимо “поцеловаться” со вторым планшетом, и на последнем будет выведено сообщение с предложением присоединиться к игре.
Если же говорить о конкретных устройствах, поддерживающих сегодня технологию NFC, то к ним относится в том числе Samsung Series 7 Slate (включая и ту модель, что получили посетители конференции BUILD). Proximity-датчик расположен в левом нижнем углу крышки планшета.
В завершение же замечу, что платформа Proximity, по сути, не завязана на определенный тип соединения – главное, чтобы устройства видели друг друга в сети. Использование Proximity API только инициирует и поддерживает соединение, позволяя сторонним разработчикам использовать эту возможность в своих приложениях. Тем не менее, среди основных сетевых технологий, которые поддерживает Proximity Platform, называются Bluetooth и Wi-Fi Direct. Если с первым все и так понятно, то о втором, пожалуй, стоит сказать подробнее.
Wi-Fi Direct
Технология Wi-Fi Direct представляет собой, по большому счету, усовершенствование режима Ad hoc. Для тех, кто не искушен в сетевых технологиях, поясню, что под Ad hoc понимается беспроводная сеть, не использующая точку доступа.
Традиционно Wi-Fi используется с точкой доступа (устройством, аналогичным маршрутизатору в проводных сетях), которая организует сеть и управляет ею. Вместе с тем поддерживается и режим ad hoc, позволяющий установить соединение напрямую, но он так и не получил широкого распространения на рынке периферии.
Среди основных преимуществ новой платформы называется поддержка стандарта безопасности WPA2 (отсутствовавшая в ad hoc), высокая скорость передачи, упрощенное обнаружение устройств и многое другое. Все это должно открыть Wi-Fi дорогу на рынок принтеров, фотоаппаратов, телефонов, плееров. Другими словами, Wi-Fi Direct становится стандартом, напрямую конкурирующим с Bluetooth.
Как уже было сказано выше, Microsoft обеспечивает поддержку Wi-Fi Direct в Windows 8. Но это касается не только установления соединения при помощи платформы Proximity, о чем говорилось выше. Функция Play To поддерживает передачу через Wi-Fi Direct. Напомним, Plato To служит для вывода определенного медиа-содержимого (например, видео) на устройства с поддержкой стандарта DLNA. Но сам по себе стандарт DLNA поддерживает как беспроводные (Wi-Fi), так и проводные (Ethernet) типы сети. Одно из нововведений, заявленных в Windows 8, заключается в том, что Play To поддерживает передачу данных посредством Wi-Fi Direct. Так, если у вас имеется DLNA-совместимое устройство, поддерживающее Wi-Fi Direct, вы можете использовать функцию Play To для передачи на него данных без использования точки доступа Wi-Fi, то есть напрямую.
Закончив на этом наше отступление в область сетевых технологий, вернемся к рассмотрению других Metro-приложений.
Notespace
Программа для создания заметок – альтернатива настольному приложению Sticky Notes, но, надо признать, за счет работы в полноэкранном режиме она предоставляет больше возможностей.
При открытии появляется пространство, на котором размещаются заметки. Как и сами заметки, оно желтого цвета. По умолчанию здесь размещена только одна запись с краткой справкой о программе.
Щелчок по пустому пространству правой кнопкой мышки открывает панель инструментов (как всегда, при работе с сенсорным экраном панель инструментов можно открыть, “вытянув” ее из-за нижней границы экрана).
При этом вверху экрана появляется еще одна дополнительная область, к рассмотрению которой мы обратимся ниже. Пока что перейдем к обзору панели инструментов.
Первая кнопка – Text – создает новую текстовую заметку и делает ее активной (на то, что выбрана в данный момент именно эта заметка также указывает более светлый фон ее заголовка).
При создании новой заметки, равно как и при клике по уже существующей, на панели инструментов отображаются средства управления. Как мы увидим в дальнейшем, эти средства различны для разных типов заметок.
Для текстовых заметок здесь имеются все основные средства форматирования. Начинается все, разумеется, с кнопок Bold, Underline и Italic.
Кнопка List добавляет в список.
Font позволяет изменить шрифт – выбор, правду сказать, не велик.
Size позволяет, естественно, сменить кегль.
При этом следует заметить, что именно эта функция работает из рук вон плохо. Если первоначальное изменение шрифта срабатывает на ура, то вот последующие попытки изменить этот параметр ни к чему не приводят.
Color, как легко догадаться, позволяет сменить цвет текста (видимо, ради разнообразия Microsoft решила на этот раз в меню расположить не палитру, а наименования цветов).
В результате мы можем получить что-нибудь этакого рода.
Таковы возможности форматирования текста в условиях Metro-интерфейса.
Следующая кнопка – Full – позволяет перейти в режим полноэкранного редактирования. Чтобы выйти из него, достаточно нажать кнопку Close.
Наконец, кнопка Delete позволяет удалить заметку.
Созданные заметки можно легко перемещать по экрану, перетаскивая их за заголовок.
Правый нижний уголок “листков” позволяет изменять их размер. Впрочем, это все вполне привычно.
Интерес представляет как раз та область панели инструментов, что расположена в верхней части экрана, о которой мы вскользь упомянули выше. В ней отображается все пространство заметок – как бы вся доска, куда вы их “прикалываете”. Синим, обведена видимая в данный момент область. Здесь же видно и текущее расположение заметок в миниатюре.
Перетягивая синий прямоугольник, вы перемещаетесь по экрану. Таким образом, оказывается, что на самом деле пространства для создания заметок гораздо больше, чем казалось на первый взгляд.
Скажем сразу, что перемещаться также можно обычным скроллингом – по бокам расположены полосы прокрутки, также работает прокрутка при работе с сенсорным экраном.
Итак, вы можете разнести свои заметки, разместив их в разных частях пространства, или создавать их последовательно, перемещаясь слева направо по мере заполнения пространства.
Еще одна интересная функция управления – группировка. Если вы поместите несколько заметок друг поверх друга, они автоматически образуют группу.
При помощи заголовка группы вы можете перемещать ее целиком (а не по одной заметке). Правый щелчок по названию группы открывает панель инструментов.
При помощи кнопки Rename можно переименовать группу. При помощи Delete – удалить все входящие в нее заметки.
В первую очередь, конечно, они рассчитаны на сенсорный ввод, хотя ввод мышкой тоже работает.
На панели инструментов рукописных заметок расположено всего три кнопки. Draw и Erase переключают режимы – первый включает ввод, второй – стирание. Стирание производится зеленым цветом: просто перечеркните ненужную линию, и она исчезнет.
Следом за Inc следует кнопка Import, позволяющая при помощи Picker выбрать мультимедиа-файл.
Если выбрать изображение, то оно будет вставлено как обычная заметка (на области миниатюр она будет бирюзового цвета).
Как и любую заметку, ее можно растягивать, при этом пропорции не сохраняются.
С видео (розовая заметка) можно производить больше действий. Во-первых, здесь имеются полноценные средства управления воспроизведением.
Так что вы можете проигрывать его, ставить на паузу, изменять громкость звука.
Кроме этого, при наведении на время воспроизведения (слева) или время ролика (справа) значения меняются на кнопки для перемотки видео назад и вперед на 30 секунд соответственно.
При изменении размера видео, соотношение сторон сохраняется.
Не были забыты и аудиофайлы.
Как и в случае с видео, Notespace позволяет включить или остановить воспроизведение, а также изменить громкость звука. Кроме этого, эти действия можно выполнить из контекстного меню.
Обращает на себя внимание большая красная кнопка слева – включение записи. Действительно, Notespace может не только вставлять готовые аудиозаписи, но и записывать звук с микрофона. При включении записи в первый раз будет выведен запрос на использование камеры и микрофона.
Дальше начнется запись, которую можно остановить в любой момент и затем воспроизвести. Заметим, данная функция не затрагивает оригинальный аудиофайл.
Таким образом, Notespace позволяет добавлять в качестве заметок не только текст, но и файлы мультимедиа.
Наконец, обратимся к кнопке Capture. Здесь имеются два пункта.
Первый – Audio – позволяет вставить в сообщение запись с микрофона. Данная функция полностью аналогична записи из заметки с уже вставленным аудиофайлом, за тем исключением, что изначально появляется заметка только с кнопкой записи и стопа (оно и понятно, ведь воспроизводить пока что вообще нечего).
После остановки записи заметка превратится в полноценный аудиофайл со всеми средствами управления воспроизведением.
Вторая кнопка в меню – Image/Video – позволяет захватить изображение с веб-камеры.
Используется стандартный экран захвата, о котором мы уже не раз упоминали. В случае захвата изображения оно просто вставится в качестве заметки.
Но помимо захвата фотоизображения, здесь также поддерживается захват видео. Чтобы к нему перейти, нужно воспользоваться переключателем в правом нижнем углу экрана. Помните, он был неактивен, когда мы рассматривали процесс захвата изображения в Tile Puzzle и других приложениях, не поддерживающих видео?
При записи видео отображается только время.
После остановки появятся средства управления воспроизведением и начнется автоматическое проигрывание записанного видео.
В принципе, мы рассматривали этот экран в обзоре одной из предыдущих сборок Windows 8. Единственное, Microsoft его несколько переоформила. По-прежнему здесь есть функция обрезки видео – посредством ползунков вы можете убрать начало и конец.
После этого потребуется какое-то время на сохранение файла.
Для завершения достаточно нажать на галочку, и видео вставится в качестве заметки.
Вернемся к панели инструментов Notespace. Кнопка Properties открывает меню, в котором вы можете изменить – увеличить или уменьшить (за раз на 50%) – пространство заметок.
Перетягивая ползунки влево или вправо, вы меняете размер пространства. При этом вам не обязательно сохранять изначальные пропорции – вы можете вытянуть его по ширине или по длине, как вам удобнее. Это хорошо видно по области миниатюр, где отображаются производимые изменения.
Таким образом, вы можете изменять размер “полотна” по мере необходимости.
Наконец, из меню Recovery вы можете восстановить ранее удаленные заметки.
Таков функционал Notespace. Обратимся теперь к Charms – здесь поддерживается, по сути, только поиск.
Поиск производится по тексту, результаты выводятся в отдельной панели, появляющейся справа.
Чтобы перейти к результату, достаточно щелкнуть по нему – Notespace перенесет вас к соответствующей заметке, а напротив выбранного результата поставит галочку. В этом смысле совершенно неясно назначение кнопки Go, которая, похоже, осталась от прежних разработок.
К слову сказать, Microsoft пытается внедрить заметки в Windows еще со времен Longhorn (в виде тайла Sidebar). В Windows Vista они-таки были реализованы в виде гаджета, в Windows 7 переродились в отдельное приложение. Но, насколько можно судить, так и не получили распространения. (Впрочем, еще раньше они появились в Outlook, где, кажется, используются более широко).
Но так подробно я остановился на Notespace, конечно, вовсе не для того, чтобы рассказать о заметках. Дело в том, что это единственный образчик какого-никакого, а текстового редактора в стиле Metro. Разумеется, для текстового редактора здесь недостает множества функций, но какое-то общее представление о том, как бы это могло выглядеть, получить возможно.
FlashCards
Не секрет, что дети обожают сенсорные экраны. В расчете именно на это, по-видимому, Microsoft решила нам продемонстрировать приложение для обучения самых маленьких детей языку, счету, географии и другим вещам.
На главной странице выводятся два раздела – Cards и Quizzes. Первое – сами карточки для обучения, второй – небольшие тесты, которые должны помочь проверить полученные при помощи карточек навыки.
Давайте взглянем сначала на карточки. Первый тип – обучение цифрам. На экране выводится цифра, а рядом – значок, отображающий ее значение. Один кружок значит один.
Карточки переключаются горизонтальной прокруткой.
Последующие карточки все аналогичны – приводится цифра, а картинка иллюстрирует ее количественное значение.
При этом карточки озвучены. Если вы щелкнете по цифре, то будет произнесено ее название. Если же вы начнете щелкать по элементам картинки, то пойдет счет. Например, в случае с треугольниками на третьей карточке. Нажимая их поочередно, вы будете слышать One, Two… Нажатые же фигуры будут блекнуть.
И так до последней цифры 10.
На панели инструментов приложения можно отключить звук кнопкой Mute.
На каждой карточке в правом верхнем углу расположена стрелочка вверх, позволяющая перейти к экрану практики. Здесь нет задач, ребенок просто может потренироваться в написании цифр.
Как и в основном режиме, работает горизонтальная прокрутка, так что можно тренироваться написании цифр, не возвращаясь к основным карточкам. Кнопка Clear позволяет очистить нарисованное, а стрелочка вниз – вернуться к карточкам.
Когда пролистывая карточки, вы дойдете до последней страницы, то там вам будет предложено задание на отдых – что-то вроде переменки. Например, обнаружить сокровище.
Достаточно мышкой или пальцем поискать по экрану.
Передышка может быть и другой – украсить мордашку.
Украсить – мягко сказано. Когда вы начинаете рисовать, ваши линии оформляют таким образом, что создается ощущение, будто краска прорвала кожу и ручьем льется изнутри головы. Бедные дети!
Дальнейшие разделы карточек работают аналогичным образом. Второй раздел – цвета.
Цвета расположены в порядке радуги, в верхней части экрана выводится название текущего цвета (более крупного квадрата). Горизонтальная прокрутка позволяет перемещаться по цветам.
При этом щелчок по цвету озвучивает его название, а щелчок по одной из букв в заголовке озвучивает нажатую букву.
Режим практики позволяет порисовать этими же цветами, чтобы лучше их запомнить.
Следующий раздел – фигуры. Все аналогично. Щелчок по фигуре озвучивает ее название, по заголовку – нажатую букву.
В режиме практики ребенок может создавать фигуры сам, прикасаясь к экрану (работает что-то вроде штампа – прикосновение приводит к появлению фигуры фиксированного размера).
Следующий раздел обучает буквам. Здесь все несколько иначе, но строится по тем же принципам. Щелчок по букве озвучивает букву, по картинке – название предмета (например, Apple), по заголовку – фразу заголовка целиком.
Режим практики – просто тренировка в написании букв (как в первом разделе – цифр).
Дальше – изучение фруктов и овощей. Щелчок по картинке озвучивает название плода, по заголовку – нажатую букву.
Режим практики – попытка воспроизвести картинку.
Как вы считаете, у меня получилось?
Следующий раздел – переход к астрономии, а именно к изучению Солнечной системы. Щелчок как по картинке, так и по заголовку озвучивает название небесного тела.
Практический режим здесь – просто сводка данных о данном теле.
Дальше идут животные. Картинки, конечно, выше всяких похвал.
Щелчок по изображению озвучивает название животного, по заголовку – нажатую букву.
Во втором режиме – подробная сводка данных по животному, а также несколько забавных фактов.
Раздел достопримечательностей устроен похожим образом. Как щелчок по картинке, так и по заголовку озвучивает название места.
В расширенном режиме – подробная информация, забавные факты, а также фотография места со спутника.
Наконец, последний раздел – флаги штатов Северной Америки. Щелчок как по флагу, так и по заголовку озвучивает название штата.
Расширенный режим выводит подробные данные о штате с картинкой из Bing Maps.
Так устроены обучающие карточки. Но есть еще и раздел тестов. Последние представлены не по всем разделам, для которых есть карточки. Так, здесь есть тесты на сложение, флаги, достопримечательности, вычитание, Солнечную систему и флаги стран мира.
Тест на сложение выглядит следующим образом.
Если вы выберете правильный вариант, то он отметится зеленой галочкой и вас вслух похвалят. И, наоборот, если ответите неверно – появится красный крестик и вас осудят.
Расширенный режим служит для помощи ребенку – перенося кружочки из правой части в обведенную область, он может сосчитать их по одному.
Тест на флаги штатов организован аналогичным образом.
В расширенном режиме выводится справка по штату, флаг которого нужно угадать.
По полной аналогии устроен тест на достопримечательности.
Тест на вычитание устроен по аналогии с тестом на сложение. Только в расширенном режиме ребенку придется не добавлять шарики в коробку, а, наоборот, выкидывать их наружу.
Пожалуй, самый простой тест – на Солнечную систему. Здесь в режиме подсказки даже показывается картинка, которую необходимо выбрать.
Наконец, по аналогии с выбором флагов штатов устроен тест и на международные флаги.
Завершая разговор о приложении Flash Cards, отметим, что тайл приложения выводит информацию о последней открытой карточке или тесте.
InkPad
По сути, InkPad – аналог Windows Journal для Metro-интерфейса. Приложение предназначено для ввода рукописных записей, но обладает рядом особенностей, о которых стоит сказать.
При открытии отображается просто разлинованный лист, на котором можно писать. В левом верхнем углу – здесь в дальнейшем будут выводиться различного рода сообщения – приводится латинский афоризм “Verba Volant, scripta manent” (Слова улетают, написанное остается).
Казалось бы, можно начать писать. Здесь, однако, я столкнулся с проблемой. Казалось бы, приложение должно быть адаптировано для работы с сенсорными экранами, и, тем не менее, у меня попытки взаимодействия с экраном приводили не к письму, а к перемещению страницы по экрану. Как оказалось, InkPad различает прикосновение стилусом и пальцем – стилусом можно писать, пальцем управлять приложением. Но это возможно только на емкостных экранах, ощущающих такую разницу. Мой же монитор оснащен оптическим сенсорным экраном, одинаково реагирующим на прикосновение любым предметом, попавшим в область действия инфракрасных датчиков.
Но если у вас и нет емкостного экрана со стилусом, вы по-прежнему можете протестировать InkPad – при помощи мышки.
На панели инструментов inkPad располагается ряд инструментов, появление некоторых из которых довольно ожидаемо, в то время как другие вызывают интерес.
Такова, в частности, первая функция – Recognize. Действительно, InkPad поддерживает распознавание ввода. Распознанный текст появляется на месте латинского афоризма в левом верхнем углу экрана.
Кнопка Find открывает поле поиска, позволяющее найти то или иное слово.
Найденное слово будет выделено прямо в рукописной области, а в левом верхнем углу отобразится количество соответствий. (Если обнаружено более одного соответствия, то все они будут выделены).
Что позволяет выделение найденного слова? В первую очередь, вы можете его перемещать (уже пальцем).
Во-вторых, вы можете открыть контекстное меню, в котором вам будет предложено скопировать в буфер обмена один из вариантов распознавания слова.
Выделить предварительно распознанное слово (это обязательное условие для работы с текстом) можно и без поиска – просто щелкнув по нему правой кнопкой мышки.
Кнопка Erase на панели инструментов позволяет удалить любую линию, а Select – выделить слово вручную. При этом вы можете выделить не все слово, а только его часть.
Затем вы можете повторить функцию Recognize и распознать только выделенный участок текста.
Наконец, далее следует все привычные элементы форматирования – выбор цвета и толщины пера.
А также настройки маркера – с его помощью можно выделять текст, написанный пером.
Наконец, в меню More содержатся функции копирования, вставки, открытия (Load) и сохранения (Save) записей, а также очистки страницы от всего содержимого (Clear).
Функция Copy копирует или все изображение на экране или только выделенный фрагмент текста. Затем вы можете или вставить скопированный объект обратно в IncPad (то есть попросту его продублировать) или перенести в графический редактор (например, Paint).
В завершение заметим, что, что для сохранения и загрузки записей InkPad использует формат GIF.
Sudoku
Простейший судоку, оформленный в стиле Metro. При запуске для начала новой игры необходимо щелкнуть в выделенной области по экрану.
По умолчанию запускается не самый высокий уровень сложности.
Чтобы произвести ход, необходимо сначала нажать по той клеточке, куда вы собираетесь поставить цифру, а затем в выбрать соответствующую цифру в левом или правом столбце. “X” в правом столбце очищает поставленную ранее цифру.
На панели инструментов имеется ряд полезных функций.
Кнопки слева позволяют изменить уровень сложности (сложность определяется количеством открытых ячеек) – всего доступно четыре варианта. Так выглядит сложнейший.
Справа располагается кнопка Pause, останавливающая таймер игры. Кнопка Hint – подсказка – открывает произвольную клеточку.
Кроме этого, в судоку работает дополнительные помощники – когда вы выделяете ту или иную открытую изначально клеточку, то все клеточки с этой же цифрой обводятся синим.
То же самое срабатывает, когда вы заполняете клетку цифрой – синим обведутся все клетки на поле с той цифрой, которую вы выбрали.
Наконец, кнопка Check Success проверяет судоку и, в зависимости от результата, сообщает, правильно ли оно заполнено (и, следовательно, игра выиграна) или нет.
В настройках содержится два раздела – Game Options и Credits.
В Game Options располагается два параметры – отключение звуковых эффектов и помощников (то самое выделение синих ячеек с одинаковой цифрой внутри).
В Credits отдается дань разработчикам приложения.
Copper
Один из посетителей нашего проекта в комментариях к предыдущей части отметил, что графика игр, представленных в Windows Developer Preview, мягко говоря, слабовата. И это вполне справедливое замечание. До сих пор мы видели довольно примитивные в визуальном отношении игры, основанные на 2D-графике и даже не претендующие на нечто большее. Понятно, что именно такие игры и будут востребованы на планшетах за счет меньшей нагрузки на оборудование.
Но это , что Direct3D не поддерживается Metro. Наоборот, 3D-приложения могут и, по видению Microsoft, будут создаваться на новой платформе. Примером такого приложения служит игра Copper, к обзору которой мы и переходим.
По сути, это очередная реинкарнация игры Microsoft Tinker, некогда вышедшей в составе Windows Ultimate Extras, а позже доступная всем желающим посредством Games for Windows LIVE.
При запуске игры начинается несколько этапов обучения, следуя им, мы и постараемся разобраться в принципе игры.
Цель игры – переместить робота, главного героя игры, на финальную клетку.
Copper адаптирован для сенсорных экранов. Чтобы робот пошел, достаточно провести по экрану в желаемом направлении. При этом некоторые предметы робот может передвигать. Например, ящики.
Как видите, основа, на которой лежит паззл, составлена из гигантских шестеренок, повисших где-то в космосе. Их можно крутить, меняя тем самым угол обзора.
Движением “щипка” по экрану картинку можно приблизить.
Произведя движение поворота пальцами по роботу, его можно развернуть, чтобы обойти препятствие.
Игра идет на время, кроме этого, у вашего работа есть определенный заряд энергии (на каждое действие расходуется один пункт). Индикаторы времени и энергии расположены в верхней части экрана.
Когда робот дойдет до финальной клетки, начнется фейерверк, поздравляющей его с одержанной победой.
По мере прохождения уровней, сложность будет увеличиваться. Будут добавляться новые элементы игры, такие как лифты, бегущие дорожки и прочее.
Если у робота закончится энергия или он упадет с большой высоты, игра будет проиграна, и вам придется перейти к выбору уровня.
Это можно сделать при помощи клавиатуры или жестом вызова панели инструментов. Тогда камера полетит под большую шестеренку, где и расположился выбор уровней. Здесь вы также сможете просмотреть, с какими достижениями закончили тот или иной этап игры.
Air Craft
Air Craft относится к разряду моих любимых Metro-приложений. Оно отлично демонстрирует возможности новой платформы и, вместе с тем, радует своей остроумной задумкой и изящным исполнением.
При запуске приложения на экран выводится 3D-модель бумажного самолетика.
Помню, еще на заре 3D-игр всех поражала возможность изменять угол обзора, рассматривать фигурки под разными углами. Air Craft не исключение, мышкой или при помощи сенсорного экрана, вы можете повернуть модель к себе любой стороной.
На первый взгляд может показаться, что этим возможности Air Craft и ограничиваются. Но продолжим изучение.
На панели инструментов располагается две кнопки – Clear Plane и View Instructions.
Первая, очевидно, должна очистить модель самолетика. Но отчего очистить? Пока неясно. В свою очередь, кнопка View Instructions открывает экран с инструкциями по сборке такого же самолетика, как на экране, из листа бумаги.
Но зачем здесь эта инструкция и зачем модель самолета? Вызовем панель Charms, которой до сих пор мы крайне редко пользовались – Devices. И здесь, к нашему удивлению, мы обнаруживаем что-то новое, а именно список установленных принтеров.
После выбора принтера многое становится понятным. Нам предлагается распечатать тот самый шаблон, из которого впоследствии по инструкции, которую мы видели выше, мы сможем собрать самолетик.
Таким образом, панель Devices может использоваться и для распечатки данных приложения. Здесь же можно указать и основные параметры печати – количество копий, ориентацию, цветовой режим, а также номер печатаемой страницы (в случае с Air Craft это 1 из 1).
Надо сказать, что это лишь стандартное приложение печати в Metro-интерфейсе. Разработчики принтеров смогут создавать свои собственные расширения, как сегодня создают апплеты настройки печати, которыми мы пользуемся в Windows. При этом с обычными драйверами возможности значительно ограничены (например, на своем принтере я не могу изменить параметр Color, отвечающий за цвет печати).
Но посмотрим, какие еще стандартные настройки печати предоставляет Metro-интерфейс. Они отображаются после нажатия ссылки More Settings.
Итак, в дополнение к уже рассмотренным параметрам, в разделе разметки страницы можно установить параметры двухсторонней печати (Duplex Printing), разбор по копиям (Collation), несколько страниц на листе (Multiple Pages Per Sheet).
В свою очередь, в разделе Paper And Quality можно установить размер бумаги, тип бумаги, а также параметры входного лотка.
Хорошо, скажете вы, у нас есть возможность распечатать макет и инструкцию о том, как собрать из него самолетик. Но зачем нам нужна трехмерная модель самолета? Глупо создавать 3D-приложение просто для того, чтобы покрутить модельку перед печатью.
И вы будете совершенно правы. Возможности Air Craft на этом не завершаются, а, пожалуй, только начинаются. Дело в том, что во время просмотра модели вы можете щелкнуть по одной из ее сторон и перейти в режим редактирования!
В режиме редактирования вы можете рисовать кистью по той стороне, по которой щелкнули (а за счет вращения модели щелкнуть вы можете по совершенно любой стороне). При этом в правом верхнем углу вы видите миниатюру модели, так что изменения, вносимые вами в режиме редактирования, немедленно отображаются там.
После завершения редактирования достаточно щелкнуть по миниатюре, чтобы вернуться к 3D-модели. Все изменения сохранятся, ваш рисунок станет частью модели!
В Air Craft доступна только обычная кисть (на конференции Build была продемонстрирована и более функциональная версия приложения, включающая больше инструментов редактирования, включая, к примеру, текст). Щелкая по кнопке Size, вы можете изменить ее толщину.
При помощи кнопки Color вы можете вызвать палитру и изменить цвет.
Наконец, Erase служит для стирания нарисованного.
Таким образом, вы можете раскрасить разные стороны самолетика, придав ему собственный стиль. Затем, перейдя в режим печати, вы увидите, что все ваши изменения сохранены и будут распечатаны!
Инструкции, к слову сказать, тоже можно распечатать подобным образом.
Таким образом, Air Craft демонстрирует не только создание симпатичной 3D-модельки, но и глубокую интеграцию Metro-приложения с панелью Devices и функциями печати в Metro-интерфейсе.
BitBox
Последнее приложение в стиле Metro, входящее в состав Windows Developer Preview – BitBox.
Служит оно для создания ритмического рисунка и мелодий из образцов различных музыкальных инструментов.
На нижней панели, как вы можете видеть по скриншоту выше, имеется несколько кнопок, но обзор приложения мы начнем не с первой из них, а со второй – Add sequencer. Данная функция позволяет добавить синтезатор одного из инструментов.
Здесь доступны бас, пианино, ударные, гитара, саксофон и некоторые другие виды синтезаторов. Когда вы выберете один из них (выберем, к примеру, Drums – ударные), он отобразится в основном окне.
Щелкнув по только что созданному тайлу, можно попасть в сам синтезатор.
Я не знаток электронных синтезаторов, поэтому постараюсь пояснить, что здесь происходит, наиболее просто. Каждая клеточка по вертикали соответствует звукам данного инструмента в момент времени (высоким и низким соответственно). По горизонтали, в свою очередь, размещается ось времени. Более светлая полоска, которую вы можете видеть на скриншоте, перемещается от начала к концу, воспроизведя все добавленные звуки.
Звук добавляется простым щелчком по клеточке.
Разумеется, вы можете добавить и больше одного звука в момент времени, сочетая различные ноты.
Таким образом, вы можете создать свой собственный неповторимый ритмический рисунок.
На панели инструментов расположено два элемента – Host Session и регулятор громкости. Со вторым и так все понятно, а о первом мы скажем чуть позднее.
Но вернемся на секунду к главному экрану. Сразу после возвращения из режима создания мелодии, она продолжает воспроизводиться по кругу. Вертикальная светлая линия здесь, на тайле, будет перемещаться от начала к концу так же, как и в режиме редактирования.
Но тайл синтезатора помимо миниатюры вашей мелодии и названия инструмента оснащен еще двумя кнопками – повтор и Stop/Play.
Кнопкой Stop вы можете вовсе остановить проигрывание данного синтезатора. Тогда кнопка Stop превратится в Play. Нажатие кнопки Play произведет однократное воспроизведение мелодии.
Что же касается кнопки повтора, то она служит для организации циклического проигрывания. С помощью нее вы можете включить повтор не всей мелодии, а только ее части, или, наоборот, добавить паузу между полными повторами. Сделать это можно следующим образом.
Когда вы нажимаете на кнопку повтора, проигрывание мелодии начинается с начала, а тайл мигает белым.
Проигрывание в таком режиме доходит до конца и останавливается, но тайл продолжает указывать на то, что проигрывание идет (кнопка Stop не превращается в кнопку Play).
Чтобы определить конец повторяемого участка, достаточно просто щелкнуть по тайлу – или на кнопку повтора, или просто в любую другую точку (кроме кнопки Stop). Если же вы нажмете в середине воспроизведения, то BitBox перейдет к проигрыванию по кругу первой половины мелодии. Если же вы дождались полного окончания мелодии и подождали еще, то повтор будет циклическим, но между повторами добавится пауза (ее длительность и есть то время, что вы медлили с нажатием на кнопку повтора).
Но добавить в BitBox вы можете и больше одного синтезатора, создавая более сложную мелодию, состоящую из различных инструментов.
Чтобы удалить синтезатор, его достаточно выделить и выбрать Delete на панели инструментов.
Справа на панели инструментов располагается ползунок BPM – Beats per minute, то есть ударов в минуту. С его помощью вы можете или замедлить мелодию или, наоборот, увеличить ее темп. Графически это будет видно по скорости перемещения “считывающей” светлой полоски по клеточкам синтезатора.
Кнопка Add sample позволяет добавить в BitBox любой аудиофайл. Он помещается в отдельную группу Samples. Цвет тайлов при этом определяется случайным образом.
Здесь нет кнопки Play, и все работает несколько странно. Если вы просто нажмете на тайл и будете удерживать кнопку мышки (или палец на сенсорном экране), то будет идти воспроизведение вашего файла. Стоит убрать палец или отпустить кнопку мышки – воспроизведение прекратится.
Чтобы включить воспроизведение всего файла с начала до конца достаточно провести пальцем (или курсором при нажатой кнопкой мышки) по тайлу. Чтобы прекратить воспроизведение достаточно щелкнуть по кнопке повтора.
В свою очередь, если сразу щелкнуть по кнопке повтора, то тайл начнет мигать. Дождавшись места, где заканчивается нужный вам участок аудиофайла, необходимо щелкнуть по любой точке тайла кроме самой кнопки повтора. Это приведет к циклическому повторению выбранного таким образом фрагмента. В свою очередь, если щелкнуть на кнопке повтора во время мигания тайла, то все воспроизведение просто остановится. Таким образом, в Samples одна кнопка служит и для настройки циклического проигрывания участка файла, и для остановки воспроизведения.
Обратимся, наконец, к последнему пункту – Host session. Данную кнопку мы видели и на панели инструментов главного экрана, и на панели инструментов экрана редактирования отдельного синтезатора. Щелчок по данной кнопке сразу проясняет ситуацию.
Такое мы уже видели в WordHunt. Действительно, BitBox поддерживает расшаривание музыкальной сессии при помощи технологии Proximity.
Выбрав Host session и прикоснувшись бесконтактными датчиками своих планшетов, пользователи могут проиграть совместно созданную мелодию. Достаточно просто прикоснуться планшетами.
К слову сказать, на одной из сессий на конференции Build, посвященной технологии NFC и Proximity API, была предпринята попытка продемонстрировать данную функцию. Точнее, целых три попытки – ни одна не увенчалась успехом. Похоже, Proximity находится на ранней стадии разработки и не отличается слаженной работой в Windows Developer Preview.
Наконец, два слова о панели Settings.
Здесь нет ничего примечательного кроме пункта Attributions. Из этого раздела можно получить сведения об использованных Microsoft музыкальных файлах и даже увидеть ссылки, откуда они были взяты.
На этом мы завершаем рассмотрение Metro-приложений, входящих в состав Windows Developer Preview. Но в самом Metro-интерфейсе есть еще несколько аспектов, о которых необходимо сказать для полного представления о новой платформе. Этому и будет посвящена наша следующая статья.
Продолжение следует...
Октябрь 2011
Комментарии
Отличное продолжение. Думаю многие найдут для себя что-то интересное. Ждем продолжения....
Спасибо, Raiker, работа и правда проделана титаническая! Я хоть и играюсь со сборкой, но тщательно проверить функциональность каждой кнопочки руки не доходили, и уж тем более - выяснить про изменяющийся только раз размер шрифта, например... Так что обзор выше всяких похвал!
Единственное замечание хочу сделать чисто в корректорском смысле: иногда ты не обращаешь внимания на смысловые ошибки. Я понимаю, что пишешь быстро, времени особо вычитывать нету, а Word не подчеркивает, ибо слова-то правильные... Только не считай это придиркой, пожалуйста! Наоборот - твой обзор настолько хорош, что хочется сделать совершенное совершенным во всем.
Я вот о чем, собственно:
"Если вы выберите правильный вариант...", "Если вы щелкните по цифре, то...", "Когда вы выберите один из них..." - посмотри на окончания глаголов. У тебя получается не условное, а повелительное наклонение: "Выберите!" "Щелкните!". В даннных ситуациях должно стоять "выберЕте" и "щелкнЕте" - совершенная форма, "что сделаете?", а не "сделайте!". Просто в нескольких частях обзора встретил этот момент, и немножко "резануло взгляд".
Спасибо тебе большое за обзор! 
Темный, спасибо за замечание, не заметил при вычитывании. Также спасибо за высокую оценку, будем стараться дальше!
По теме
- Windows 8.1: 25 новых спрятанных возможностей ОС
- Обзор Windows Blue Build 9364 (ч. 1)
- Обзор Windows Consumer Preview Build 8250 (ч. 1)
- Обзор Windows Developer Preview Build 8102 (ч. 11)
- Обзор Windows Developer Preview Build 8102 (ч. 10)
- Обзор Windows Developer Preview Build 8102 (ч. 9)
- Обзор Windows Developer Preview Build 8102 (ч. 8)
- Обзор Windows Developer Preview Build 8102 (ч. 7)
- Обзор Windows Developer Preview Build 8102 (ч. 6)
- Обзор Windows Developer Preview Build 8102 (ч. 4)