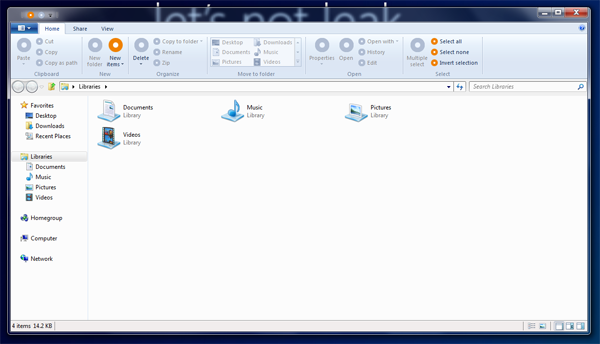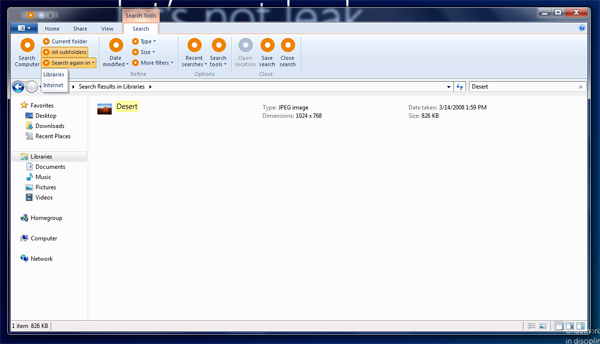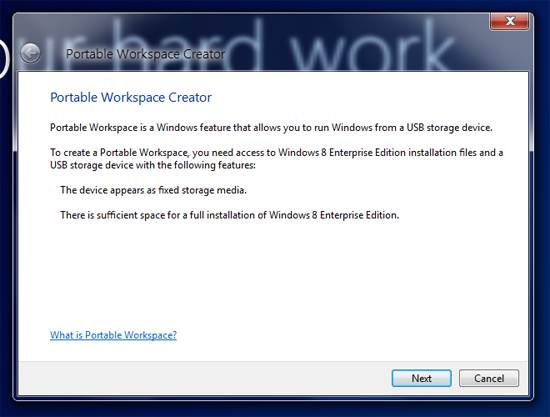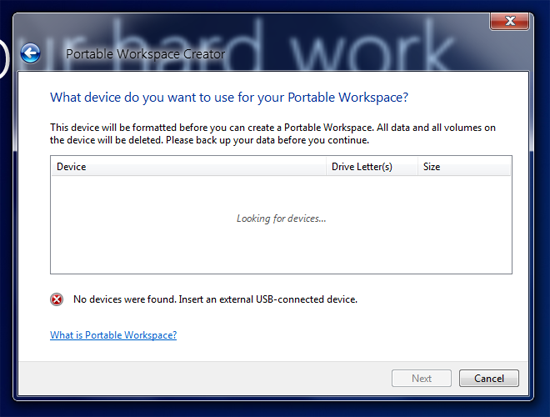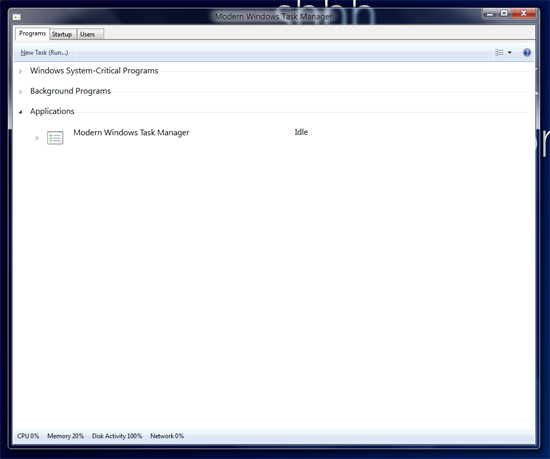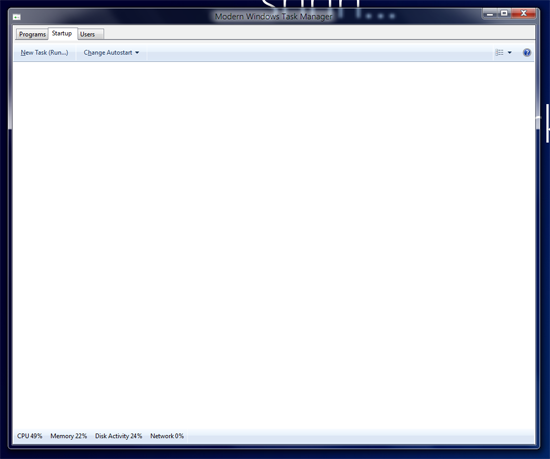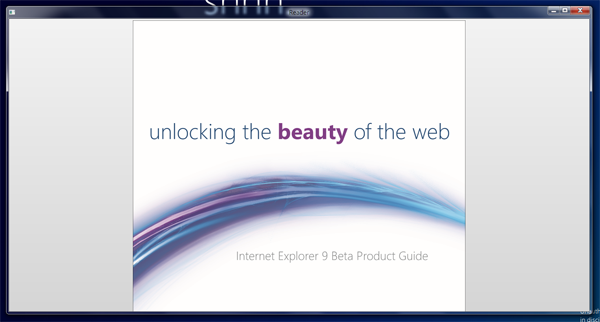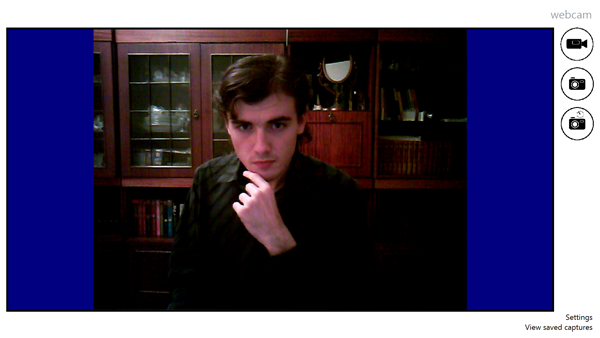Обзор Windows 8 Build 7850 (ч. 2)
 17012
17012
То, что скрыто
Важно понимать, что все, о чем мы рассказали в обзоре - лишь поверхность и вершина айсберга, разрабатываемого Microsoft. Уже на сегодняшний день в 7850 было обнаружено множество упоминаний, записей в реестре и файлов, имеющих отношение к еще не имплементированным или заблокированным функциям Windows 8.
Пользователи обнаружили достаточно много ссылок, ресурсов и намеков в системных библиотеках и файлах. Мы остановимся лишь на компонентах, которые к моменту написания статьи удалось запустить и протестировать. Уверен, мы еще вернемся к ним в будущем, когда они будут доработаны и окончательно встроены в систему.
В то время как ниже представлен обзор новых функций, сведения об их активации и запуске вы можете найти в нашей статье "".
Windows Explorer Ribbon
Возможность появления в Windows Explorer ленточного интерфейса предвидели давно. Многие пользователи задумывались о том, как бы мог выглядеть обновленный Проводник, обзаведись он лентой, вкладками и новым дизайном. Благодаря обнаруженным в Windows 8 M1 наработкам, мы можем получить первое представление о той реализации, которую готовится предложить Microsoft.
В обновленном Explorer представлено всего 3 вкладки - Home, Share и View. Под ними располагаются кнопки навигации, адресная строка и поле поиска. Остальные вкладки являются контекстуальными и появляются при выполнении определенных действий. Так, например, при выборе или открытии библиотеки появляется вкладка Library Tools с соответствующими инструментами.
Правда, пока что многие функции на лентах не реализованы - иконки остаются неактивными, а при наведении на них появляется всплывающая подсказка "Not implemented yet".
На вкладке Home размещены основные инструменты, которые потребуются при работе с файлами и папками. Отсюда можно вставить, вырезать, скопировать, удалить или переименовать файл. Из меню New items можно создать новый элемент, - больше нет необходимости обращаться к контекстному меню "Создать".
Меню Copy to folder позволяет скопировать выделенные элементы в определенную папку (при помощи пункта Choose folder можно добавить в список любой каталог с компьютера).
Здесь же располагается кнопка Rename - переименование файла, и кнопка Zip, позволяющая быстро поместить файл в архив.
Раздел Move to folder позволяет переместить файл в другой каталог. Здесь также есть возможность добавить в список ваши собственные папки.
Из меню Properties можно открыть свойства выделенного файла или папки, а также удалить свойства файла.
Кнопка Open служит для открытия файла, меню Open with аналогично меню Open на панели инструментов в старом Explorer.
Наконец, кнопка History открывает вкладку предыдущих версий в свойствах файла, Edit открывает файл для редактирования. В разделе Select представлены различные функции для выделения файлов: Multiple selection (недоступно в M1), Select All (выделить все), Select none (снять выделение), Invert selection (обратить выделение).
На вкладке Share должны располагаться функции для обеспечения общего доступа к файлам. Отсюда можно записать файлы на диск, отправить их по электронной почте или факсу, разрешить или ограничить к ним доступ, просмотреть разрешения и открыть дополнительные параметры безопасности. На данный момент ни одна функция на вкладке Share не работает.
Перейдем к меню View. Здесь, в отличие от предыдущей вкладки, реализованы почти все возможности.
Кнопка Refresh служит для обновления папки. Список Views, где должны быть представлены доступные виды иконок, пока что не работает. Их выбор происходит из ниспадающего меню Icon size. При этом ползунок, позволяющий вручную подобрать размер иконок, исчез.
Опции сортировки и группировки файлов размещены в ниспадающих меню Sort by и Group by соответственно. В M1 эти меню отображается некорректно.
Добавить новые столбцы для сортировки или группировки можно либо выбрав Choose columns в соответствующем меню, либо из специально для этого предназначенного меню Add columns.
Меню Navigation panel и Preview panel позволяют настроить отображение панели навигации, панели подробностей и панели просмотра.
В меню Navigation panel имеется флажок Show favorites, отключающий список избранного в панели навигации (о появлении этой возможности мы уже говорили выше).
Из меню Preview pane можно настроить отображение панели подробностей и панели просмотра.
Но моим любимым разделом на вкладке View является Show/Hide. Здесь обнаруживаются действительно интересные функции.
Флажок Picture names позволяет скрыть имена файлов у изображений, при этом имена остальных типов файлов будут отображаться.
С помощью флажка File Extensions можно включить отображение расширений файлов, а флажок Hidden files позволяет показать скрытые файлы. Наконец, кнопка Hide selected files делает выделенные файлы скрытыми.
По-моему, размещение этих функций на ленте - как нельзя более удобное. Сколько раз вам приходилось открывать Folder options, чтобы получить доступ к этим опциями? Теперь они размещены прямо под рукой на вкладке View.
Кнопка приложения в Explorer открывает меню, в котором большинство функций пока что не неактивно. Отдельно отметим опцию Print, позволяющую распечатать выделенный файл, и Sync, которая, по-видимому, будет служить для управления синхронизацией автономных файлов.
В меню Help располагаются две пока что неактивные функции – открытие окна About Windows и просмотр лицензионного состояния Windows.
Что же касается области Quick Access Bar, то по умолчанию здесь представлены две кнопки - отмена (Undo) и повтор (Redo) последнего действия. Как и в любом приложении с Ribbon-интерфейсом, вы можете добавить и другие функции в область быстрого доступа.
Наконец, скажем еще несколько слов о других контекстуальных вкладках. Зайдя в Компьютер, вы обнаружите, что главная вкладка называется не Home, а Computer. Отсюда можно открыть свойства системы, подключить сетевой диск, перейти к апплету удаления приложений. Остальные функции ожидают, когда их добавят в Explorer.
Если выбрать один из дисков, то станет доступна вкладка Disk Tools. Функции на ней пока что неактивны, но в будущем отсюда можно будет включить автозапуск, извлечь диск, скопировать или очистить диск, перейти к шифрованию BitLocker или созданию резервных копий, отформатировать раздел, включить очистку или дефрагментацию жесткого диска.
Контекстуальные вкладки также появляются при выделении в Проводнике изображений, видеофайлов и музыкальных файлов. На этих вкладках доступны дополнительные, ориентированные на данный тип файлов, функции (например, перевернуть изображение, воспроизвести все файлы и т.п.). Не все из них имплементированы на данный момент.
Аналогичная контекстуальная вкладка предусмотрена для файлов образов ISO и VHD. На ней располагается три функции – монтирование, запись и извлечение файлов. Последняя из них пока что не работает.
Еще одна вкладка, о которой хотелось бы сказать и которая особенно привлекла мое внимание - Search Tools. Она появляется, когда вы активируете поле поиска в Проводнике.
На вкладке Search Tools сосредоточены все функции, до которых раньше было не так-то просто добраться. Всего здесь представлено четыре раздела. В первом из них – Location – вы сразу же можете указать, следует ли производить поиск во всех подпапках (All subfolders) или только в данной папке (Current folder).
Во втором разделе вы можете задать различные фильтры: дату изменения (Date modified), тип (Type) или размер (Size).
Дополнительные фильтры (тип, имя, путь, теги) доступны из меню More filters. Здесь пункт Type позволяет задать тип файлов, отсутствующий в ниспадающем меню Type, рассмотренном выше.
По сути, эти фильтры – не что иное, как соответствующие запросы на метаязыке поиска Windows, которые и вставляются в поисковое поле, когда вы их выбираете.
В разделе Options вы можете обратиться к истории поисков (Recent searches), а также к настройкам поиска. Здесь можно отключить поиск частичных соответствий, включить поиск по именам и содержимому файлов, а также включить в поиск системные папки и сжатые файлы.
Чтобы выйти из поиска, достаточно нажать кнопку Close search в разделе Close.
Когда же вы завершите ввод поискового запроса, ситуация несколько изменится.
В первом разделе становятся активны пункты Search Computer и Search again in. Первый из них позволяет произвести поиск по всему компьютеру (например, если вы не нашли искомое в данной папке), а Search again in – произвести поиск в библиотеках или Интернете.
Наконец, в разделе Close становятся активна кнопка Save search, позволяющая сохранить запрос. Если же вы выделите тот или иной файл, то также станет доступна опция Open location, открывающая местоположение этого файла.
Собственные вкладки имеются и у ряда окон Windows Explorer, связанных в сетью, в частности, Network и HomeGroup. В ленте Network пока что работают только два первых пункта – Open и Properties, позволяющие перейти к выделенному элементу или открыть его свойства.
Среди остальных элементов – пока что еще не реализованных – возможность открыть удаленный рабочий стол или веб-страницу устройства, добавить сетевой принтер или беспроводное устройство, открыть Центр сетей и общего доступа, произвести поиск в Active Directory, а также перейти к параметрам потокового вещания.
Своя собственная вкладка намечается, наконец, и у HomeGroup, но пока что попросту пустует.
Какое же впечатление производит ленточный интерфейс Windows Explorer сегодня? Задумка, безусловно, интересная. Несмотря на все опасения, реализация оказывается достаточно удобной - многие функции становятся легкодоступными, отпадает необходимость обращения к различным апплетам и окнам настройки. С другой стороны, требуется основательная доработка интерфейса и оформления. Уверен, именно этим Microsoft и займется в дальнейшем.
Portable Workspace Creator
Не менее нашумевшей функцией, обнаруженной в M1, является Portable Workspace Center, - инструмент для создания USB-носителей с загрузочной копией Windows.
Для создания загрузочного USB-носителя требуется доступ к установочным файлам Windows 8 Enterprise и запоминающее устройство USB объемом не мене 16 Гб. По-видимому, данная функция будет доступна только пользователям корпоративных версий Windows 8.
Подробности работы данного приложения и возможностей, которыми Microsoft планирует снабдить его, пока что неизвестны. Но данная функция работает уже сегодня в Milestone 1 и позволяет создать загрузочный USB-накопитель с Windows 8.
Очевидно, что функция создания загрузочного USB-накопителя потребовала от Microsoft добавить в систему соответствующие средства. Таково приложение CreateBootableUFD.EXE, позволяющее записывать загрузочные образы дисков на съемные носители. Пока что приложение требует выполнения из командной строки, при его открытии появляется сообщение с синтаксисом использования.
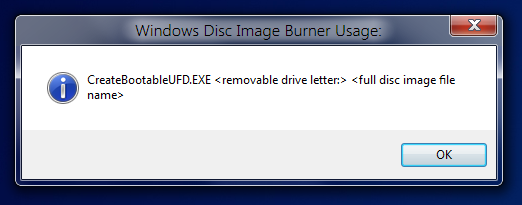
Modern Task Manager
Другая громкая находка в Milestone 1 - обновленный диспетчер задач. Он был радикально переработан, и в первую очередь это коснулось его внешнего вида и способа представления запущенных приложений.
В новом диспетчере задач по-прежнему представлен вкладочный интерфейс. На первой вкладке перечислены запущенные приложения, которые сгруппированы по разделам системных программ, фоновых программ и приложений запущенных в данный момент.
Обратите внимание на небольшие стрелочки слева от приложений. С их помощью вы можете "развернуть" каждое из приложений и обратиться уже не к приложению в целом, а к его окнам верхнего уровня. Так, теперь вы можете управлять отдельными окнами Windows Explorer.
Аналогичным образом вы можете управлять вкладками Internet Explorer.
Процессы, в свою очередь, теперь представлены не именами исполнительных файлов, а названиями, так что работа с ними стала дружелюбнее и удобнее. Особенно это удобно для процессов служб – каждый из них можно развернуть и посмотреть, какие службы с ним связаны.
Под вкладками располагается панель инструментов. Кнопка New Task (Run…) открывает окно для запуска нового процесса.
В правой части панели инструментов имеется кнопка изменения вида, но на данный момент она не работает.
В нижней части окна расположены данные о загрузке ЦП, памяти, активности жесткого диска и сети. Они представляют собой кнопки, но на данный момент ничего не открывают.
Чтобы закрыть процесс, достаточно его выделить. Напротив его названия появится красный крестик.
На вкладке Startup располагается перечень приложений автозагрузки. Из меню Change Autostart можно включить или отключить автозагрузку того или иного приложения.
Наконец, на вкладке Users представлена информация о текущих пользователях.
Очевидно, Microsoft готовит радикальное обновление диспетчера задач. Пока что слишком рано делать выводы о проделанной работе - слишком на ранней стадии она находится. Тем не менее, эта разработка представляет безусловный интерес.
BitLocker Drive Encryption: PIN Change Tool
Также в системе было обнаружено приложение BitLocker Drive Encryption: PIN Change Tool. По-видимому, это не более чем программа для смены загрузочного PIN-кода, используемого BitLocker для доступа к содержимому зашифрованного диска.
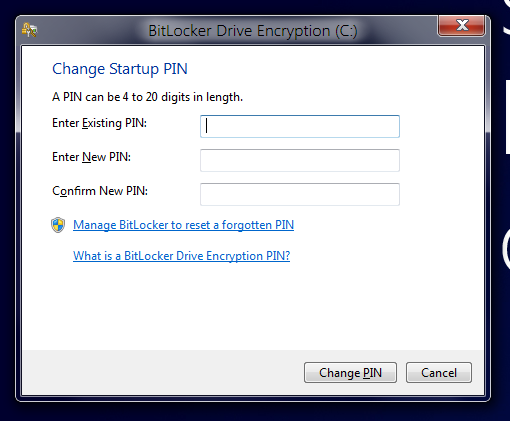
Reader
Большая радость для многих пользователей - в Milestone 1 удалось активировать Reader, новое приложение для чтения документов в формате PDF.
На данный момент Reader читает лишь небольшое количество файлов (большинство файлов предстают в виде белых страниц), а для навигации используются горячие сочетания клавиш: CTRL+o для открытия файла, CTRL+0 для отображения страницы целиком, CTRL+1 для обычного вида, CTRL+2 для просмотра по ширине окна, CTRL+r для поворота страницы.
Пролистывать документ можно при помощи мышки или стандартных клавиш управления (стрелок, Home, End и т.д.). Если щелкнуть по документу левой кнопкой мышки, рядом с границей окна откроется предпросмотр текущей страницы, напоминающий предпросмотр страниц при прокрутке в Adobe Reader.
Голубое поле на фоне эскиза показывает, какой участок страницы отображается в окне Reader в данный момент. При прокрутке документа эскиз перемещается вдоль границы окна, заменяя собой ползунок полосы прокрутки (правда, прокручивать документ с его помощью нельзя).
CTRL+F служит для поиска в документе. Отметим, что поиск оформлен в стиле Metro.
Такова еще одна находка в Milestone 1. Думаю, появление приложения для просмотра PDF в составе Windows 8 обрадует многих пользователей.
Webcam Capture Application
Последнее приложение, о котором мы скажем сегодня - программа для захвата изображения с видеокамеры Webcam Capture Application.
Приложение запускается в полноэкранном режиме, и совершенно очевидна его адаптация под Metro UI и сенсорные экраны. Опция захвата видео (верхняя иконка) и настройки (ссылка Settings) пока что не работают, зато захват фото или захват фото с трехсекундной задержкой (средняя и нижняя кнопки соответственно) работают безукоризненно.
Заключение
Milestone 1 - первый этап разработки Windows 8. Не стоит забывать, что Microsoft предприняла серьезные меры, чтобы предотвратить утечку новых разработок. В M1 многие функции еще не встроены, другие попросту заблокированы. В конце концов, мы видели не так много, это скорее намеки на те изменения, что нас ждут в Windows 8. Каким он будет, Windows 8?
Апрель 2011
По теме
- Windows 8.1: 25 новых спрятанных возможностей ОС
- Обзор Windows Blue Build 9364 (ч. 1)
- Обзор Windows Consumer Preview Build 8250 (ч. 1)
- Обзор Windows Developer Preview Build 8102 (ч. 11)
- Обзор Windows Developer Preview Build 8102 (ч. 10)
- Обзор Windows Developer Preview Build 8102 (ч. 9)
- Обзор Windows Developer Preview Build 8102 (ч. 8)
- Обзор Windows Developer Preview Build 8102 (ч. 7)
- Обзор Windows Developer Preview Build 8102 (ч. 6)
- Обзор Windows Developer Preview Build 8102 (ч. 5)