



Виртуализация Ubuntu на Windows Vista
 19062
19062
Ситуация: Вы хотите создать виртуальную машину с помощью Microsoft Virtual PC 2007 и установить Ubuntu 6.10 в качестве гостевой операционной системы.
Наши действия: В этой обучающей статье мы собираемся создать виртуальную машину посредством Virtual PC 2007 и установить Ubuntu 6.10 как операционную систему этой машины. Virtual PC будет принимать Linux за гостевую ОС, но изначально он не поддерживает такую ситуацию, поэтому нам нужно будет внести некоторые изменения в Ubuntu, чтобы это заработало.
Данные действия были протестированы с использованием Virtual PC 2007 на двух машинах, одна из которых работает на Windows XP SP2, а другая на Windows Vista Ultimate.
Что нам понадобится:
- Установочный образ Ubuntu 6.10 ()
- Microsoft Virtual PC 2007 ()
Начнем...
Мы полагаем, что вы уже скачали и установили Virtual PC 2007.
Первым шагом будет загрузка нужного нам установочного образа Ubuntu. В этой обучающей статье мы не можем использовать обычный образ (ubuntu-6.10-desktop-i386.iso) по одной простой, но очень важной причине - графический адаптер Virtual PC 2007 поддерживает только 16-битную глубину цвета для своих виртуальных машин, а Ubuntu Live CD как операционная система по умолчанию работает с 24-битной глубиной цвета. Несомненно, Ubuntu выглядит прекрасно, но как виртуальная машина она работает в искаженном виде.
Итак, для получения Ubuntu, работающей на Virtual PC 2007, мы должны использовать текстовую инсталляцию, которая не использует xserver. Установочный образ, который нам нужен, является альтернативным (ubuntu-6.10-alternate-i386.iso). Он, как и обычный образ, имеет большой объем (713MB), так что скачивание может занять некоторое время.
Далее создайте новую виртуальную машину из консоли Virtual PC.
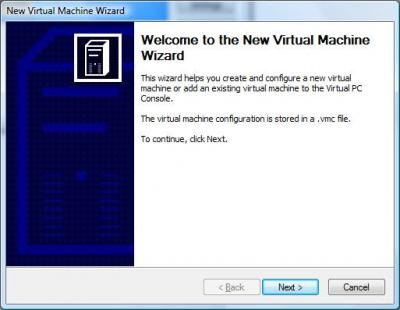

Введите подходящее имя для машины (например, Ubuntu).
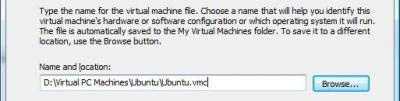
Когда появится запрос относительно операционной системы, выберите "Other" из выпадающего списка.

По умолчанию для виртуальной машины количество оперативной памяти задано как 128 Мб. Вам потребуется, по крайней мере, 256 Мб, еще лучше - 512 Мб.
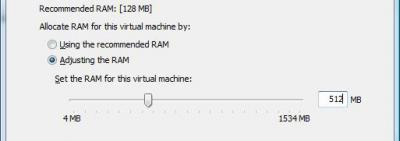
Создайте новый виртуальный жесткий диск размером приблизительно 10 Гб. Ubuntu так много места не нужно, но оно пригодится при установке обновлений и приложений (не обращайте внимания на размер, показанный на скриншоте).
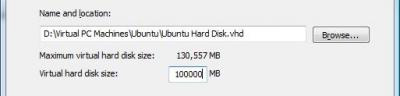
И наконец, выделите виртуальную машину в консоли и выберите Settings. Измените любые параметры, которые вам нужны.
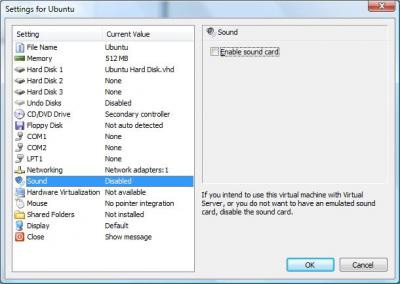
Установка Ubuntu
Запустите недавно созданную виртуальную машину. Прежде, чем начать установку, нажмите на меню CD и выберите физический диск, который вы хотите использовать, или выберите "Capture ISO image" и установите альтернативный образ Ubuntu. Вы можете также приостановить работу машины, нажав правый Alt+P. Повторное нажатие тех же клавиш возобновляет работу машины.
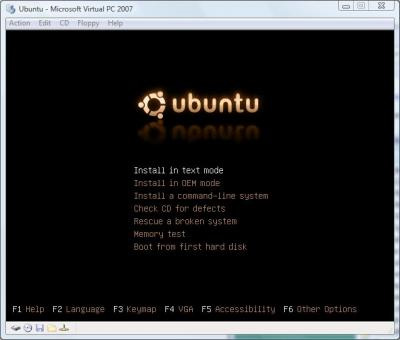
Когда появится меню загрузки, нажмите F4 для настройки VGA опций. Выберите разрешающую способность экрана, чтобы вам было удобно работать с вашим монитором, но при этом убедитесь, что установлена 16-разрядная глубина цвета (например, 800x600x16), Далее выберите "Install in text mode" и нажмите Enter.
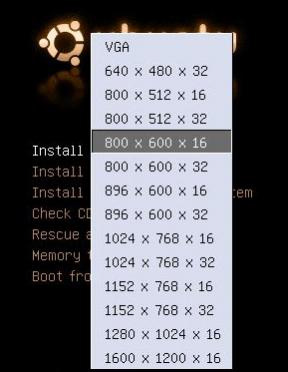
Выберите язык установки и нажмите Enter. Затем выберите ваше местоположение и опять нажмите Enter.

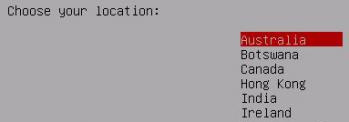
Когда выйдет предложение о включении автоматической настройки раскладки клавиатуры, выберите No и нажмите Enter.
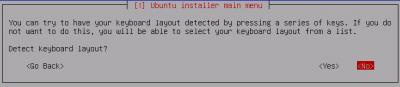
Выберите тип U.S. English (или ваш вариант) и нажмите Enter, на следующем экране снова выберите U.S. English (или ваш вариант) и опять нажмите Enter.


Ubuntu проведет процесс обнаружения аппаратных средств и загрузит спецификации оборудования. Когда выйдет запрос на изменение имени хоста, было бы неплохо заменить его на что-нибудь другое, отличное от Ubuntu. Измените название и нажмите Enter.

Когда потребуется выбрать куда и как устанавливать Ubuntu, выберите "Erase entire hard disk". Ubuntu автоматически предложит список разделов, и когда у вас спросят записывать ли изменения на диск, выберите Yes.

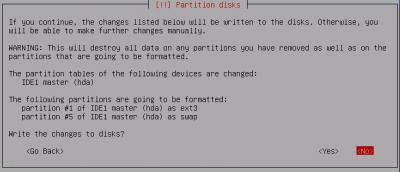
Введите название вашей столицы для правильного выбора часового пояса.
Затем введите полное имя создаваемого пользователя и нажмите Enter.
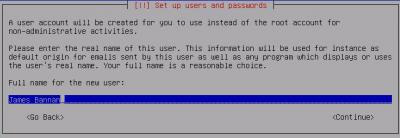
Затем, либо примените по умолчанию заданное имя пользователя учетной записи Ubuntu, либо напечатайте ваше собственное (буквы должны быть из нижнего регистра) и нажмите Enter. Затем введите пароль, нажмите Enter, проверьте правильность пароля и опять нажмите Enter.
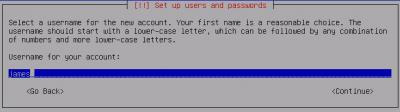
Ubuntu начнет установку операционной системы, затем основного программного обеспечения и приложений.

Когда потребуется настроить xserver, наиболее приемлемые разрешающие способности должны быть выделены: 640x480, 800x600 и 1024x768. Нажмите Enter, чтобы принять значения по умолчанию, и установка продолжится. Эта ее часть будет самой длинной, так что можно будет сходить попить кофе.
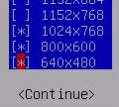
Настройка Ubuntu
Когда установка закончится, нажмите на меню CD и извлеките физический диск, либо его образ, и нажмите Enter для перезагрузки.
Если вы произведете обычную загрузку Ubuntu, то вы увидите плохое изображение, так как система попытается использовать 24-разрядную глубину цвета. Чтобы прекратить это, нажмите Esc когда загрузчик GRUB начинает работать еще до появления загрузочного меню GRUB, и выберите загрузку в режиме восстановления (recovery mode).
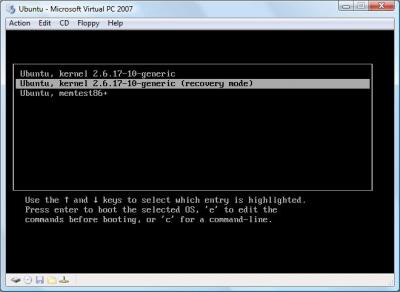
Ubuntu загрузится, но не запустится xserver, так что вы окажитесь в безопасном режиме командной строки. Теперь мы сможем вручную отредактировать настройки xserver, чтобы уменьшить глубину цвета.
Для начала, сделайте резервную копию настроек. В командной строке введите:
"sudo cp /etc/X11/xorg.conf /etc/X11/xorg.conf.backup"

Это создаст копию файла конфигураций xorg.conf под названием xorg.conf.backup, которую вы сможете использовать для восстановления настроек, если что-то пойдет не так, как надо. Помните, что для Linux важен регистр, так что напечатайте X11, а не x11.
Далее введите:
"sudo nano /etc/X11/xorg.conf"
Эта команда откроет файл xorg.conf в текстовом редакторе GNU Nano. Нажмите CTRL+W для запуска меню Where Is и введите "DefaultDepth". Nano прокрутит список до строчки DefaultDepth, значение которой в данный момент установлено на 24. Используя клавиши переместите курсор и удалите введенное число. Затем введите 16.

Нажмите CTRL+O, чтобы сохранить изменения, и Enter, чтобы записать их поверх текущего файла, далее нажмите CTRL+X, чтобы выйти.
Затем введите "reboot" и перезапустите Ubuntu.

Когда виртуальная машина загрузится, разрешите обычный старт Ubuntu и он будет использовать правильную 16-разрядную глубину цвета.
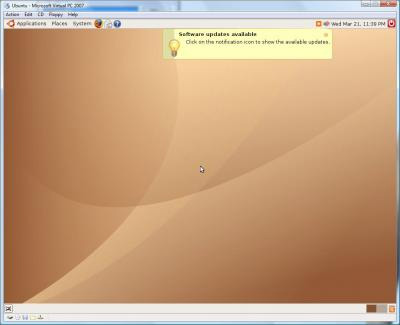
Источник:
Перевод: Dazila
Комментарии
Бесполезная статья. Зачем virtualpc, если есть vmware? Зачем Ubuntu 6.10, если есть 7.04? И покажите мне линуксоида, который не сумеет настроить xorg!
спасибо, полезная статья! чуть позже опробую.
Pythagoras Virtual PC бесплатен, когда vmware нет. на виртуальную машину линь ставить будет начинающий или любопытный пользователь, типа меня, и я в упор не знаю как настраивается x-server.
спасибо за статью пытался 2 раза поставить Ubuntu7.04на Virtual PC и все время были проблемы с изображением теперь понятно в чем дело на варю установил без проблем .
А я вообще не могу понять, нафига вся это навротка с Виртулями. Еще в древние лохматые времена один кадр убедлал меня, что OS/2 лучше Win, так как там можно запускать (не помню точно), но много DOS задач. Я ему всегда отвечал, не проще ли для каждлй задачи (если она такая ценная) взять отдельный компьютер, а так это все баловство. Хоть даже и WIn, хоть, что брать, хоть однозадачную ОС, хоть многозадачную. Всегда помнть нужно, что даже если у нас открыто очень много окон и запущено очень много задач, мы всегда в любой момент работаем только с одной. А процессы типа переключения между задачами, упарвления памятью достаточно развиты уже в любой системе.
Arkan, а ты не думаешь некоторым разработчикам ПО надо тестировать свои программы на нескольких ОС? И что ради этого перезагружаться 15 раз или держать батарею из 15 компов? Ставить перед собой 15 клавиатур и 15 мониторов? А потом угадывать которая из них к чему?
Я ему всегда отвечал, не проще ли для каждлй задачи (если она такая ценная) взять отдельный компьютер, а так это все баловство.
Ты подаришь? Задачи тестирования не очень ценные, но требует отдельной изолированной системы. Порой чистой, только что установленной.
Почитай сначала о возможностях вмвары. Если ее покупают, значит это кому-то надо.
Virtualpc может и бесплатный, но он требует для своей работы целую небесплатную ОС.
P.S. Я точно не помню, но вроде бы раньше (когда VirtPC ещё Connectix делала) он никсы поддерживал.
P.P.S А для новичков и любопытных как раз LiveCD (которые не-alternate у Ubuntu) и предназначены, чтобы не приписывали тормоза виртуальной машины системе.ьной машины системе.
Нормально в виртуал-Линух работать нельзя, лучше поставить как вторую систему )
vmware бесплатен. уж год как.
"афтар" специально ставит древнюю убунту, да еще и в текстовом режиме, чтоб антирекламу создать?
vmware бесплатен. уж год как
Deady ну и где vmware бесплатный не вижу? вот ссылка с офф. сайта VMware Workstation стоит 189.00 долларов
А вот Ubuntu 6.10 действительно уже не актуальна Ubuntu 7.04 уже рулит
Есть бесплатный vmware player. Ограничения - нельзя создавать новую виртуальную машину, можно только запускать уже созданную. А для создания виртуальной машины есть бесплатный vmx creator.
Да C Virtual PC07 надо так мучаться, а с VMware все пучком.
Ставил Убунту 7.04 на Virtual PC нифига не видно глюки, а в VMware все отлично!
Поставил все как написано. Ubuntu загрузилась. Но мыш не работает (не захватывается) в Virtual PC.
По теме
- Windows Vista не загружается после установки более ранних Windows на тот же диск
- Windows Vista и Linux на одном компьютере (Linux установлен первым)
- Windows Vista и Linux на одном компьютере (Windows Vista установлена первой)
- Windows Vista и XP на одном компьютере (Windows XP установлена первой)
- Windows Vista и XP на одном компьютере (Windows Vista установлена первой)
- Оперативное переключение между загрузчиками Vista и ХР



