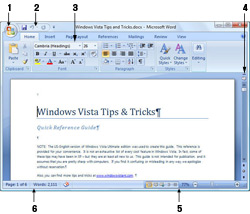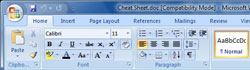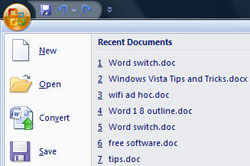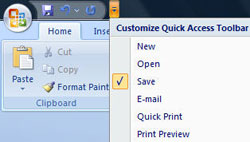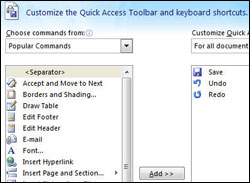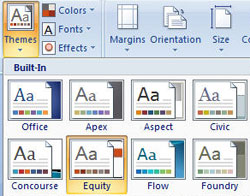Office 2007: руководство к действиям
 39386
39386
Новый интерфейс офисного пакета 2007 Microsoft Office System, который вышел одновременно с Windows Vista, поначалу может ввести в заблуждение кого угодно - даже опытных пользователей. Мы же на примере Word 2007 расскажем обо всем, что поможет вам безболезненно перейти на новую версию столь полюбившегося пакета.
Смущены новым интерфейсом Office 2007 под названием Fluent (новое имя для Ribbon-интерфейса)? Присоединяйтесь к миллионам. Переход на Office 2007 может оказаться поистине дезориентирующим - как будто вы пришли домой и заметили, что не только кто-то переставил всю мебель, но и сам дом был перенесен в другую страну.
Но не волнуйтесь - мы вам поможем. Мы проведем вас через все основные изменения в интерфейсе, расскажем о секретах и о том, как по максимуму задействовать новые возможности. Неважно, перешли ли вы на Office 2007 или только думаете об этом, в этой статье вы найдете немало полезного.
Когда вы разберетесь, вы поймете, что ваша мебель не только грамотнее расставлена, но и все вокруг стало вдруг лучше.
Базовый инструктаж
При миграции на Office 2007 забудьте обо всем, что вы знали об интерфейсе. Потому как все изменилось - все. Неважно, открываете ли вы файл, изменяете вид документа или просто используете меню, добро пожаловать в новый мир.
Вот как выглядит интерфейс, к примеру, текстового процессора Word 2007:

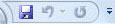
3. Ленточный интерфейс/Ribbon. Нравится вам или нет, но ленты в Office 2007 - основной способ взаимодействия с приложениями. Вместо старых меню, в дебрях которых было довольно-таки непросто отыскать необходимую функцию, группы лент объединяют ассоциируемые функции на закладках графического вида. Так, например, если выбрать закладку Insert/Вставка, появляется лента, на которой располагаются функции, с помощью которых можно осуществить вставку какого-либо объекта в тело документа: клипарт, гиперссылку, изображение или таблицу.

5. Панель Вид/View Toolbar. Данная панель, располагающаяся в нижнем левом углу окна, присутствует в приложениях Office с ранних версий и по сей день. Панель позволяет выбирать между видами отображения документов, но в отличие от предыдущих версий пакета, в Office 2007 в дополнение к привычных видам отображения документа появился слайдер, который позволяет менять масштаб документа.
6. Панель статуса/Status Bar. Панель располагается там же, где и в предыдущих версиях, и предназначена для вывода различной полезной информации, например, количество страниц в документе. Но есть одно приятное дополнение - счетчик слов: если выделить какую-либо область документа, счетчик покажет количество слов в выбранной области.
Учимся любить ленты
С первого взгляда может показаться, что пользоваться новым интерфейсом неудобно, но истина состоит в том, что однажды попробовав, вы поймете, что пользоваться им гораздо проще и удобнее, чем старым интерфейсом. Однако, к новому интерфейсу стоит приноровиться.
По умолчанию интерфейс разделен на семь закладок, плюс одна опциональная (Разработчику/Developer), которую можно включить путем нехитрых манипуляций: Office Button > Настройки Word/Word Options > Популярное/Popular > Отображать закладку Разработчику/Show Developer tab in the Ribbon.
Собственно, а вот и сами закладки:
- Главная/Home: На данной вкладке расположены наиболее часто используемые функции, среди которых смена размеров и стилей шрифтов, опции выравнивания, а также функции поиска и замены произвольного текста.
- Вставка/Insert: Как можно предположить, на данной закладке располагаются функции для вставки различных объектов: таблиц, изображений, графиков, ссылок, закладок, колонтитулов, объектов WordArt и многого другого.
- Разметка страницы/Page Layout: Данная закладка позволит изменять поля (или отступы), размер страницы и ее ориентацию, отобразить текст в виде колонок, выравнять объекты и так далее. Между данной вкладкой и вкладкой Home имеет место некоторое пересечение функций: с помощью данной вкладки можно, к примеру, установить отступы для параграфа, а на вкладке Home можно установить межстрочный интервал.
- Ссылки/References: С помощью этой вкладки можно управлять содержанием документа, сносками, библиографией, индексами и прочими схожими примечаниями. Вкладка также позволяет вставить в документ так называемый "Список прав", что звучит очень по-советски, но на самом деле, это список ссылок на официальные документы.
- Рассылки/Mailings: Как можно понять из названия, на вкладке расположены инструменты для работы с почтовыми сообщениями: от редактирования списка рассылки до слияния писем.
Рецензирование/Review: Требуется проверить орфографию и пунктуацию, найти слово в тезаурусе, рецензировать чей-либо документ или просто сравнить два документа? Тогда эта вкладка для вас. - Вид/View: Именно сюда стоит отправиться, если вам требуется сменить вариант отображения документа, включая отображение линеек, изменение масштаба, деление области редактирования документа и т.д.
- Разработка/Developer: Если вы занимаетесь написанием кода, созданием форм и приложений для Word, данная вкладка создана специально для вас. С помощью закладки можно осуществлять управление макросами, которые просто незаменимы для опытных пользователей.
Каждая лента-закладка организована таким образом, чтобы упростить вашу работу. Как можно видеть, каждая закладка (tab) организована в серию групп (group), которые содержат связанные команды для выполнения какого-либо действия - в нашем примере для работы со шрифтами. Внутри каждой группы находятся так называемые командные кнопки (command button), которые исполняют команды, отображают меню и т.д. - в нашем случае меняют размер шрифта. Внизу расположена чуть заметная диагональная стрелка, которая отображает дополнительные функции, если таковые имеются.

Структура интерфейса.
Все достаточно просто. Ну а теперь пришло время рассказать самое интересное: Ribbon-интерфейс чувствителен к контексту документа и поэтому подстраивается под вашу работу. В зависимости от выполняемых операций интерфейс обрастает новыми закладками.
Например, если вы вставляете или выделяете изображение, появляется совершенно новая закладка Формат/Format с подписью "Picture Tools".
Среди других "опциональных" закладок можно отметить следующие: Блоги/Blog Post, Графики/Chart Tools, Таблицы/Table Tools и Объекты SmartArt/SmartArt Tools.
Ваши новые друзья: Office Button и Quick Access Toolbar
В Word 2007 появилось два совершенно новых инструмента - это Кнопка Office/Office Button и панель быстрого доступа/Quick Access Toolbar. Office Button по сути является серьезно расширенным меню Файл/File из предыдущих инкарнаций Word. Данный инструмент предлагает целую уйму опций по открытию, сохранению, созданию и печати документов, а также список недавно открытых документов, что безусловно полезно.
Но есть и новые возможности: Подготовить/Prepare, Опубликовать/Publish и Конвертировать/Convert. Функция Prepare используется в случае, если вы закончили написание или редактирование документа и готовы его отправить кому-то еще. Есть множество новых функций, среди которых стоит отметить присвоение документу статуса "финальный" или "только для чтения"; шифрование документа; проверка на наличие скрытых мета-данных; редактирование свойств документа, таких как заголовок, ключевые слова и автор.
О предназначении функции Publish можно узнать из ее названия – она позволяет опубликовать документ. Можно опубликовать документ на множестве блог-сервисов, включая Blogger, Windows Live Spaces, TypePad и WordPress. Если ваша компания использует сервер для управления документооборотом или SharePoint, у вас также появится возможность публикации информации и там.
Функция Convert позволит вам конвертировать документы, сохраненные в старых форматах, в новый формат - Microsoft Office Open XML (.docx).
Для тех, кто хочет разобраться в том, как работает интерфейс Word, есть кнопка Настройки/Word Options, расположенная в нижнем правом углу меню Office Button. Это позволяет настроить Word под себя. Там расположено большинство функций, которые были расположены в меню Tools > Options в предыдущих версиях Word. Единственное, чего вы не найдете, - это куча настраиваемых панелей, которые были в предыдущих версиях пакета. В Word 2007 есть лишь одна настраиваемая панель, но вы ее полюбите.
Даже те, кому не по нраву новый интерфейс Word, найдут Quick Access Toolbar крайне удобной. Данная панель, расположенная сразу за Office Button, поначалу кажется бесполезной, но стоит потратить немного времени на ее настройку и вы поймете, что это одна из самых полезных нововведений в новом интерфейсе.
По умолчанию на панели QAT располагаются три ничем непримечательные кнопки - Save, Undo и Redo, но чуть ниже расположенная еле видимая стрелка - ключ к успеху. Щелкайте и сможете добавлять/удалять команды. Настраивайте панель по своему усмотрению и вам не придется более пользоваться лентами. В следующем разделе мы покажем, как можно настроить QAT.
Пять советов по работе с Word 2007
Если вы являетесь давним поклонником Word, то вы без сомнения привыкли ко всевозможным клавиатурным комбинациям - горячим клавишам. Однако, многие из привычных комбинаций из Word 2007 исчезли. Но не стоит волноваться, так как есть множество способов приноровиться к Word 2007. Вот несколько поезных советов.
1. Добавить команды на QAT
Возможно, что наиболее полезной настройкой в Word 2007 является добавление команд на панель Quick Access Toolbar. Добавить функции на панель можно нажатием на маленькую стрелку, расположенную на конце панели. Но такой метод неудобен, поскольку так можно добавить лишь ограниченный набор команд.
Лучше щелкнуть по кнопке Office Button, выбрать Настройки/Word Options и затем Настроить/Customize. Вашему взгляду предстанет нижеприведенный диалог. Из списка слева выбираем необходимую команду и щелкаем Добавить/Add. Тут же можно поменять порядок расположения команд.
Список команд может показаться малость ограниченным, но это потому что Word показывает лишь самые популярные. Однако, есть еще множество команд, которые можно добавить на панель. Щелкаем на выпадающем меню Выбрать команды из/Choose commands from, расположенном вверху экрана, и видим остальные списки команд - все команды, команды закладки Home и т.д. Щелкаем на списке и выбираем необходимые команды.
Есть еще более простой способ. Щелкните на любой команде и выберите Добавить на QAT/Add to Quick Access Toolbar. Таким образом можно добавлять не только команды, но и целые группы, к примеру, группу Шрифты/Fonts.
2. Использовать горячие клавиши
Если вы фанат горячих клавиш из Word 2003, то радуйтесь - в Word 2007 они тоже присутствуют, однако, в новой версии появились подсказки: нажмите Alt и рядом с каждой закладкой появится подсказка, к примеру, буква H для закладки Home. Теперь щелкните по кнопке H на клавиатуре и вы перейдете на эту вкладку. При переходе на требуемую закладку будут отображены подсказки для большинства команд, относящихся к данной закладке.

Использование подсказок поможет вам стать властелином лент.
После того, как вы начнете пользоваться подсказками, вы постепенно перейдете к использованию горячих клавиш. Вместо нажатия Alt и затем H для перехода на закладку Home, вы станете нажимать Alt-H. Нижеприведенная таблица иллюстрирует лишь малую часть существующих клавиатурных комбинаций.
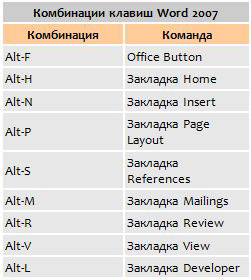
3. Отключить Ribbon
Для тех, кому не нравится новый интерфейс, лучшим советом станет совет, как вообще отключить ленты. Данное действие позволит освободить уйму места на экране.

Отключить ленты довольно-таки легко.
Ленты всегда можно будет вернуть в случае необходимости и все, что для этого нужно, - щелкнуть на закладке. После того, как необходимость в лентах отпадает, они автоматически исчезают.
Есть несколько способов отключения (сокрытия) Ribbon-интерфейса:
- Щелкнуть на стрелке в конце панели QAT и выбрать Свернуть ленты/Minimize the Ribbon.
- Нажать Ctrl-F1 (для того, чтобы вернуть ленты, повторно нажать Ctrl-F1).
- Дважды щелкнуть на активной закладке.
4. Использовать макросы
На первый взгляд макросы -- нехитрые ярлыки, которые можно создать для выполнения повторяющихся действий - исчезли из состава Word 2007. Тем не менее, они все еще там; включайте закладку Developer, как показано выше, и получайте в свое распоряжение старые добрые макросы. На самом деле, благодаря закладке Developer инструменты для работы макросов стали доступнее, чем никогда прежде.
В группе Код/Code вы найдете все, что вам нужно. Записываем макрос нажатием на кнопку Записать макрос/Record Macro, управляем макросами с помощью кнопки Макрос/Macros и настраиваем требуемый уровень безопасности нажатием на Безопасность макросов/Macro Security. Для более подробной информации по работе с макросами рекомендуем посетить сайт .
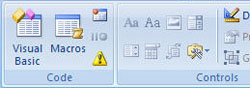
Все необходимые инструменты для работы с макросами расположены в группе Code на закладке Developer.
5. Найти старых знакомых
В Word 2007 команды располагаются совсем не так, как раньше. Но найти их достаточно легко: воспользуйтесь нашими , в которых вы найдете своих старых знакомых. А с сайта Microsoft можно загрузить более полную таблицу .
Новые возможности Word 2007
В Word 2007 слишком много нового и поэтому сложно представить полный список изменений в рамках одной статьи. Ленточный интерфейс и QAT, пожалуй, наиболее ключевые инновации, но не стоит забывать про мини-панель, Live Preview и другие не менее интересные возможности. Ниже представлены лишь наиболее заметные и важные.
- Мини-панель/Mini Toolbar
Мини-панель - это новинка в Word 2007, избавляющая пользователей от лишних телодвижений. Выделите необходимый кусок текста и проведите над ним курсором мыши - вуаля, появилась маленькая прозрачная мини-панель с командами, которые можно применить к выделенному тексту. Переместите курсор на мини-панель и она станет активной, после чего можно использовать доступные команды.
Например, если вы выделите текст, как показано ниже, на мини-панели вы увидите набор команд, относящихся к тексту, включая выбор шрифта, его размера и цвета, а также варианты выравнивания. Если мини-панель вдруг исчезла, щелкните правой кнопкой по выделению или заново выделите необходимую часть текста.

Мини-панель в действии.
- Новые файловые форматы
Одним из серьезнейших изменений Office 2007 – новые файловые форматы Office XML, которые по умолчанию используются во всех приложениях пакета Microsoft Office. Документы Word имеют расширение .docx или .docm в случае, если документ содержит макрос. Для корпоративных пользователей это может стать огромным плюсом, поскольку это упрощает интеграцию со сложными бизнес-приложениями и обмен данными.
В некоторых случаях файлы нового формата имеют меньший объем, потому что файлы автоматически упаковываются при сохранении на диск, а при открытии снова распаковываются.
Благодаря новому формату стало возможным восстановление документов, потому что данные различного характера – таблицы, изображения и текст – хранятся независимо друг от друга. На практике это означает, что документ будет возможно открыть даже в случае, если будет повреждена, скажем, таблица.
Это хорошие новости. А вот и плохие: большинство пользователей не пользуются новым форматом и в ближайшее время вряд ли соберутся. Поэтому если вы намерены обмениваться документами с кем-то еще, вам придется использовать старый .doc-формат. Чтобы сохранить документ в старом формате, щелкните по кнопке Office Button, а затем Save As > Word 97-2003 Document. Чтобы Word 2007 сохранял в .doc автоматически, щелкаем по Office Button, выбираем Word Options > Save > Save files in this format > Word 97-2003 Document.
- Темы оформления/Themes
Хотели ли бы вы, чтобы документы Word, Excel и PowerPoint радовали глаз, к примеру, каким-либо логотипом, набором цветов и т.д.? Раньше для этого приходилось очень постараться.
Темы - это еще одно нововведение Word 2007 и Office 2007 в целом, созданные с целью облегчить жизнь пользователям-эстетам. Можно создать одну - единую тему с определенным набором цветов, логотипов, стилями параграфов и т.д. Для использования во всех документах Office.
На первый взгляд можно подумать, что темы - это те же самые шаблоны (templates), но это не совсем так. Можно иметь множество шаблонов , использующих одну тему. Так, например, можно создать тему, включающую логотип компании, цвета и шрифты. Затем можно создать шаблон для составления финансовых отчетов, деловой переписки и других целей.
Чтобы воспользоваться темами, необходимо перейти на закладку Page Layout и щелкнуть по кнопке Темы/Themes. Можно редактировать имеющиеся и создавать новые темы.
Однако, тут есть подводные камни: темы работают только в файлах нового формата Office XML; они не работают в .doc-файлах.
- Быстрые компоненты/Quick Parts
Если вам требуется создавать сложные документы с всевозможными колонтитулами, различными объектами типа декоративных рамок, полями для вставки даты и времени, именами файлов, штрих-кодов, вам пригодиться новая функции Quick Parts. Для того, чтобы вставить какой-либо объект, поле или стиль, щелкните по закладке Insert, затем Quick Parts и выбираем нужный компонент.
Выбираем Document Property для объектов, связанных с самим документом, таких как Автор/Author, Компания/Company и Ключевые слова/Keywords. Выбираем Field для вставки полей типа количество страниц или номера страницы. С помощью Building Blocks Organizer можно просмотреть все доступные компоненты.
- Live Preview
Если вы часто меняете форматирование своих рабочих документов, вы не сможете не оценить преимущества новой функции Live Preview. Выделите необходимый отрезок текста, который вы намерены изменить. Затем на ленте подведите курсор к элементу форматирования, который вы желаете применить. Выделенный текст изменится так, чтобы вы смогли оценить, как он будет выглядеть после применения форматирования. Отведите курсор в сторону и вернется оригинальное форматирование. Когда результат применения форматирования вас устроит, щелкайте на выбранном стиле.
Например, если вы хотите применить шрифт высотой в 10 точек, выделите необходимую область текста. На закладке Home выберите из меню размер шрифта и подведите к нему курсор мыши. Таким образом, вы сможете посмотреть, как новый размер подойдет к текущей разметке страницы и сможете подобрать нужный размер.
- Поддержка блогов
А у вашей бабушки есть свой блог? Если нет, то скоро будет. Microsoft поддерживает всеобщую тенденцию ведения блогов и добавила в Word 2007 набор инструментов для создания публикаций в блогах. Открываем документ, щелкаем по кнопке Office Button и выбираем Publish > Blog. Появится окно с просьбой ввести регистрационную информацию для подключения к вашему блогу.
Выбираем Зарегистрироваться/Register Now, вводим имя пользователя и пароль, после чего появляется возможность публикации сообщений в блог напрямую из Word. Если вы не желаете регистрироваться, а сначала создать пост, выбираем Зарегистрироваться позже/Register Later.
Вверху экрана можно видеть область, в которой написано Введите название публикации/Enter Post Title. На ленточном интерфейсе появится новая закладка Blog Post с кнопками для публикации, управлениями учетными записями и некоторых иных операций.
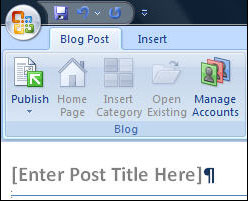
Публиковать в блоги можно напрямую из Word 2007 .
Ну вот, собственно, и все. Теперь ваше первое знакомство с Office 2007 и Word 2007 в частности должно пройти без проблем.
Источник:
Перевод: deeper2k
Комментарии
весьма и весьма полезная статья...
отправлю подруге, а то перейти заставил и каждый вечер орёт что её неудобно )))
)))
Потому что реально неудобно. Кнопки которыми я пользуюсь постоянно задвинули куда-то в ... и нельзя их передвинуть. Например в екселе я чаще всего пользуюсь кнопкой сложить....
Если бы можно было расставлять кнопки как мне нравится, то я любил бы этот офис, как никто другой, а так лажа...
Буэээээ... Как я счастлив, что у нас всё ещё есть Office 2003 и другие альтернативные пакеты, которые (пока ещё) не навязывают этот гадкий интерфейс.
Мне нравится слово "Устаревшее меню Файл"... Интересно, чем оно устарело?
Сам Офис вышел интереснее Висты на мой взгляд. Хотя я сейчас почти не работаю с MS Office и все прелести и недостатки оценить не смогу...
Безусловно, полчища секретарш и т.д. будут не в восторге от того, что им придется изучать новый интерфейс. И тут возможно многие заинтересуются Open Office, особенно в свете разборок по поводу "лицензионной чистоты".
Да нифига не заинтересуются, к сожалению. Кто-то, конечно, пересядет на бесплатное, но практика показывает, что многие руководители как-то быстренько находят бабки и закупают лицензионные винду и офис - мало кто хочет пересаживаться на линукс и опен-офис. И, раз уж лицензионное - то, конечно, самое распоследнее - висту и офис 2007. Просто потому что самое свежее.
Я не спорю, что кому-то новый интерфейс нравится (раз уж M$ выпустила его, значит были причины). Но я также знаю, что есть люди, которым он не нравится, которые считают его очень неудобным и не-интуитивным. И их тоже немало. А альтернативу M$ не предоставила. И это, имхо, очень плохо.
Кнопки, кторыми пользуешься постоянно надо добавить в панель которая вверху слева, рядом с кнопкой Офисс через настройки.
Кто любит аскетизм, добро пожаловать в OpenOffice. Тем, кому нужен функционал и радующий глаз интерфейс - тем Office 2007. По-моему, большинство пользователей сделали свои выводы, а тех, кто сомневается, крайне мало.
Есть, конечно, но тоже на него редко переходят. Друг у меня на предприятии работает системным администратором, в рамках компании по легализации на какой-то период времени ставили OpenOffice. Сотрудники замучали жалобами на некачественное открытие документов от MS - некоторые документы вообще не открывались (программа подвисала), ряд документов открывался некорректно (сильно сбито форматирование и т.п.). Я сам с таким сталкиваюсь время от времени: у меня дома только OpenOffice стоит, а от MS стоят только вьюверы, чтобы открывать такие вот перенавороченные документы (как правило, виноваты в кривости таких документов не совсем прямые руки их создателей) 
Так что если инфраструктура предприятия ориентирована на MS Office и уже отлажена, то нет смысла заморачиваться с переходом на OO. А если Офис используется мало или нет навороченных документов - то можно один раз всё аккуратно настроить, перевести все документы на стандарт OpenDocument и сэкономить на этом кучу бабок... Но это опять же надо и админу заниматься этим, и сотрудников переводить, и быть готовым решать проблемы совместимости форматов... большинство администраторов и руководителей опять-таки предпочтуть просто заплатить за лицензию.
Проблемы с форматом исходят от мелких и их планов по конкурентной борьбе.
>>>> Кто любит аскетизм, добро пожаловать в OpenOffice. Тем, кому нужен функционал и радующий глаз интерфейс - тем Office 2007. По-моему, большинство пользователей сделали свои выводы, а тех, кто сомневается, крайне мало.
А как же финансовая сторона?
А как же финансовая сторона?
Ты о России или о цивилизованных странах? Если о России, то это проблема неактуальна - есть пираты. Если о Европе и США, то у крупных компаний так вопрос вряд ли стоит. Форматы MS Office - индустриальный стандарт, каким в ближайшее время станет Office XML. Я вообще не понимаю, зачем изобретать колесо? Есть Office и версия от версии он становится лучше (а иначе и быть не может). Это устраивает многих. Тех, кого это не устраивает - добро пожаловать в мир open source.
Красотень. Меня этотинтерфейс особенно порадовал в Power Point, когда делала презентацию к защите диплома.
Красота+удобство. Особенно порадовавшая меня присоздании презентации к защите диплома.
По теме
- Обзор Office Web Apps Beta
- Обзор Office 2010 Beta
- Обзор Microsoft Office 2007. Приложения в Microsoft Office 2007.
- Почти финальный обзор Office 2007
- Обзор Microsoft Office 2007 Beta 2 от Пола Тарротта
- Обзор Microsoft Office 2007 Beta 2
- Обзор XML Paper Specification Essentials Pack Beta 1
- Обзор Microsoft Office 2007 Beta 1 TR
- Обзор Microsoft Office 12 Beta 1
- Обзор Microsoft Office 12 Pre-Release build 3111