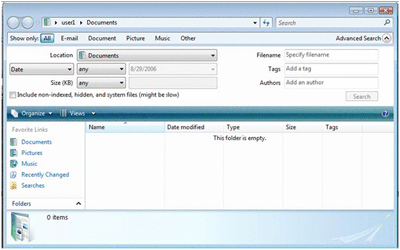Windows Vista - Введение в поиск
 32443
32443
Windows Vista позволяет вам более гибко искать и организовывать ваши файлы. Новые элементы управления, такие как панель быстрого поиска и расширенные колонки заголовков облегчают управление большим количеством данных выведенных на экран. В данной статье мы расскажем некоторые фундаментальные понятия о функциональности поиска в Windows Vista, а также дадим несколько инструкций.
Проблемы с предыдущими версиями поиска:
- Медленный поиск файлов: Поиск файлов Windows был медленный. В большинстве случаев служба индексирования была выключена, или не использовалась при поиске. В результате файловый поиск создавал множество работы жёсткому диску, пока пробирался через каждый файл в поисках совпадений.
- Назойливая индексация: Предыдущие попытки индексирования файлов препятствовали использованию системы. Индексирование очень сильно нагружало центральный процессор и системы ввода-вывода, и не предоставляло эффективных способов того, чтобы не мешать пользователю.
- Отсутствие поиска в электронной почте: Сегодня возможность поиска электронной почты важна так же, как и возможность поиска обычных файлов. А многие заявили бы, что это еще и важнее. Ранее индексирование в Windows фокусировалось только на файлах.
Условия и понятия
Следующие условия и понятия являются новыми, или их значение было пересмотрено в Windows Vista:
- IFilters: IFilters используются для конвертирования разнообразных форматов файлов в чистый текст. Некоторые фильтры созданы в Microsoft, а некоторые в сторонних компаниях, типа Adobe Systems.
- Теневые индексы: Теневые индексы - это индексы, которые использует Windows Vista до тех пор, пока не может конвертировать все индексы в один - Master Merge. IFilters читают ваши файлы, превращая их в список слов, после чего списки слов сохраняются в теневые индексы. Если вы неожиданно выключите свой компьютер, списки слов придётся создавать заново, но теневые списки, которые сохранены на жёсткий диск, остаются и после перезагрузок.
- Master Merge: Master merge - это сопоставление всех теневых индексов, соединённых в один индекс. Master Merge запускается автоматически каждые восемь часов.
Поиск программ
При входе в меню пуск вы моментально заметите панель быстрого поиска. Данная панель поиска позволяет пользователю быстро искать программы в меню пуск, так как это изображено на следующей картинке.

Для нахождения программ из меню пуск:
- 1. Войдите в меню пуск и в панели быстрого поиска введите имя программы, которую хотели бы найти. Поиск будет проводиться автоматически по мере набора. Заметьте, вы можете искать программу, как по имени, так и по имени процесса, если он известен. Например, вы можете искать Microsoft Word или winword.exe, и получить немного различные результаты, но в результате запустится одна и та же программа.
2. Если будет найден, хоть какой-то результат, все остальные программы будут убраны, и будет показан только результат поиска.
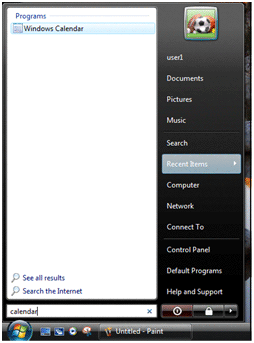
3. Если не будет найдено никаких результатов, в меню пуск будет отображено, что нет результатов, отвечающих вашему запросу.
4. После каждого поиска будут отображаться варианты "показать все результаты" и "поиск в интернете", клик по каждому из них приведёт к соответствующему результату - при выборе "показать все результаты" будет открыто окно проводника со всеми результатами поиска, а при выборе "поиск в интернете" будет проведён поиск в интернете, и результаты будут показаны в окне браузера. Поиск будет проведён в поисковой системе, выбранном в Internet Explorer по умолчанию.
Поиск настроек
Поиск и изменение настроек в Windows Vista теперь немного более сложен из-за добавленной сложности и новых функций операционной системы. Даже в Windows XP время от времени было тяжело найти какую-либо опцию, которую пользователь хотел изменить. Так как интерфейс Windows Vista изменился, а апплеты в панели управления переименованы, удалены или объединены, то очень скоро стало ясно, что необходима возможность быстрого и лёгкого поиска настроек.
Поиск в панели управления
По умолчанию все апплеты в панели управления сгруппированы в обычно используемые категории, также пользователь может выбрать классический вид - когда каждый апплет отображается отдельно. Однако, данные виды не обязательно отображают все так как это представляет неопытный пользователь. Новички проводят довольно много времени в поиске функции, которую им необходимо изменить.
В Windows Vista панель быстрого поиска может быть использована для быстрого и лёгкого поиска настроек.
Для поиска функций в панели управления:
- 1. Откройте панель управления с включённым по умолчанию видом по апплетам.
2. В панели быстрого поиска, которая находится в правой верхней части окна, введите название опции, которую вы ищете. Нет необходимости нажимать Enter для начала поиска. Как только в названии функции будет найден подходящий результат, он тут же будет выведен на экран.

3. При вводе искомого слова, экран очень быстро обновляется для отображения категории, в которой находится опция, и ссылки на изменение самой опции.
Поиск и сортировка файлов
Поиск ваших файлов и документов в Windows Vista теперь еще проще, чем раньше. Поиск теперь интегрирован в оболочку, а новые функции сортировки используют всю мощь Windows Search для того, чтобы сделать поиск, отображение и сортировку информации более быстрым и лёгким.
Поиск файлов
Для поиска файлов в Windows Vista вы можете использовать меню пуск, открыть окно проводника, или использовать окно поиска. Открытие окна поиска также позволит вам провести расширенный поиск.
Для поиска файлов:
- 1. Введите имя файла, который желаете найти, и Windows начнёт поиск папки содержащей файл, после чего выведет на экран результат поиска.
- Выберите где необходимо проводить поиск. Местоположение, или область поиска, определит, что именно будет найдено. Вы можете использовать стандартные "Везде" или "Компьютер" для поиска по всему компьютеру. Вы также можете выбрать "локальные жёсткие диски", или "индексированные места", или выбрать "выбрать места для поиска" для самостоятельного определения области поиска.
- Выберите диапазон дат, по которому хотите провести поиск. По умолчанию выбрана любая дата, но вы можете выбрать дату до, или после выбранного в календаре числа.
- Выберите определённый размер файла. По умолчанию стоит любой размер файла, но вы можете выбрать равный, меньший или больший, чем тот который ввели в килобайтах.
- Введите имя файла, который вы хотите найти.
- Введите тэг, по которому нужно провести поиск.
- Введите автора файла.
И наконец, нажмите кнопку "найти", чтобы провести поиск и увидеть результаты.
2. Для использования расширенного поиска, нажмите на стрелочку рядом с данной опцией, и введите один из следующих критериев поиска:
3. Выберите, как именно вы хотите отсортировать результаты - все, электронная почта, документы, изображения, музыка, другое.
4. Введите текст в панель поиска и изучайте полученный результат.
Использование сохранённых поисков
В Windows Vista есть также несколько стандартных сохранённых поисков, что может облегчить поиск документов, изображений и музыки.
Для использования сохранённых поисков:
- 1. Откройте окно проводника.
2. В левой панели нажмите "поиски".
3. В центральной панели выберите поиск, который хотите провести.
4. В центральной панели вам будет выведен результат.
Итак, это примерно всё функции поиска в Windows Vista, и его функциональности. Как вы видите, Windows Vista имеет несколько мощных инструментов.
Источник:
Перевод: Zloy Kak Pё$
Комментарии
Как вы видите, Windows Vista имеет несколько мощных инструментов.
каторые жрут кучу ресутров и ненужны вообще да и индексируются только пользовательские файлы а не весь диск а копаться в насторйках никаму неохото - другое дело поставить от Яндекса поиск - куда удобнее - там всё продумано что и как
2 Lost
Если всё индексировать то это будет медленно работать из за очень больших объемов данных, тут же индексируются нетолько имена файлов, но и их содержимое
Кстати вот тут есть ссылки на IFilters -
Там есть IFilters для таких форматов:
Archive Files (like CAB, ZIP, RAR or self-extracting EXE)
CHM Compiled HTML files
CSF Content Sealed Format
Email
HLP Help Files
Image Files (digital photos, JPEG, etc.)
MHT MIME Encapsulation of Aggregate HTML Documents
Palm Desktop
PDF
RTF
Office Suites (WordPerfect, StarOffice, OpenOffice)
Visio
XML
PDF фильтр очень удобен бывает
Поиск хороший. Гораздо лучше того, что было раньше. Для большинства бизнес-пользователей просто незаменим. Не хватает только регэкспов и XPath2 - вобще была бы песня.
Поиск отстойняк, ну ка скажите ка, КАКИМ ИНТЕРЕСНО ОБРАЗОМ МНЕ ПРОИНДЕКСИРОВАТЬ МОЮ ПОЧТУ В THUNDERBIRD????? нафиг мне поисковая системаЮ, которая заточена тока под аутлуки-отстойники... Вот Google Desktop эт настоящий эталон, найдет все и почту тоже ;) систему не перегружаети и ничего от него не скроешь ;)
Кстати, только вот не надо про плагин для громоптицы писать, он работает тока с версией 2.5 и 2.6и не работает с 3ей и с вистой
Кстати, только вот не надо про плагин для громоптицы писать, он работает тока с версией 2.5 и 2.6и не работает с 3ей и с вистой писал:
А при чем тут тогда MS? Или по Вашему это их забота, писать фильтры подо все подряд форматы?
Да, другие поисковики умеют индексировать письма от всех клиентов, не только от аутлукоподобных
По теме
- Как запаролить папки и файлы на компьютере (Windows 10 и др)
- Ожидаемые нововведения с осенним обновлением Windows 10 "Sun Valley" 21H2
- Просмотр фото и видео в разрешении UHD на Windows 10 уже реальность
- Cortana, как новый компонент системы связывающий локальные и глобальные данные
- Windows 8: В ожидании Годо
- Обзор Windows 7 Media Center
- Анализ производительности HDD и SSD в Windows 7
- Подробный обзор WEI в Windows 7 (ч.2)
- Что сулит Windows 7 геймерам?
- Графическая производительность: Windows 7 vs Vista