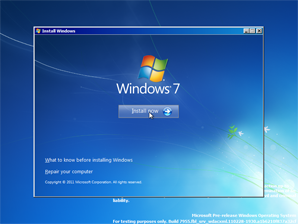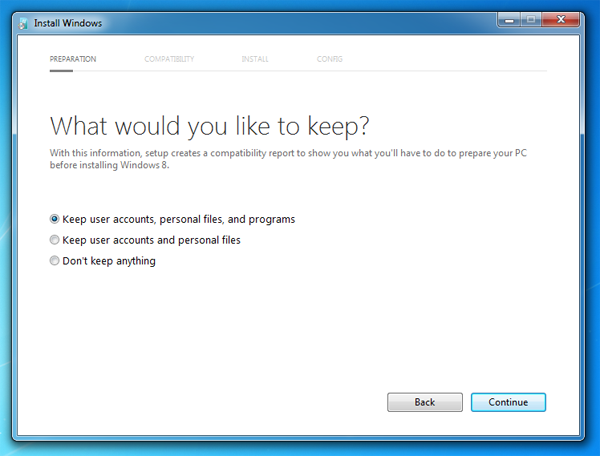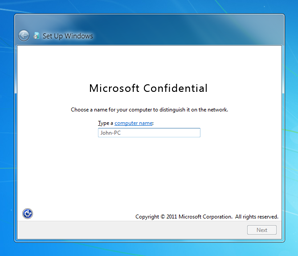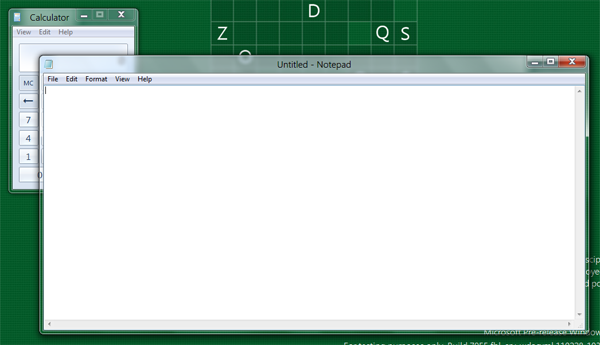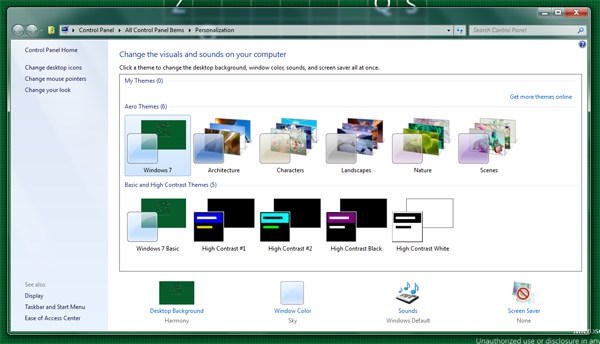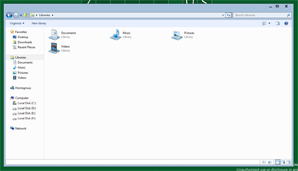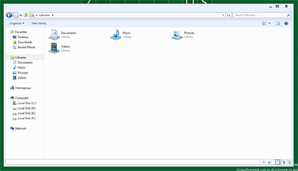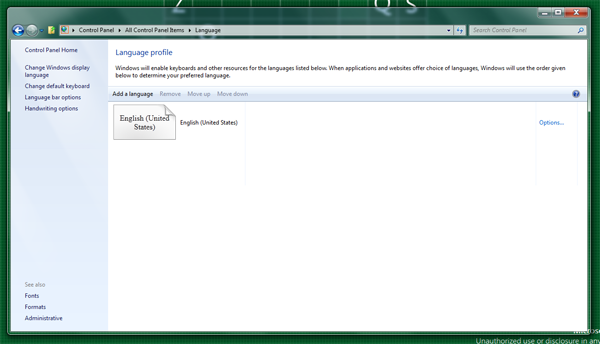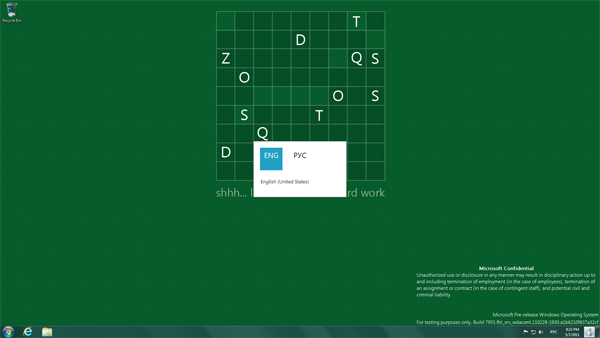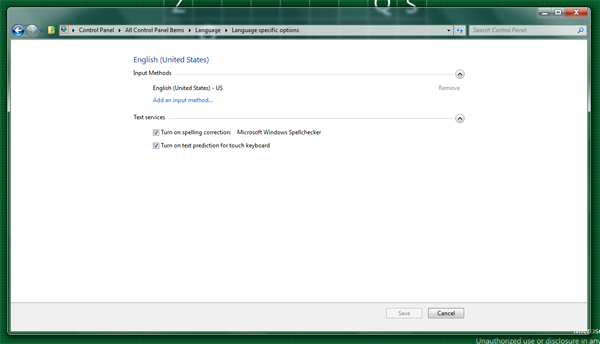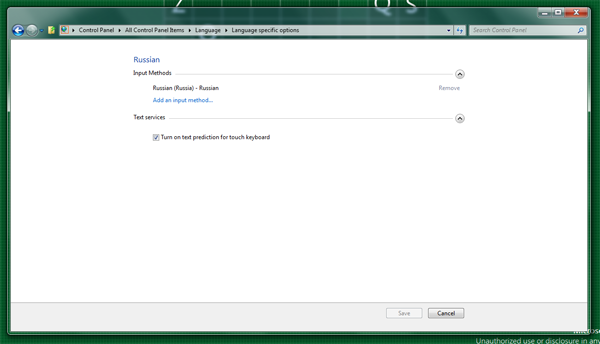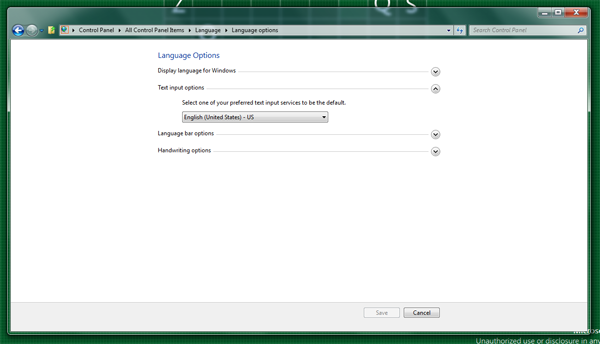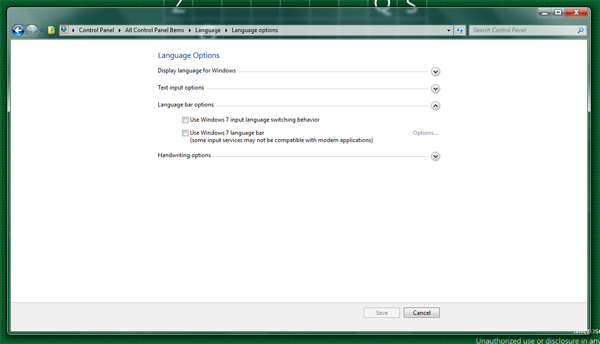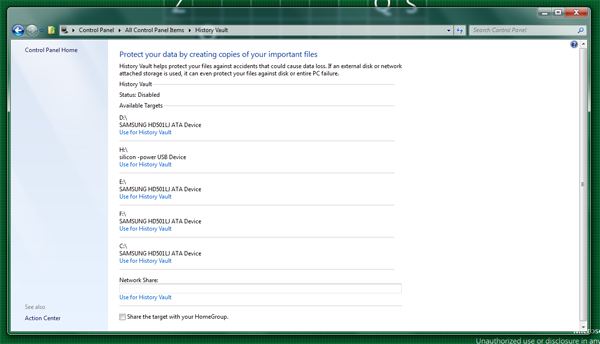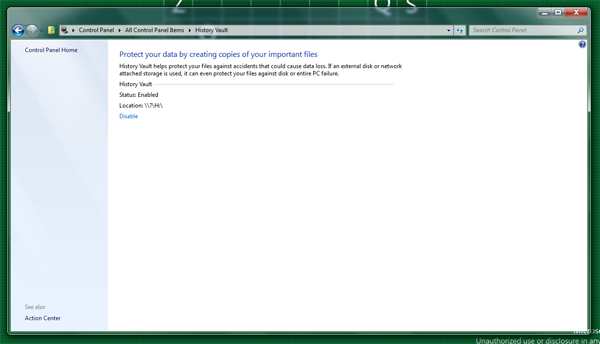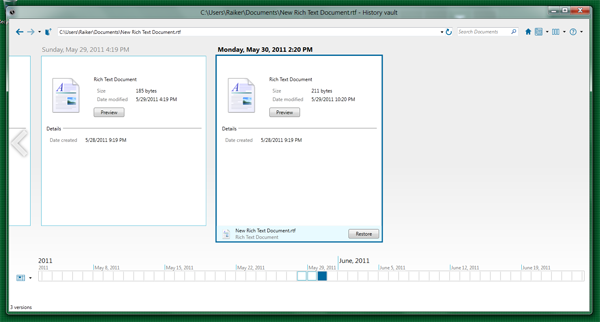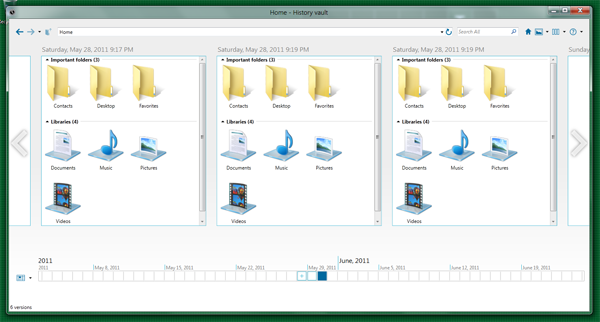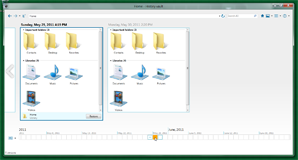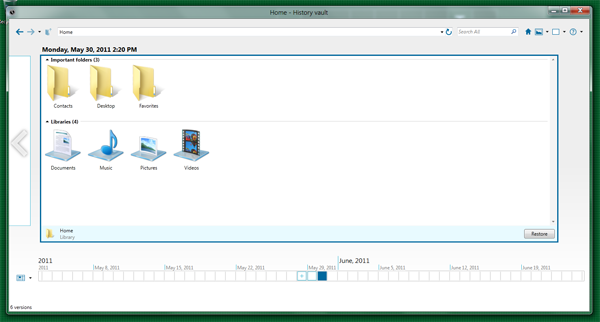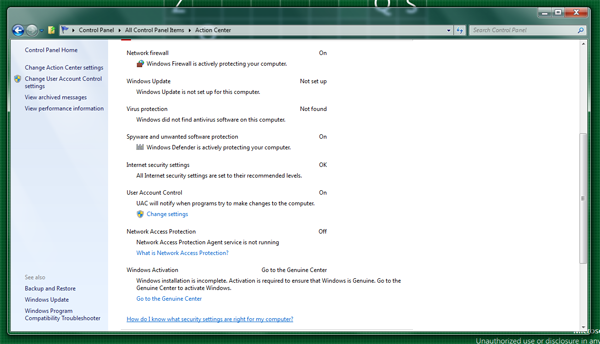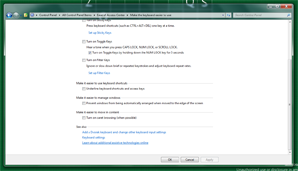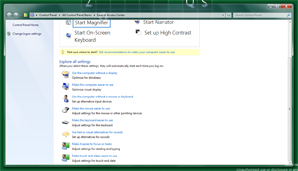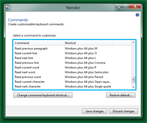Обзор Windows 8 Build 7955 (ч. 1)
 176116
176116
Вслед за утечкой Windows 8 Build 7850 Milestone 1, в сеть в скором времени попала куда более новая и интересная сборка – Build 7955.fbl_srv_wdacxml.110228-1930. Обзор этот появляется с запозданием непростительным, и все же мы надеемся, что нам удастся сообщить что-то новое даже пользователям, длительное время работавшим с Windows 8.
Build 7955, о котором сегодня пойдет речь, в первую очередь обращает на себя внимание своей принадлежностью не к winmain-бренчу, а к одной из Feature Build Lab. Это уже само по себе явление крайне редкое, ведь если подумать, то за всю историю разработки Windows Vista и Windows 7 таких сборок в руки энтузиастов попало очень немного.
Feature Build Lab (fbl) – отдельный бренч, над которым работает определенная команда разработчиков Windows. У каждой команды имеется собственный бренч, куда они и вносят изменения, которые впоследствии проходят тестирование и либо попадают в winmain, либо отправляются на доработку. Так, существуют линейки fbl_shell, fbl_multimedia, fbl_powershell, fbl_wdk, fbl_tools, fbl_dev и многие другие. В случае удачного тестирования нового кода происходит процесс Reverse Integration (RI) – перенос протестированных и подтвержденных изменений из различных fbl в winmain. Так новые функции попадают в известный нам основной бренч. В то же время существует и обратный процесс, Forward Integration (FI), в ходе которого происходит синхронизация winmain-бренча (то есть всех подтвержденных изменений кода) со всеми fbl. Таким образом, в среднем код winmain и fbl линеек совпадает, но последние могут включать в себя еще не утвержденные, самые ранние нововведения.
Попавшая в наше распоряжение сборка относится к бренчу fbl_srv_wdacxml. Итак, она относится к серверному бренчу “srv”, а “wdacxml” расшифровывается как Windows Data Access Components/XML. Несмотря на серверный бренч, к нам попала клиентская версия системы.
Таким образом, сказать определенно, к какому этапу тестирования относится данная сборка (в соотношении с winmain) достаточно затруднительно. Предположительно, она соответствует промежуточному этапу между Milestone 2 и Milestone 3.
Как всегда, это удивительное событие подтверждает наше традиционное доказательство.

Впервые Microsoft использует не название новой операционной системы и не ее кодовое имя, а описательное выражение “Microsoft Pre-release Windows Operating System”.
Вслед за номером сборки теперь следует так называемый хеш. Многие считали, а некоторые считают и до сих пор, что он является уникальным для каждого дистрибутива и используется Microsoft для отслеживания работника, которому была выдана утекшая сборка.
Позже стало известно, что это вовсе не так. , в реестре содержится 128-байтное значение, которое генерируется при установке системы на основании введенного ключа продукта. Затем оно хешируется посредством XOR-based функции, так что на выходе получается 64-битный (8-байтный) хеш, который и выводится на рабочий стол.
Поскольку вышеупомянутое значение в реестре связано с ключом продукта, то очевидно, что при установке системы со стандартным ключом (который используется в Windows 7 для установки без ввода номера), у всех пользователей хеш будет совпадать. Таким образом, на данный момент он может служить только средством устрашения, отследить же владельца сборки он поможет только в том случае, если при установке будет использован уникальный ключ продукта, выданный тому или иному работнику Microsoft. Поскольку пока что процесс установки Windows 8 принимает стандартный ключ, то никакой непосредственной опасности этот хеш на данный момент не представляет.
Спустя некоторое время после утечки образа Build 7955, в котором использовались установочные файлы Windows 7, к нам попали и оригинальные установочные файлы Build 7955.
Впрочем, установка не претерпела сильных изменений. В правом нижнем углу указывается номер сборки и новый хеш – о них уже упомянуто ранее.
Как уже было сказано выше, одной из особенностей установки Windows 8 является требование ввода ключа продукта. На данный момент подходят стандартные ключи, которые использовались Windows 7 при установке системы без ключа продукта (они по-прежнему присутствуют в дистрибутиве и принимаются установкой).
В лицензионном соглашении продукт называется Microsoft Pre-Release Windows Client Operating System.
Для работы Windows 8 теперь требуется наличие ACPI 2.0. В связи с этим связана и невозможность установить Build 7955 на большинство виртуальных машин. Но попытка такой установки демонстрирует нам последнее достижение Microsoft в области дизайна – черный экран смерти, вытесняющий собой устаревший синий экран (цвет подобран практично, даже аббревиатуру BSOD менять не придется).
Но признайтесь, удивительно стремление Microsoft даже сбой системы оформить в стиле Metro (его влияние здесь очевидно). Но как мы увидим в дальнейшем, это лишь цветочки.
Куда больше интереса по сравнению с установкой вызывает новый процесс обновления системы, который можно запустить при помощи файла installprep.exe, располагающегося в папке Source установочного диска. При этом старый способ обновления (из обычного процесса установки) никуда не исчез – по-видимому, Microsoft только работает над интеграцией нововведений в установку Windows.
При запуске приложения installprep.exe появляется сплэш-скрин с логотипом Windows 8.
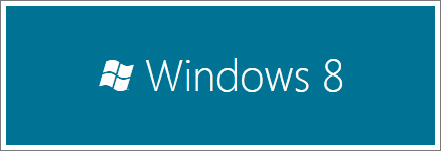
Уже этот логотип чем-то напоминает стиль оформления Metro: шрифтом, лаконизмом оформления, двуцветной гаммой. Кстати говоря, новый процесс обновления – одно из немногих приложений, в котором новая операционная система называется Windows 8. Как видели выше, в подавляющем большинстве других случаев она называется не иначе, как Pre-Release Windows Operating System.
Новый процесс обновления (теперь он работает в оконном, а не полноэкранном режиме) весь целиком напоминает нам о Metro-стиле. Это и шрифт, и оформление (например, оформление этапов в верхней части окна – два цвета, соответствующий шрифт). На первом этапе вам будет предложено проверить доступные обновления для Windows 8.
Ввод ключа, как и при обычной установке, теперь обязателен и пропустить его нельзя.
Следующим образом выглядит окно подтверждения лицензионного соглашения.
Далее задается вопрос, какие данные сохранить при обновлении: учетные записи, личные файлы и программы, только учетные записи и личные файлы, или не сохранять никакой информации с текущего компьютера. Заметим, что этот выбор – новая функция Windows 8. Выбор третьего пункта позволяет произвести под видом обновления чистую установку системы; отказ от сохранения приложений также позволяет добиться лучшего результата, хотя и с сохранением всех данных пользователя.
Второй этап – проверка совместимости и подтверждение принятых настроек.
Затем происходит установка Windows 8, которая завершается перезагрузкой системы.
После перезагрузки процесс обновления продолжается привычным образом.
В OOBE мы обнаруживаем, что логотип Windows 7 был заменен на изображение с надписью “Microsoft Confidential”. Связано это, по всей видимости, все с тем же желанием Microsoft подчеркнуть закрытый статус сборок, а также, возможно, не раскрывать раньше времени название новой операционной системы. Будет ли это Windows 8 (что вероятнее всего) или иное название – нам пока достоверно неизвестно; процесс же установки и предварительной настройки системы молчат, скрывая под надписью “Microsoft Confidential” тайну следующей версии операционной системы Windows.
В свою очередь, из экрана приветствия логотип операционной системы, располагавшийся ранее в нижней его части, исчез вовсе.
Впрочем, OOBE – не единственное место в системе, в котором мы можем наблюдать смену логотипа Windows 7 на “Microsoft Confidential”. То же самое мы встречаем в окне About Windows.

Несколько изменилось и угрожающее сообщение на рабочем столе о возможных последствиях в случае несанкционированного использования или распространения операционной системы. Оно стало шире (поскольку по ширине совпадает с надписью номера сборки, теперь включающей в себя хеш), а также озаглавлено уже знакомым словосочетанием “Microsoft Confidential”, написанным жирным шрифтом. Устрашение продолжается.
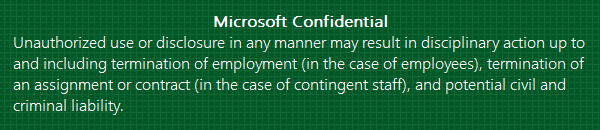
Новый фоновый рисунок рабочего стола – зеленый сетчатый фон, похожее на кроссворд поле с рядом открытых букв (кажется, энтузиастам так и не удалось выяснить, что они означают), и уже знакомая нам надпись: “shh… let’s not leak our hard work”.
Windows Aero и Aero Lite
Первое, что обращает на себя внимание при работе с операционной системой – несколько обновленный интерфейс Windows Aero. Изменения на этот раз коснулись всех заголовков окон, за исключением тех, что имеют расширенное прозрачное пространство (Windows Explorer и др.).
Текстура этих заголовков стала совершенно иной – мене прозрачной, зато более белой, молочной, плотной. По-своему это довольно стильное изменение, которое придает Aero-интерфейсу новизну и своеобразие.
В то же время ошибка с отсутствием прозрачности на боковых границах окон так и не была исправлена. Насколько нам известно, она будет исправлена в более поздних сборках Milestone 3.
Другое изменение – новая кнопка закрытия в окнах, в заголовках которых отсутствуют кнопки для свертывания, развертывания и восстановления (это в первую очередь диалоговые и системные окна). Она стала в два раза уже по сравнению с обычной кнопкой закрытия.

К слову сказать, в Build 7955 доступно программное ускорение Desktop Window Manager, то есть для работы интерфейса Windows Aero не требуется наличия видеоадаптера с поддержкой Direct3D и установки WDDM-драйверов. В таком случае DWM будет обрабатываться средствами ЦП. На самом деле, это не нечто новое – такая же возможность была и в ранних бета-версиях Windows Vista. Вполне возможно, что и в Windows 8 она доступна лишь временно и впоследствии будет отключена. С другой стороны, в сети циркулируют сведения о том, что программное ускорение тестируется в целях обеспечения поддержки интерфейса Windows Aero на ARM-планшетах.
Вместе с тем из системы полностью исчезла классическая тема, она более недоступна в апплете Personalization.
Но поражают вовсе не эти мелкие изменения в интерфейсе Aero и исчезновение, признаемся, изжившей себя (хотя и многими любимой) классической темы. Настоящий шок производит интерфейс Aero Lite, который наконец-то получил свое полное воплощение в системе. Любые комментарии излишни и не передают даже доли тех эмоций, которые можно получить при работе с новым интерфейсом.
Минимализм, доведенный до абсурда. Заостренные углы заставляют вспомнить классический стиль, цветовая гамма – привычный Windows Basic, а кнопки управления окном говорят о том, что Microsoft не на шутку решила привести внешний вид Windows к стилю Metro и это лишь первые тревожные признаки будущих изменений.


Не менее сомнительно (самое мягкое выражение, которое мне удалось подобрать к новому оформлению) выглядит и оформление в стиле Aero Lite панели задач и меню Пуск.
Как мы уже говорили в обзоре Build 7850, интерфейс Aero Lite планируется как альтернатива Windows Basic, но отличительной его особенностью является то, что по умолчанию он в полной мере использует все возможности Desktop Window Manager, то есть является разновидностью Aero и поддерживает все его эффекты.
Как легко догадаться, с исчезновением классического стиля контрастные темы теперь основаны на интерфейсе Aero Lite. Но пока что они не доработаны, поэтому выглядит это воистину страшно.
В то же время, при отключении DWM, тема Aero Lite проявляет признаки смешения собственных ресурсов с элементами Windows Basic. По-видимому, это временное явление, которое будет исправлено в дальнейшем.
Согласитесь, назвать привлекательным новый дизайн почти невозможно. Решение Microsoft оформить Windows в стиле Metro настораживает и пугает одновременно. Скажу честно, я не являюсь сторонником интерфейса Metro как такового. Но если на коммуникаторах он выглядит неплохо и даже стильно, то те многочисленные его проявления, что появляются тут и там в Windows 8, заставляют не на шутку испугаться за будущее оформления Windows. Во что это выльется? Остается только гадать.
Window Color
В окне выбора цвета прозрачности Aero исчез один из оттенков коричневого цвета.
Это не что иное, как подготовка к интеграции автоматического изменения цвета Aero в соответствии с гаммой фонового рисунка рабочего стола.
User Tile и Your Look
Перейдем к рассмотрению того, как развивается апплет Your Look (напомню, так теперь называется окно выбора иконки пользователя) и новый элемент User Tile, расположенный в системном трее.
Каждому новому пользователю по умолчанию теперь присваивается нейтральная иконка человечка в стиле Windows Live.

А вот в окне Your Look произошли некоторые изменения. Помимо этой самой иконки, здесь появилось два видеоролика, которые также можно установить в качестве изображения пользователя.
Когда вы выбираете тот или иной ролик, он начинает воспроизводиться на месте иконки пользователя в окне Your Look. Воспроизводится он однократно и после этого замирает.
Если вы примените один из видеороликов в качестве иконки пользователя, то его первый кадр станет вашим изображением в меню Пуск, на панели задач и экране входа.
Другое дело – User Tile. Здесь, при каждом его открытии, видеоролик будет воспроизводиться, правда, так же однократно, как и в окне Your Look.

Пока что вы можете лишь выбрать один из двух предустановленных роликов – посредством интерфейса апплета Your Look, по-прежнему кроме картинок вы ничего выбрать не можете. Конечно, это будет исправлено в скором времени. Впрочем, энтузиасты уже обнаружили, как добавить собственные ролики в коллекцию иконок, и вам ничто не мешает на самом деле использовать любой ролик в формате Windows Media Video с разрешением 192х192.
Зачем нужна возможность установки видеоролика в качестве изображения пользователя? Вполне возможно, это лишь та незначительная функция, которая придется по душе эстетам, любящим красивое оформление системы и более гибкую персонализацию.
Language
В Milestone 1 мы смогли познакомиться с новым апплетом для установки языков и обновленным переключателем клавиатуры. Там эти новые элементы системы находились в самой ранней стадии разработки и были малопригодны для использования. В Build 7955 мы видим, что разработка их почти завершена, и мы можем оценить их в полной мере и понять замысел Microsoft более полно.
Апплет Language profile теперь называется просто Language и внешне изменился не сильно.
Процесс установки языка не претерпел каких-либо заметных изменений и происходит при помощи нажатия кнопки Add a language на панели инструментов.
Выбор региональных вариантов русского языка (в 7850 имелся дополнительный молдавский вариант) исчез. Но сама система с вариантами осталась прежней. При выборе языка, содержащего варианты, у вас откроется список, из которого вы уже выбираете именно тот язык, который хотите установить.
Как и в M1, установленные языки ввода представлены в апплете списком, причем их можно перемещать кнопками Move up и Move down, меняя приоритетность. Как говорится в описании, вместе с языками станут доступны не только соответствующие раскладки клавиатуры, но и дополнительные ресурсы, а их порядок в апплете позволит сторонним приложениям автоматически определять предпочитаемый язык интерфейса.
Отвлечемся на время от апплета Language и взглянем, как выглядит новый переключатель клавиатуры, который теперь используется по умолчанию и появляется, как всегда, если в системе установлено более одного языка ввода.

Сперва хочется обратить внимание на то, что он был перенесен из панелей инструментов в саму область уведомлений – системный трей – и закреплен слева от текущей даты и времени. Теперь зададимся вопросом: впервые ли переключатель клавиатуры находится здесь или такое уже было? Достаточно вспомнить Windows 95 и последующие версии операционной системы, чтобы убедиться, что переключатель клавиатуры здесь вовсе не в новинку, а изначально размещался именно в области уведомлений и был вынесен в отдельную панель только в Windows XP. Таким образом, Microsoft вновь вернулась к тому, с чего начинала, но уже на новом витке развития – вот она, диалектика.
Затем замечаешь, что вместо двух букв в переключателе отображаются три первые буквы названия включенного языка. Причем это сокращение не обязательно пишется на латинице – используется письмо языка.

Но нажмем, наконец, по переключателю клавиатуры, чтобы увидеть, как обновилось всплывающее окно с выбором языка. Заметьте, я предупреждал – Metro будет повсюду.
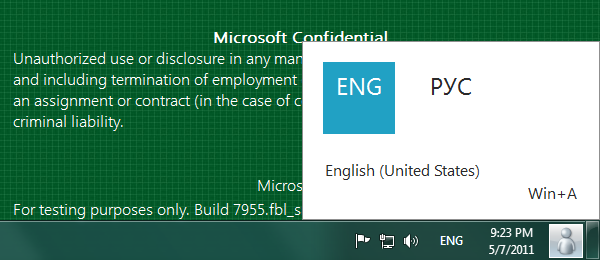
Всплывающее окно теперь оформлено в классической манере Metro и отлично бы смотрелось, например, в Windows Phone 7. Языки здесь представлены бирюзовыми плитками-тайлами и не на шутку напоминают интерфейс мобильной платформы Microsoft. Но это, к сожалению, будущее интерфейса настольной версии Windows.
Соответственно, переключается язык щелчком по соответствующему бирюзовому квадрату. Под плитками указано название текущего языка, а при наведении на другой язык оно меняется и расшифровывает его.
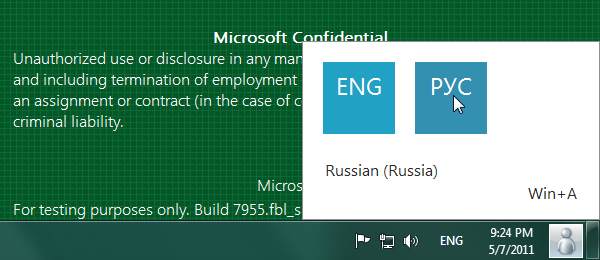
Сочетание Win+A, указанное в нижней части окошка – еще одна новая функция обновленного переключателя клавиатуры. Это горячее сочетание клавиш позволяет переключаться между языками в стиле Alt+Tab.
В центре экрана появляется окошко, в котором вы посредством нажатия клавиши A (удерживая клавишу Win) можете переключать раскладки, видя весь их список и не боясь пропустить нужную. Такой наглядный способ намного удобнее, чем привычное «слепое» сочетание Shift+Alt, при котором вы не знаете ни количества установленных раскладок, ни их порядка.
Справедливый вопрос может последовать от пользователей, использующих язык ввода, для которого в составе системы имеется редактор метода ввода (IME). Как правило, это иероглифические языки, для которых предусмотрена специальная панель инструментов на панели задач. Таков, например, китайский язык.
В Windows 8 Microsoft нашла компромиссный вариант: она не стала переносить панели в трей, рядом с самим переключателем, но и не отказалась от них. Они попросту стали независимы от переключателя и значатся среди панелей инструментов как IME Switcher.

Если у вас включена раскладка, для которой не предусмотрено никаких панелей, то включение IME Switcher приведет лишь к появлению пустого пространства рядом с треем. Напротив, если вы включите эту панель во время работы с китайской раскладкой, то увидите привычную панель IME.

Но вернемся к окну Language и посмотрим, какие новые настройки появились в этом апплете.
Напротив каждого установленного языка теперь располагается ссылка Settings, открывающая его настройки (ссылка эта присутствовала и в 7850, но не работала).
Здесь перечислены установленные раскладки клавиатуры (методы ввода), а также имеется возможность установить дополнительные раскладки для этого языка (Add an input method). В нижней части можно отключить проверку орфографии (для английского языка доступен Microsoft Windows Spellchecker) и предсказывание текста для экранной клавиатуры.
Для русского языка проверка орфографии, разумеется, не предусмотрена.
Взглянем, как организована установка дополнительных раскладок клавиатуры.
Но прежде чем рассмотреть, как она организована в Windows 8, вспомним, как она работала в предыдущих версиях Windows. Там вы добавляли в систему язык ввода, к которому могли установить любую раскладку. И хотя рекомендуемыми для каждого языка были раскладки именно этого языка, вам ничто не мешало, например, к английскому языку установить русскую раскладку и наоборот.
В этом отношении, в Windows 8 мало что изменилось. При нажатии Add an input method открывается окно добавления раскладки. По сравнению с тем, как это было организовано в Windows 7, в глаза бросается лишь пара отличий. Для отдельного языка теперь доступны не все раскладки, а только те, что совпадают с его типом письма. Так, для английского языка доступны только латинские раскладки (включая, например, итальянские, испанские и т.д.), для русского - только кириллические (болгарские, украинские и т.д.) и так далее.
Все они размещены столбиком, напротив каждой строки может находиться комментарий (например, Installed напротив уже установленных раскладок; последние, помимо прочего, еще и затенены).
На примере русского языка этого не видно, но если перейти к установке еще одной раскладки английского языка, то станет заметно, что некоторые варианты оптимизированы для сенсорного ввода – об этом говорит комментарий Touch optimized.
Итак, вам ничто не мешает, как и раньше, в настройках разных языков установить одну раскладку: например, испанскую в английском языке и т.д. Эту путаницу новый апплет Language пока не снимает. Но установить русскую раскладку для английского языка вы более не можете.
Для китайского языка, к примеру, будут вовсе доступны только соответствующие его иероглифическому письму раскладки.
После установки дополнительной раскладки, она появится в окне настроек языка.
Как установка нескольких раскладок отразится на переключателе клавиатуры? Если у вас установлено несколько разных раскладок одного языка, то в переключателе после названия языка появляется подстрочный индекс.

То есть, в переключателе больше нет деления на языки и установленные для них раскладки, как это было в Windows 7. В нем просто перечислены все установленные раскладки. Это достаточно логично.

Но настройки языков – не единственные, представленные в апплете Language. Имеются и общие настройки, связанные со всеми языками. В 7850 они открывались через кнопку Common settings на панели инструментов, но в 7955 были вынесены ссылками на боковую панель апплета. Все четыре ссылки ведут на одну страницу Language options, просто в зависимости от выбранного пункта на ней раскрываются разные разделы. Начнем с первого.
Display language for Windows позволяет выбрать язык интерфейса Windows. Ссылка под ниспадающим списком открывает привычный мастер установки LIP-пакета.
В разделе Text input options вы можете выбрать раскладку клавиатуры по умолчанию. Из вышесказанного уже понятно, что для различных языков или национальных вариантов по-прежнему можно установить одинаковые раскладки. Ничто не мешает установить для итальянского языка английскую, для русского - украинскую и т.д. Но в этом списке они теперь не повторяются (равно как они не повторяются и в переключателе раскладок) – все раскладки, установленные для всех языков или национальных вариантов, перечислены только по одному разу.
При этом размещены они в списке будут в соответствии с выставленным порядком языков, но сам порядок не влияет ни на раскладку, используемую по умолчанию, ни на порядок раскладок в переключателе.
Интересны функции, доступные в разделе Language bar option – то есть настройки языковой панели. Многие пользователи заметили, что в Windows 8 изменилось поведение переключателя клавиатуры. В предыдущих версиях Windows «запоминал» раскладку для каждого окна, теперь же включенная раскладка применяется ко всем без исключения окнам. Чтобы изменить это и вернуться к прежнему поведению, необходимо поставить галочку “Use Windows 7 input language switching behavior”.
Вторая галочка (“Use Windows 7 language bar”) позволяет вернуть старую языковую панель. Причем Microsoft предупреждает, что некоторые службы ввода могут оказаться несовместимы с новыми приложениями. При активации этой функции напротив флажка активируется ссылка “Options…”, позволяющая перейти к старому окну настроек языковой панели.
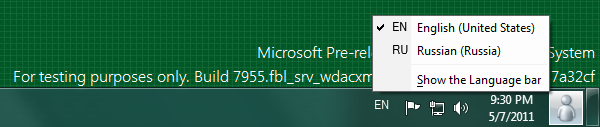
Наконец, в разделе Handwriting options находятся настройки ввода рукописного текста. Здесь можно включить или отключить автоматическое обучение рукописного ввода.
Вместе с появлением нового апплета Language, старый апплет Region and Language в Панели управления был переименован просто в Region.
Итак, Microsoft обновляет переключатель клавиатуры, делая его более удобным (я действительно считаю, что наглядный и закрепленный в области уведомлений переключатель гораздо удобнее того, что был некогда предложен в Windows XP) и оформляя его интерфейс в стиле Metro. Далее компания пытается внести что-то новое – языки, которые бы определяли не только стандартную раскладку клавиатуры, но и поведение некоторых приложений. Но путаница с языками и раскладками продолжается, и, в целом, апплет Language выглядит несколько запутанным.
History Vault
От интерфейса и чисто внешних вещей – к функциям и нововведениям Windows 8.
В 7955 появилась новая функция History Vault, упрощающая восстановление резервных копий файлов. По сути, это не что иное, как развитие функции Previous Versions, появившейся в Windows Vista, а до этого присутствовавшей в Windows Server 2003 под названием Shadow copies.
По-видимому, обновлением этой функции Microsoft пытается привлечь к ней внимание пользователей, сделать ее более популярной и востребованной. В Previous Versions были доступны лишь файлы, сохраненные в ходе создания очередной точки восстановления или резервной копии Windows Backup. В свою очередь, History Vault позволяет автоматизировать создание теневых копий.
В Панели управления теперь присутствует новый апплет – History Vault.
В нем указан текущий статус службы, а также доступные для хранения резервных копий файлов носители (в том числе съемные USB-накопители). В самой нижней части расположено поле, позволяющее указать в качестве места для хранений резервных копий сетевое хранилище, а также флажок, с помощью которого вы можете предоставить общий доступ к месту хранения резервных файлов через HomeGroup.
Под названием каждого устройства находится ссылка Use for History Vault, которая включает History Vault. После включения резервные копии файлов начинают сохраняться на указанное устройство или раздел жесткого диска (приятно, что это не требует форматирования устройства или раздела – находящиеся там данные никак не затрагиваются History Vault).
Впрочем, включить History Vault для архивации файлов на один из разделов системного диска у вас не получится – будет выведена соответствующая ошибка.
Но это лишь процесс настройки, самое интересное еще впереди. Внешне вкладка Previous Versions в свойствах файлов и папок изменений не претерпела. Но при попытке восстановления определенной копии, теперь появляется новое окно History Vault.
В центральной части окна представлены сами резервные копии – точки восстановления. Над ними указывается штамп времени, к которому они относятся.
Сразу после открытия History Vault в его адресной строке указано местоположение Home. Это корневое местоположение History Vault, в которое включены “важные папки” (Контакты, Рабочий стол и Избранное) и библиотеки. Это те элементы, которые отслеживаются и архивируются History Vault.
Таким образом, вы можете восстановить не отдельные файлы, а целые папки. По умолчанию ни один элемент не выбран, и нажатие кнопки Reset на панели приведет к восстановлению резервных копий всех элементов. При восстановлении резервные копии не заменяют существующие, а создаются в папках с постфиксом (Recovered).
При наведении на элемент, который вы хотите восстановить, на нем появляется флажок. Установив его и нажав на кнопку Restore, вы можете восстановить состояние элемента на выбранную дату.
Но вы можете восстановить не только целую папку или библиотеку, но и подпапки или отдельный файл. Внутри отдельной даты вы можете перемещаться по папкам как в обычном окне Проводника.
Заметьте, что вы перемещаетесь одновременно внутри всех точек восстановления. Например, когда вы открываете библиотеку Documents в последней дате, эта же библиотека будет открыта и во всех остальных датах. Это позволяет быстро сравнивать наличие элементов и содержимое элементов в разных точках восстановления.
Найдя нужный файл, вы можете выделить его и восстановить.
Если же вы дважды щелкните на иконку файла, то откроются подробные сведения о нем. Кнопка preview позволяет открыть резервную копию файла за определенную дату и просмотреть его содержимое.
Слева и справа в окне могут располагаться большие стрелки, позволяющие прокручивать даты соответственно назад и вперед.
Но это не единственный способ навигации между датами. В нижней части окна располагается горизонтальный календарь. По умолчанию в нем включена сортировка по дням – каждое деление обозначает один день. Но при помощи кнопки, располагающейся слева от календаря, это можно изменить.
Здесь можно выбрать сортировку по 3 месяца, месяцу, неделе, дню и часу. Приведем скриншоты окна History Vault, когда деление в календаре означает 3 месяца, месяц, неделю и час.
Выделенные голубым контуром деления означают, что на этот отрезок времени приходится одна точка восстановления. В свою очередь, деление с плюсик значит, что в данном периоде имеется больше одной точки восстановления.
Щелкая по делениям, вы можете быстро перемещаться между точками сохранения.
Двойной щелчок по делению с точкой восстановления изменяет сортировку, делает календарь более подробным.
В меню вид можно выбрать два способа отображения иконок – Large icons и Details.
Они соответствуют представлению иконок в Windows. Details отображает элементы списком с дополнительными сведениями о них.
В соседнем меню вы можете отключить режим сравнения, который позволяет одновременно вывести в окне до трех точек восстановления.
Так, при выборе Detail preview (вместо установленного по умолчанию Compare Preview) в окне начинает отображаться одна точка восстановления.
Поисковое поле в окне History Vault позволяет искать файлы в базе резервных копий.
Отметим, между прочим, новый стиль оформления иконок на панели задач в History Vault. Они тяготеют к Metro и выражают тенденцию к минимализму, который пронизывает развитие интерфейса Windows 8. Будут ли иконки в таком же стиле встроены и в Windows Explorer?
Как уже было сказано выше, History Vault отслеживается в Action Center. Если History Vault включен, то из Action Center вы можете открыть окно History Vault (ссылка Restore personal files) и вручную запустить резервное копирование (Run now).
Так выглядит и работает новый центр резервного копирования – History Vault. Задумка интересная, хотя, возможно, и не достаточно интуитивная. Возможно, в дальнейшем Microsoft исправит недочеты интерфейса, сделав принцип работы History Vault более наглядным и понятным. Кроме того, в данный момент в History Vault отсутствует какое-либо окно настройки архивации, где можно было бы указать, как часто производить архивацию, а также добавить собственные папки в список отслеживаемых History Vault. С нетерпением ждем дальнейшего развития данной функции.
Action Center
Уже в 7850 мы наблюдали за расширением возможностей Action Center. В Build 7955 аспектов безопасности и стабильности, отслеживаемых этим апплетом, стало еще больше.
Отметим в первую очередь, что в связи с полноценной интеграцией Genuine Center в систему (в 7850 он находился в крайне раннем состоянии и постоянно сообщал о том, что система активирована), корректно заработали уведомления о состоянии активации в разделе безопасности Action Center. Так, если система не активирована, вам будет предложено перейти в Genuine Center для проверки подлинности Windows (третье уведомление сверху).
Аналогичное сообщение присутствует и в самом разделе безопасности, если его развернуть и прокрутить до параметра Windows Activation. Здесь также имеется ссылка на Genuine Center. О возможностях нового центра активации мы подробнее расскажем ниже.
В разделе обслуживания появился пункт, посвященный функции History Vault, рассмотренной нами ранее.
В свою очередь, проверка состояния файловой системы, появившаяся в 7850, была переименована из File System Health Check в File System Maintenance. В сообщении к этому параметру теперь говорится, что Windows активно проверяет жесткие диски на наличие ошибок файловой системы, которые могут привести к потере данных.
В целом, список всех отслеживаемых Action Center параметров теперь выглядит следующим образом.
По сравнению с Build 7855 здесь появился пункт Connected Identity в разделе безопасности, History Vault и Online Account в разделе обслуживания. Пока что сложно судить о том, что имеется в виду под Connected Identity, но Online Account не что иное, как создание учетной записи Windows в Интернете. Об этой функции мы еще скажем в дальнейшем.
Как и в 7850, Backup и Windows Troubleshooting, а также новые Connected Identity и Online Account, не представлены в перечне отслеживаемых элементов в основном окне Action Center.
Windows Genuine Center
Первые наработки в области Genuine Center были обнаружены нами еще в Milestone 1. В нем указывался статус активации и была возможность открыть окно ввода ключа продукта. Правда, там были представлены лишь зачатки разработки – корректно даже не выводился статус активации, Genuine Center постоянно сообщал о том, что система активирована.
В новой сборке Genuine Center получил более законный статус, и теперь доступен не только из Action Center, но и из Свойств системы. Все данные о состоянии активации, а равной мере и функции, связанные с вводом ключа продукта, были заменены ссылкой на Genuine Center.
Сам Genuine Center был значительно доработан и стал работоспособным апплетом.
Он стал более логично устроен, статус активации выделен жирным цветом и соответствующей иконкой, название текущей редакции было вынесено в отдельную строку. Помимо этого, появилась строку “Current Product Key”, из которой можно узнать последнюю группу символов текущего ключа продукта. Наконец, в виде кнопок оформлены функции ввода ключа (“Enter a new product key” открывает окно ввода ключа) и приобретения ключа (“Purchase a product key” открывает соответствующую веб-страницу Microsoft).
Довольно скоро пользователи обнаружили интересную особенность – активировать текущие сборки Windows 8 можно ключами от Windows 7 Beta, которые в свое время Microsoft предоставляла по программе тестирования CPP. Эти ключи принимаются Windows 8, и система распознается как лицензионная.
Windows Update
В 7955 мы наблюдаем изменение, тем более примечательное, что именно оно было показано на первом скриншоте Windows 8, попавшем в сеть в феврале.
В Windows Update появился флажок “Restart if required”, позволяющий произвести автоматическую перезагрузку компьютера после установки обновлений в случае необходимости.
Очевидно, что хотя Microsoft и пытается свести количество перезагрузок, связанных с установкой обновлений, к минимуму, архитектура Windows еще долго не позволит полностью отказаться от них.
Recovery
В обзоре 7850 мы уже писали о появлении новой возможности переустановки Windows с сохранением данных пользователя. Но ранее эта опция располагалась в разделе Advanced Recovery Methods апплета Recovery. Теперь же мы констатируем изменения в самом апплете.
Теперь в нем располагаются обе опции – и восстановление системы при помощи System Restore, и восстановление системы в изначальное состояние при помощи System Reset. Ссылка на дополнительные методы восстановления (Advanced recovery methods) исчезла вовсе, вместе с ней – и опция, касающаяся восстановления системы из резервного образа.
Несмотря на то, что в нашем распоряжении имеются установочные файлы Build 7955, запустить процесс восстановления по-прежнему невозможно. Ошибка несколько изменилась, но по-прежнему сообщает о том, что процесс восстановления не может обнаружить необходимые файлы.
Windows SmartScreen Filter
Технология безопасности SmartScreen дебютировала в Internet Explorer и служила для проверки веб-страниц и файлов по динамически обновляемому списку вредоносных сайтов и программ. Теперь Microsoft делает следующий шаг и добавляет SmartScreen Filter непосредственно в Windows.
Два новых пункта, позволяющих настроить поведение фильтра SmartScreen в Windows, появились в апплете Folder Options.
Флажок “Use SmartScreen to check files”, установленный по умолчанию, включает проверку файлов фильтром SmartScreen. Вероятно, эта функция будет служить для проверки всех файлов на компьютере.
В свою очередь, флажок “Never run downloaded programs that are unknown to SmartScreen” запрещает запуск приложений, неизвестных фильтру SmartScreen.
Правда, похоже, что оба флажка пока что не работают надлежащим образом, и, вне зависимости от параметров, Windows SmartScreen срабатывает на некоторые скачанные приложения. Так, при попытке запуска загруженной с официального веб-сайта последней версии Daemon Tools Lite (здесь важно, чтобы файл был помечен как скачанный из Интернета) будет выведено следующее сообщение, в котором пользователю предложено не запускать приложение или вовсе удалить его.

Открыв дополнительные сведения (More Information), пользователь может просмотреть название приложения, издателя, а также запустить его вопреки предупреждению, что приведет к тому, что предупреждение о данном приложении никогда не будет более выводиться (Run this program and don’t prompt me again).

В то время как при наличии соединения с Интернетом Windows SmartScreen срабатывает лишь на некоторые загруженные приложения (то есть, по-видимому, действитльно выполняет проверку файлов), стоит это соединение отключить, как предупреждения SmartScreen начинают выводиться при попытке запуска всех приложений, которые помечены как загруженные с другого компьютера.
Вполне возможно, что появление SmartScreen в системе вызовет новую бурю негодования среди пользователей, как в свое время UAC. Тем не менее, эта функция может быть полезна, поскольку обеспечивает дополнительный уровень защиты при запуске приложений и первичную проверку их безопасности, даже если на компьютере не установлено антивирусное программное обеспечение.
Tablet PC Input Panel
В Build 7850 мы наблюдали активное развитие приложений Tablet PC Input Panel. Как клавиатура, так и окно для рукописного ввода были значительно обновлены. В Build 7955 обновления пошли еще дальше, и мы видим следующий шаг в развитии этих инструментов.
Так теперь выглядит панель ввода рукописного текста.
В первую очередь бросается в глаза, то, что из заголовка исчезли все кнопки и переключатели. Скрыть панель можно только при помощи панели Tablet PC Input Panel в панели задач.
В правой части панели было изменено расположение кнопок, а также были добавлены новые.
Все надписи кнопок теперь начинаются со строчных букв. Кнопка Backspace, расположенная по-прежнему в первой строке, теперь вместо текстового сокращения Bksp обозначена белой иконкой с крестиком. В первую же строку была вынесена и клавиша tab, ранее располагавшаяся во втором ряду кнопок.
Во втором ряду по-прежнему расположена кнопка enter, но место кнопки Tab заняла кнопка num, открывающая цифровую клавиатуру (ранее она располагалась в самой нижней строке).
В третью строку была перемещена из четвертой кнопка Sym, открывающая меню ввода символов.
Клавиша Web в нижнем ряду открывает также привычное меню ввода сочетаний, связанных с просмотром веб-страниц.
Все это сделано, чтобы добавить в четвертую строку две новые кнопки. Первая из них открывает переключатель клавиатуры (то самое появляющееся по центру экрана всплывающее окошко, о котором мы говорили выше). Она обозначена первыми тремя буквами текущей раскладки (ENG на скриншоте).
Вторая из них, самая правая, теперь служит для переключения режимов панели Tablet PC.
Сюда попали как режимы ввода текста, так и режимы экранной клавиатуры. Рассмотрим их по порядку: полный режим клавиатуры, компактный режим клавиатуры, рукописный текст отдельными знаками и свернутый режим. Как видно, по умолчанию включен рукописный слитный текст.
В полном режиме клавиатуры произошло не так много изменений. Как и в панели ввода рукописного текста, все надписи кнопок теперь начинаются со строчных, а не заглавных букв. Соответствующим образом изменилось обозначение клавиши Backspace. В левом нижнем углу появилась кнопка переключения раскладки, открывающая уже знакомый нам переключатель, располагающийся в центре экрана.
Вместе с появлением новой кнопки, из нижнего ряда исчезла кнопка Menu. Также исчезла появившаяся в 7850 кнопка Mini, включающая сокращенный режим клавиатуры – переключение режимов, как уже было сказано, было унифицировано и вынесено в отдельное меню (в режиме клавиатуры его открывает самая нижняя правая кнопка).
В клавиатуре также появился новый правый ряд кнопок, куда попали кнопки Pause, Insert, Print Screen и Scroll Lock (ранее их можно было включить при помощи флажка Show expanded keyboard в меню Tools).
Переходим к следующему режиму – упрощенной клавиатуре.
Этот режим появился в 7850, теперь же он эволюционировал и стал более логичным и полноценным. Здесь также изменился порядок кнопок, а также возросло их количество.
Кнопки теперь занимают все пространство окна и выравнены. В компактный режим была добавлена клавиша tab, левая и правая стрелки, а также переключатель языков и переключатель режимов панели, - элементы, которые мы видели в полном режиме клавиатуры. Стрелка вниз, расположенная в самом правом ряду – активирует ввод символов вместо букв. Благодаря ей, из компактного режима можно ввести гораздо больше символов и знаков препинания. Компактный режим уже вовсе не такой компактный.
Еще одна функция, доступная в обновленном компактном режиме – выбор вариантов символов. Если удерживать клавишу нажатой, то над ней появятся дополнительные символы, доступные для ввода – диакритики или лигатуры.
Кнопка переключения в режим цифр и символов была перенесена из нижнего ряда во второй и располагается под кнопкой tab. Сам режим, кстати, также изменился. Цифры теперь располагаются в левой части окна и выделены синим цветом. К символам были добавлены новые валюты, символ мю, дроби, знак градуса и некоторые другие. За исключением точки и скобок знаков препинания здесь больше нет вовсе – они, как сказано выше, стали доступны из основного окна компактного режима. Теперь этот режим как нельзя лучше приспособлен для работы с формулами и числами.
Режим смайликов также изменился – эмоции теперь представлены не текстовыми сочетаниями, а специальными символами (если выбранная кодировка их поддерживает). Да и самих эмоций стало больше.
Наконец, следует сказать об обновленном предсказывании текста. В 7850 функция Text Prediction из Tablet PC Input Panel исчезла как таковая. Оказывается, Microsoft готовила ей замену. Достаточно начать вводить слово, как под ним появляется подсказка с предлагаемым вариантом. Вариант только один, и вы можете либо принять его, либо от него отказаться, продолжив печатать слово дальше.
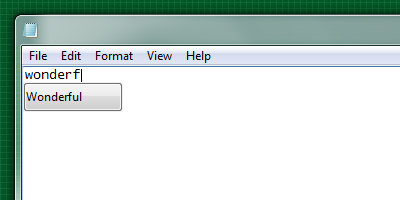
Как легко заметить, предсказывание учитывает начало предложения и предлагает писать первое слово с заглавной буквы.
Принять предлагаемый вариант можно, либо щелкнув по самой подсказке, либо нажав на клавишу Insert на клавиатуре, которая появляется на месте Enter в момент предсказывания текста.
Не берусь судить, насколько подобная реализация удобнее прежней, но она заслуживает внимания.
В Windows 7 при вводе паролей нажимаемые клавиши не подсвечивались, что позволяло повысить безопасность при работе с сенсорными экранами. В 7955 появилась возможность регулировать отображение подсветки. При вводе пароля клавиатура автоматически переключается в полный режим, а слева в третьем ряду появляется дополнительная кнопка.
Она-то и включает или отключает подсвечивание нажимаемых клавиш при вводе пароля.
Что же касается режима рукописного ввода отдельными знаками, то он не изменился вовсе.
Все больше экранная клавиатура и стиль оформления Tablet PC Input Panel напоминают оформление Metro и интерфейс Windows Phone 7. Как мы увидим в дальнейшем, это неспроста. С другой стороны, переключение между режимами стало запутаннее – далеко не просто запомнить, какой пункт во всплывающем меню какой режим обозначает. Все это говорит о творческих поисках Microsoft. Остается дождаться, чем же это закончится.
Ease of Access Center, Narrator и экранная клавиатура
Специальные возможности Windows были вновь обновлены с учетом расширенной поддержки сенсорных экранов и прочих тенденций в разработке Windows.
В Ease of Access Center произошло два изменения. Во-первых, появилось новое окно Change logon settings, которое доступно в боковой панели и заменяет собой прежние настройки Administrative Settings.
Если раньше из Administrative Settings вы могли только применить все параметры специальных возможностей к экрану входа, то теперь при помощи флажков вы можете вручную определить, какие технологии будут включены во время работы в системе, какие – в экране входа, а какие в обоих режимах.
Затем, произошли изменения внутри параметров самого Ease of Access Center. Многим знакома функция Caret Browsing в Internet Explorer – переход клавишами – когда страница начинает прокручиваться при помощи текстового курсора. Теперь эта опция стала доступна и для всего Windows. Причем флажок, ее включающий, появился одновременно в двух разделах Ease of Access Center – и в разделе Make it easier to focus on tasks (Облегчение сосредоточения на задачах), и в разделе Make the keyboard easier to use (Облегчение работы с клавиатурой). Сделано это, по-видимому, для удобства, так как пользователю может быть неочевидно, где искать данную функцию.
Очевидно, что навигация при помощи текстового курсора в Windows возможна не всегда. Поэтому пункт звучит “Turn on caret browsing (when possible)” – включить перехода клавишами, когда это возможно.
Наконец, в Ease of Access Center появился и совершенно новый раздел – Make touch and slates easier to use, который должен упростить работу с планшетными и сенсорными устройствами людям с ограниченными возможностями.
Пока что здесь содержится один единственный параметр, позволяющий настроить, какое приложение из состава специальных возможностей Windows будет запущено при одновременном нажатии кнопки Windows и кнопки повышения звука. Речь идет, по-видимому, о кнопках на планшетных ПК, разработанных с учетом спецификаций Microsoft и имеющих стандартный набор кнопок.
Обратимся теперь к Narrator – приложению, полностью переработанному в Windows 8 и подробно рассмотренному нами в обзоре 7850. В 7955 изменений в нем произошло не так много.
В разделе Navigation появились новые настройки, связанные с сенсорными экранами. Флажки “Read and interact with the screen using touch” (Чтение и взаимодействие с экраном при помощи прикосновений) и “Enable fast movement with navigation commands” (Включить быстрое перемещение при помощи команд навигации) должны приспособить Narrator к работе с сенсорными дисплеями.
Но, несмотря на то, что в нашем распоряжении имелся сенсорный экран, опции эти оставались неактивными и протестировать их нам не удалось.
Значительно больше изменений произошло в разделе команд. В частности, количество доступных команд Narrator, для которых можно настроить горячие сочетания, многократно возросло.
При этом окно Narrator Command List, позволяющее просмотреть все команды Narrator, было переименовано в Search All commands. Оно по-прежнему вызывается горячим сочетанием Win+Alt+F2.
Наконец, скажем несколько слов об экранной клавиатуре. В ней появился дополнительный ряд кнопок справа.
Кнопка Nav служит для включения нового режима навигации клавиатуры, в котором представлены только клавиши, необходимые для перехода по страницам.
Клавиши Mv up и Mv dn позволяют быстро переместить клавиатуру в самый верх или самый низ экрана соответственно.
Неясной остается назначение кнопки Dock.
Наконец, кнопка Fade позволяет сделать клавиатуру полупрозрачной, так что она не будет отвлекать от содержимого экрана.
Май 2011
Комментарии
Raiker писал:Неясной остается назначение кнопки Dock
mdcool писал:Когда же они додумаются хотя бы сделать так, чтобы клавиатура при отпрытии не перекрывала область текста, где находится курсор?
Мне кажется, мои молитвы были услышаны!..
По теме
- Windows 8.1: 25 новых спрятанных возможностей ОС
- Обзор Windows Blue Build 9364 (ч. 1)
- Обзор Windows Consumer Preview Build 8250 (ч. 1)
- Обзор Windows Developer Preview Build 8102 (ч. 11)
- Обзор Windows Developer Preview Build 8102 (ч. 10)
- Обзор Windows Developer Preview Build 8102 (ч. 9)
- Обзор Windows Developer Preview Build 8102 (ч. 8)
- Обзор Windows Developer Preview Build 8102 (ч. 7)
- Обзор Windows Developer Preview Build 8102 (ч. 6)
- Обзор Windows Developer Preview Build 8102 (ч. 5)