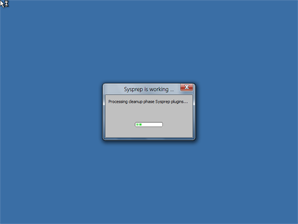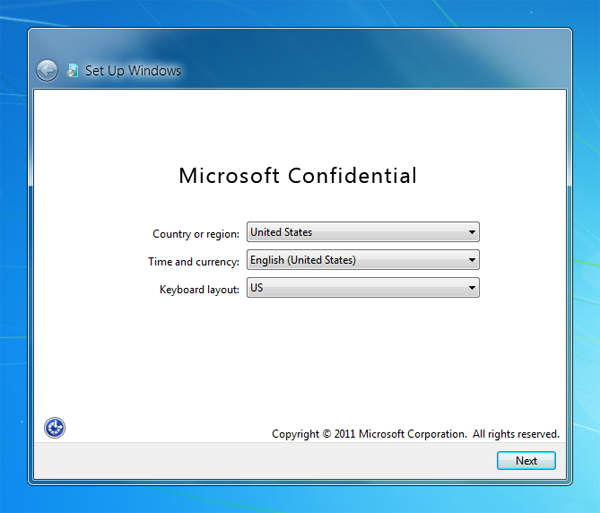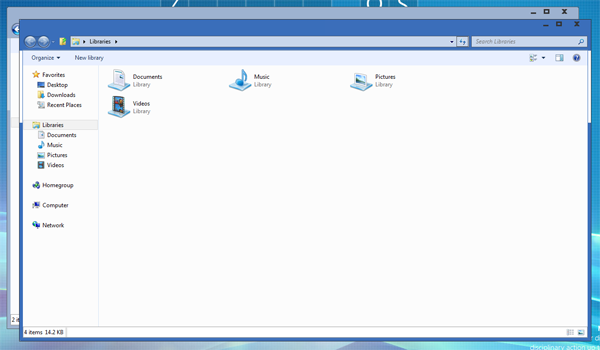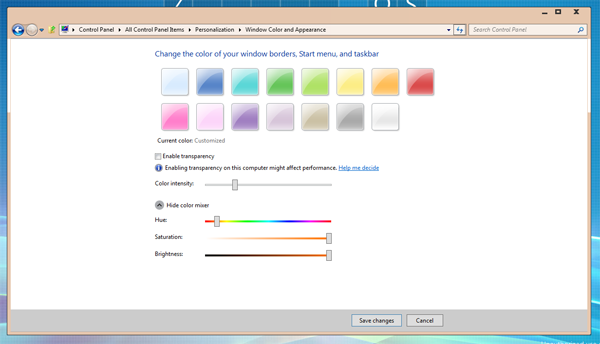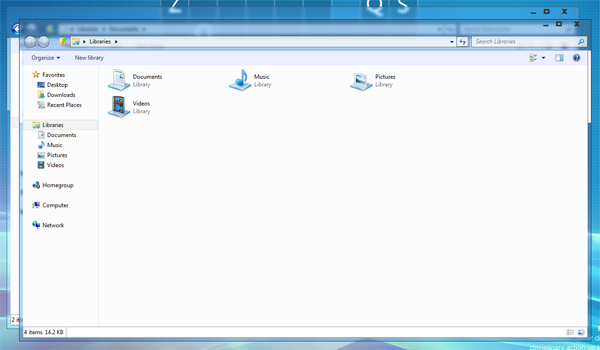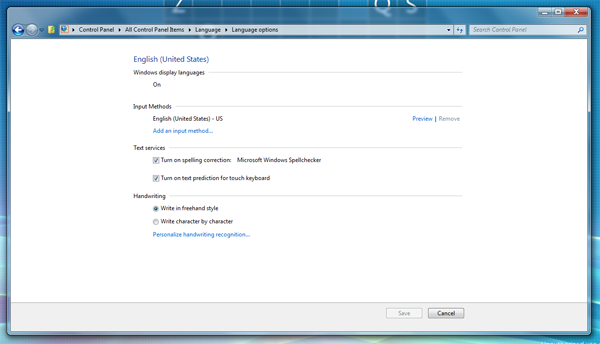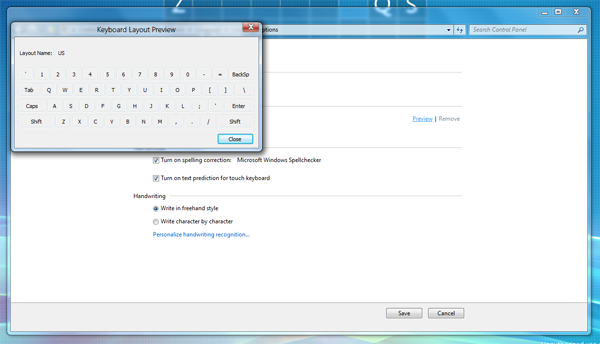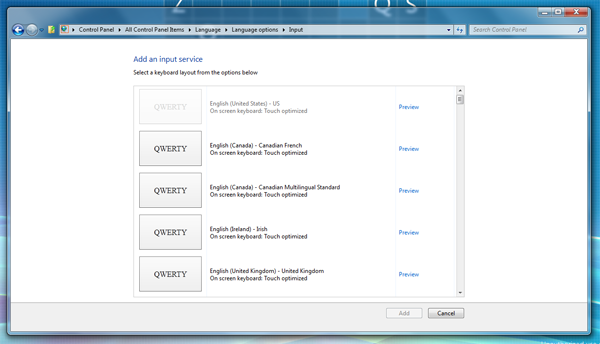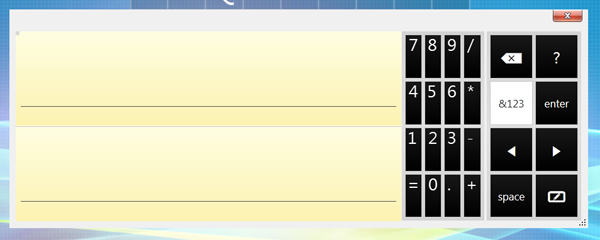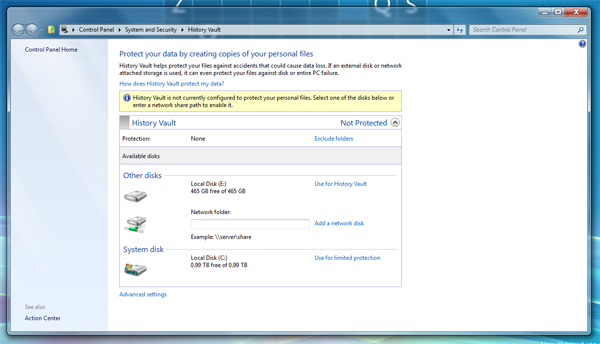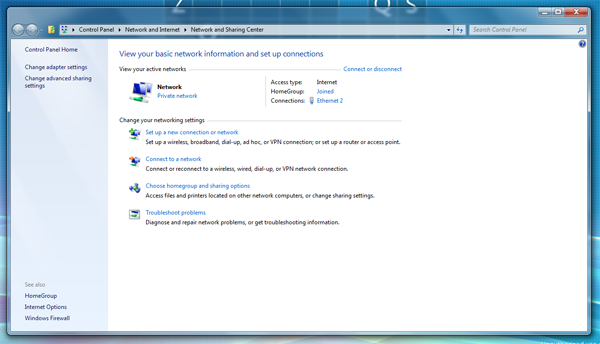Обзор Windows 8 Build 7989 (ч. 1)
 35612
35612
Не так давно мы стали свидетелями целой эпопеи, связанной с утечкой первых трех сборок Windows 8 в сеть. Перед Интернет-сообществом было разыграно своего рода постановочное шоу, степенно и мерно направляемое невидимыми кукольниками к своей кульминации. Энтузиастам пришлось долго томиться в ожидании, день за днем надеясь, что это вот-сейчас произойдет, и радоваться, когда это все-таки случилось.
В свою очередь, Windows 8 Build 7989.0.winmain.110421-1825 попал в сеть очень быстро и неожиданно. Об этом красноречиво свидетельствует наше традиционное доказательство.

Начнем разговор с того, что ставший доступным дистрибутив является еще менее оригинальным, чем образы всех предшествовавших сборок Windows 8. В качестве install.wim используется образ раздела с уже установленной системой, поэтому говорить о “чистой” установке не приходится. Конечно, образ этот был заранее подготовлен к последующему развертыванию при помощи инструментария System Preparation (sysprep), но многочисленные следы по-прежнему указывают на прошлую жизнь этой операционной системы. Среди них – отчет System Information с информацией о компьютере и папка “sysprep” в корне системного раздела, наличие посторонних установленных устройств, добавляемые в ходе развертывания образа сведения о производителе компьютера Hewlett-Packard и прочее.
Кроме того, в системе происходит автоматическое включение Tablet PC Input Panel на панели задач, отключено уведомление об удалении файлов в корзину, а также обнаружено сетевое расположение отсутствующих серверов мультимедиа (Media Servers). Какие из этих особенностей Build 7989 должны быть отнесены на счет действий предыдущего пользователя системы, а какие – на изменения, внесенные Microsoft, сказать затруднительно.
Понятно, что судить о производительности и стабильности Windows 8 по столь сомнительной сборке нельзя – развертывание такого образа на другой компьютер может порой привести к непредвиденным результатам. Поэтому в данном обзоре мы остановимся лишь на функциональной составляющей Build 7989, оставляя в стороне вопрос об ее оптимизации и стабильности.
Установочные заметки
Поскольку в нашем распоряжении отсутствуют оригинальные установочные файлы Build 7989, вместо них используются файлы Windows 7. Но на последних этапах установки можно заметить некоторые отличия, появившиеся в Windows 8.
Так, красочная горизонтальная анимация, сопровождавшая ранее этап конфигурации системы, была заменена на вращающуюся белую дугу и, вместе с соответствующем текстом, перемещена в центр экрана.
Как уже было сказано выше, развертываемый wim-образ был подготовлен инструментом System Preparation, и следы этой подготовки можно заметить уже в ходе последующего этапа установки. Так, этап конфигурации прерывается входом в систему и выполнением инструмента Sysprep.
Вслед за этим происходит выполнение утилиты InstallAppX.exe, которая служит для развертывания приложений нового формата. К этому компоненту 7989 мы еще обратимся в дальнейшем.
За последующей перезагрузкой следует возвращение к процессу конфигурации с вращающейся дугой, который завершается переходом к уже привычному процессу OOBE.
По сравнению с 7955 здесь появилось два новых этапа. Первый – выбор региональных параметров. В Windows 7 данный этап расположен в самом начале мастера установки, но в Windows 8 будет вынесен, по-видимому, в OOBE.
Также в OOBE появился этап подтверждения лицензионного соглашения, который ранее также располагался в мастере установки.
Сделаем предположение, что Microsoft исключила эти два этапа из процесса установки и перенесла их в OOBE. Какие еще изменения произошли в ходе установки, мы узнаем лишь тогда, когда в наши руки попадут оригинальные установочные файлы одной из более поздних сборок Windows 8.
Напоследок заметим, что к моменту написания обзора в сети уже имелся очищенный образ Build 7989, максимально приближенный к оригинальному. Так, в ходе установки этого образа отсутствует этап Sysprep и добавление информации о производителе компьютера (HP) в систему.
Пузыри
Прежде, чем начать говорить о каких-либо иных изменениях в пользовательском интерфейсе, следует сказать о новом загрузочном экране, которые произвел целый фурор среди энтузиастов и тестеров. Ибо на нем изображена любимая многими рыбка Betta, пускающая в воде пузыри.
Единственная анимация, указывающая на процесс загрузки, заключается в пробегающей под изображением рыбки карусели белых кружочков. Они по кругу выбегают из ниоткуда, проделывают полукруг, чуть замедляют, затем проделывают еще круг, вновь замедляются, и, делая еще полукруг, исчезают в никуда. И так до тех пор, пока загрузка не будет завершена.
Конечно, новый бут-скрин – не больше, чем простая заглушка на время бета-тестирования. Но зная общие тенденции развития интерфейса Windows 8 и любовь Microsoft к лаконичному стилю Metro, не факт, что окончательный вариант загрузочного экрана будет намного красивее текущего, который все же рассчитан на эпатаж. Замечу лишь, что простота и безыскусность “белых кружочков” вполне вписывается как в стиль Metro, так и в другие из означенных нами тенденций.
Гармония
Новый фоновый рисунок сочетает в себе прежние элементы – неразгаданный до конца кроссворд с известной надписью под ним. В свою очередь фон, оставаясь «клетчатым», преобразился. Из скучного зеленого он превратился в красочный, озаряющий экран светом и гармонией. Здесь очевидно влияние концепции Aurora, а некоторые элементы навевают воспоминания о фоновом рисунке Windows Vista.
Но внимательный глаз заметит и еще одно различие – в самом неразгаданном кроссворде. А именно, в нем открылось три новые буквы. Это крайняя “Z” в верхнем ряду, “R” в шестом ряду и “L” в нижнем. Что же все-таки скрывает кроссворд Windows 8?
Каких-либо значительных изменений в интерфейсе Aero на этот раз не произошло. Отметим лишь, что была исправлена ошибка с отсутствием размытия границ окон, которую мы могли наблюдать еще в 7850. В 7989 размытие применяется одинаково ко всей полупрозрачной поверхности.
В свою очередь, значительные изменения претерпел так называемый интерфейс Aero Lite. Нет, стандартный его вид переменился не сильно, лишь цвет границ окон стал несколько светлее, и в него же была перекрашена панель задач. Кроме этого, на боковых границах появились “отблески”, соответствующие теме Aero

Новые возможности можно заметить, войдя в настройки Windows Color and Appearance, которые хотя и открывались в 7955, но ничего не изменяли. В 7989 они полностью функционируют, так что для Aero Lite теперь можно изменять цветовую гамму так же, как и для обычного интерфейса Aero.
Это касается как стандартных предустановок, так и ползунков, позволяющих задать цвет вручную.
Но куда более интересное изменение - возможность включить прозрачность границ окон, установив флажок Enable transparency.
Скажем откровенно, с включенной прозрачностью Aero Lite выглядит далеко не привлекательно (впрочем, не более привлекательно, на мой взгляд, он выглядит и в своем непрозрачном варианте). Зато - во всем видно влияние Metro. Заголовки по-прежнему заливаются монотонным голубым цветом, без какой-либо текстуры, границы неактивных окон лишь слегка очерчены темным контуром и временами сливаются с фоном. Заметим, что, несмотря на включение прозрачности, окна в Aero Lite по-прежнему не отбрасывают тени.
Кроме того, панель задач в стиле Aero Lite, по-видимому, не была адаптирована для прозрачности, так что кнопки открытых окон выглядят на ней странно.

Как и в режиме с отключенной прозрачностью, цвет прозрачных окон Aero Lite можно изменять - как предустановками, так и вручную.
Языковая игра
Дальнейшее развитие получили знакомые нам нововведения Windows 8 - обновленный переключатель клавиатуры и апплет Language.
При наведении курсора на переключатель клавиатуры в системном трее теперь отображается всплывающая подсказка, в которой указано горячее сочетание клавиш для упрощенного переключения языков (теперь это Win+Space) и текущий метод ввода: язык, национальный вариант, раскладка и, по непонятной причине попавший сюда и не зависящий от языка и раскладки, пункт IME Mode Icon, за которым дважды следует призыв "Set as home monitor" (Установить в качестве домашнего монитора).

Для языков, использующих редактор метода ввода, в качестве раскладки указывается соответствующий компонент (Microsoft IME для японского, Microsoft Phonetic или иной для китайского и т.д.).

Сам переключатель клавиатуры также обновился и несколько отошел от плиточного стиля Metro. Оформлен он в зеленых цветах, раскладки размещены в столбик и сопровождены всей необходимой информацией. Слева приводится сокращение, как оно будет отображено в трее, справа – название языка (с указанием национального варианта) и раскладки.


Как и во всплывающей подсказке, для языков, использующих IME, в поле раскладки будет выводиться соответствующая надпись.

В нижней части переключателя нам вновь сообщают о том, что для переключения можно использовать сочетание Win+Space, а ссылка "Input Settings..." открывает апплет Language.
Упрощенное переключение раскладок, о котором так напоминает нам Windows 8, это ни что иное как всплывающее окошко для наглядного перехода между доступными раскладками, которое появилось в 7955 и там вызывалось сочетанием Win+A. Как сказано выше, теперь оно вызывается сочетанием Win+Space и появляется не в центре экрана, а с правого края.
В прошлой статье мы довольно подробно говорили о том, как Microsoft переработала систему раскладок и языков, стремясь сделать работу с ними логичнее и последовательнее. Тем не менее, в Build 7989 мы видим вновь возникающую путаницу, связанную с отходом от принятой ранее, казалось бы, вполне логичной стратегии. Напомним, вкратце, как там обстояло дело.
Microsoft пришла к тому, что вне зависимости от установленных раскладок для каждого языка, в переключателе каждая раскладка отображалась лишь один раз. Так, в апплете Language вы могли добавить несколько языков, использующих латиницу, и к каждому из них добавить раскладку English (United States) - US, но в переключателе эта раскладка фигурировала лишь один раз. Это было вполне логично и наводило некоторый порядок в неразбериху между языками и раскладками. Таким образом, раскладки оказывались независимы от языков и не повторялись.
Если же вы устанавливали несколько различных раскладок одного естественного языка (например, английского), то в переключателе они отображались стандартным сокращением (например, ENG) с подстрочным индексом. Так происходило даже в том случае, если эти раскладки устанавливались для разных языков в апплете Language.
В 7989 мы видим иную ситуацию. Во-первых, изменилось обозначение при установке нескольких раскладок одного языка. Теперь это не подстрочный индекс, а сокращенное название раскладки. Так, если к языку English (Unites States) установить помимо стандартной раскладки еще и канадскую, то под каждым сокращением языка появится сокращенное название раскладки - US и CAF соответственно.

Это же сокращение будет представлено и в трее - как и во всплывающем окне переключателя, в две строки.


Но куда большая путаница нас ждет в дальнейшем, когда окажется, что Windows 8 отображает в переключателе все раскладки всех языков, даже фактически повторяющиеся. Так, например, если вы установите раскладку “English (United States) – US” для нескольких языков, то она будет повторяться в переключателе. Различаться будет только название языка, для которого данная раскладка установлена (верхняя строчка). Так на скриншоте выше изображена ситуация, когда раскладка “English (United States) – US” установлена и для английского языка, и для французского.

Еще большая путаница связана с национальными вариантами одного языка. Дело в том, что название некоторых стандартных раскладок, пускай даже одинаковых, для каждого национального варианта теперь также различается. А именно, в ней указывается национальная разновидность языка. Так, допустим, для австралийского варианта раскладка US будет звучать не "English (Unites States) - US" (как было в 7955), а "English (Australia) - US". Это хорошо видно в апплете Language, если зайти в настройки одного из национальных вариантов языка.
При наличии нескольких национальных вариантов эти раскладки, полностью совпадающие друг с другом, также будут повторяться.
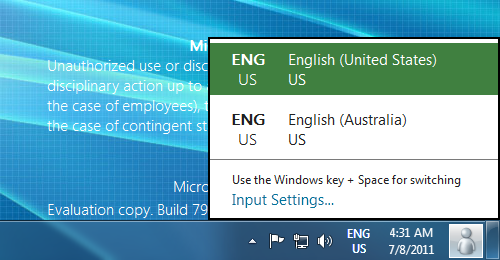
Но при этом эти национальные “дубли” раскладок в 7989 недоступны для других языков. Так, для всех остальных языков, использующих латиницу, доступна раскладка "English (Unites States) - US", но "English (Australia) - US" в списке будет попросту отсутствовать.
Если отложить в сторону раскладки национальных вариантов, то каждая раскладка в списке доступных раскладок повторяется один раз и соотнесена в нем со своим настоящим (естественным) языком. Такова, например, раскладка “English (United States) – US” – к какому бы языку вы ее не добавляли (итальянскому, испанскому, французскому и т.д.), ее название в списке доступных для установки раскладок в апплете Language всегда будет одним и тем же. Но в переключателе, как уже было сказано выше, она будет фигурировать под тем языком, для которого вы ее установили.
Настоящая путаница заключается в том, что эти стандартные раскладки доступны и в списке раскладок, которые можно установить к национальным вариантам языков. Возьмем приведенный выше пример. По умолчанию к австралийскому национальному варианту английского языка устанавливается раскладка “English (Australia) – US”. Зайдя в окно установки дополнительных раскладок для этого языка, вы можете обнаружить в списке и “English (United States) – US” и добавить ее к списку.
Но это изменение не сохраняется – вернувшись после нажатия Save в параметры данного языка, вы обнаружите, что раскладка “English (United States) – US” оттуда исчезла, как будто вы ее туда и не добавляли. Это вполне естественно, поскольку фактически это одна и та же раскладка, просто в первом случае специально обозначенная для национального варианта, а вторая – доступная для всех языков данной письменной системы.
В 7955 такой путаницы не могло произойти в принципе уже потому, что для каждого национального варианта языка отдельной раскладки (или, скорее, отнесенности раскладки к данному варианту) не существовало, и для всех национальных вариантов, скажем, английского языка использовалась раскладка “English (Unites States) – US”.
Обобщим все сказанное выше. В переключателе клавиатуры теперь дублируются одинаковые раскладки, установленные для разных языков в апплете Language, а для национальных вариантов языков появились “дубли” стандартных раскладок, которые также повторяются в переключателе, если в системе установлено несколько национальных вариантов одного языка.
Таким образом, в Build 7989 может возникнуть следующая картина: на четыре установленных языка приходится 5 одинаковых раскладок US.

Возможно, я чересчур подробно останавливаюсь на не столь важных для понимания сути изменений вещах. Но только такое тщательное описание может объяснить, как именно Microsoft меняет систему языков и раскладок в Windows 8, стремясь их упорядочить. Пока что это получается у них, по-моему, из рук вон плохо.
Заговорив об установке раскладок, мы не случайно затронули апплет Language. В нем также произошли существенные перемены, и в первую очередь я хотел бы отметить не функциональные изменения (которые также имеются), а производительность. В 7955 апплет Language работал удручающе медленно – особенно в том, что касается вывода списка языков при добавлении. В 7989 скорость открытия списка языков и раскладок намного возросло.
В окне добавления языков те из них, которые содержат национальные варианты, теперь отображаются не диагональной, а горизонтальной стопочкой, уходящей вправо.
Кроме этого, несколько изменился сам состав языков и раскладок, а также соотнесение языков с раскладками (например, в 7955 вы не могли установить белорусскую и казахскую раскладки для русского языка, что было исправлено с 7989). Полное сравнение всех изменений с 7955 заняло бы слишком много времени, поэтому мы ограничимся лишь этими общими замечаниями.
Но изменения произошли и в основном окне апплета Language.
Надпись сбоку от “листка” с названием языка теперь не дублирует последнюю, а содержит полезную информацию. Так, напротив английского имеется надпись “Windows Display Language: On”, указывающая на то, что именно этот язык в данный момент используется в качестве языка интерфейса пользователя. Для всех без исключения языков также указывается раскладка – та, которая в настройках данного языка оказалась самой верхней в списке установленных раскладок.
Для языков, использующих IME, соответствующим полем будет “Input Method”.
Интересные изменения произошли в окне настройки языка.
Во-первых, здесь появился раздел “Windows display languages”. Для английского языка здесь указывается, разумеется, “On”.
В разделе Input Methods напротив каждого установленного метода ввода появилась кнопка Preview, позволяющая просмотреть раскладку клавиатуры.
Также в данном окне появились параметры ввода рукописного текста (Handwriting) – здесь можно выбрать ввод рукописного слитного текста или рукописного текста отдельными знаками. Возможно, в будущем данный параметр будет регулировать способ ввода в Tablet PC Input Panel, но пока что он, похоже, не работает.
Наконец, ниже расположена ссылка “Personalize handwriting recognition…”, открывающая не претерпевший изменений апплет персонализации распознавания рукописного текста.
Если зайти в настройки иного языка, например, русского, то картина будет иная. В разделе Windows display language будет указано “No language pack is currently available for this language” (Нет доступных языковых пакетов для данного языка).
Интересно, какие дополнительные возможности появятся в Language options, когда в системе будет установлено более одного языкового пакета.
Теперь обратимся к окну добавления раскладок.
Здесь произошел ряд существенных изменений. Во-первых, на иллюстрирующих раскладки иконках теперь не дублируется текст с ее названием, как это было в 7955, а представлены символы, соответствующие первым шести клавишам верхнего буквенного ряда клавиатуры. Для многих раскладок языков, использующих латиницу, это известный “QWERTY”. Для большинства кириллических раскладок это будет “ЙЦУКЕН”.
Во-вторых, изменилась сама разметка основного пространства списка. Поле с названием раскладок было увеличено и дополнено второй строкой, в которой содержится указание на оптимизацию раскладки для сенсорных экранов (в 7955 комментарий “Touch optimized” содержался в отдельном столбце). Об этой оптимизации мы еще скажем несколько слов в дальнейшем. Также был упразднен столбец с комментарием “Installed” для установленных раскладок; то, что раскладка установлена, теперь можно узнать только из затененного цвета иконки и текста.
Наконец, каждая раскладка здесь также сопровождена ссылкой “Preview”, открывающей ее схему.
Закончим наш обзор апплета Language разделом общих настроек. В обзоре 7955 мы писали, что на боковой панели апплета располагалось четыре ссылки, ведущие на четыре разных раздела настроек, которые находились на одной странице. В зависимости от нажатой ссылки нужный раздел разворачивался.
В 7989 это деление было упразднено. На боковой панели апплета Language располагается ссылка Advanced options, ведущая на обновленную страницу настроек, где все разделы параметров представлены одновременно.
Изменений здесь не так много, но мы на все же них остановимся. В разделе “Display language for Windows” появилось подробное описание того, как Windows определяет используемый язык интерфейса, а для активации меню выбора другого языка необходимо поставить флажок “Use override”.
По умолчанию язык интерфейса Windows определяется по доступным ресурсам и порядку установленных языков в апплете Language. Если вы хотите указать его вручную, то вам необходимо установить флажок “Use override” и выбрать язык из списка.
Отметим также появление нового раздела “On-screen keyboard”, в котором можно установить флажок “Enable the compatibility touch keyboard”, включающий совместимую сенсорную клавиатуру. Пока лишь запомним появление здесь этого параметра, о его назначении скажем в дальнейшем.
Наконец, в разделе параметров языковой панели изменилось описание флажка “Use legacy Windows 7 language bar”. Теперь в надписи говорится, что в случае включения старого переключателя клавиатуры, он не будет доступен в новой оболочке (modern shell) и в экране входа. При этом ссылка для открытия старого окна параметров, которая располагается справа, теперь звучит “Personalize handwriting recognition…” (Персонализация распознавания рукописного ввода) вместо “Options” – явный ляп разработчиков.
На этом завершаем разбор нового переключателя клавиатуры и апплета Language. Эти элементы Windows 8 по-прежнему находятся в разработке и еще будут, по-видимому, меняться в дальнейшем.
Tablet PC Input Panel
С языками тесно связан такой компонент ОС как Tablet PC Input Panel, содержащий все изменяющуюся от сборки к сборке экранную сенсорную клавиатуру. Поэтому к его рассмотрению мы и переходим.
В 7955 мы увидели значительные изменения в его оформлении и стиле, а также возможностях. В 7989 наблюдается дальнейшая эволюция. По умолчанию запускается режим клавиатуры, с него и начнем.
Как можно заметить, окно Tablet PC Input Panel значительно изменилось. Закругленные углы заменились прямыми, размер окна увеличился, кнопка закрытия, вернувшаяся в окно, служит для скрытия панели. В расположении клавиш был сделан шаг назад к тому, что мы наблюдали в 7850. Кнопка “tab” исчезла, кнопка включения режима ввода символов и цифр была снова переименована в “&123” (в 7955 она называлась просто “123) и перенесена в нижний ряд, где располагалась в 7850. В нижнем ряду также появилась кнопка ctrl, но она почему-то затенена и недоступна. Самая правая нижняя кнопка служит для переключения между режимами Tablet PC Input Panel.
Также из данного режима клавиатуры исчезла возможность ввода символов, которые в 7955 располагались вторым рядом в каждой клавише и ввод которых активировался кнопкой со стрелочкой вниз. В 7989 эти символы исчезли, а кнопка “вниз” была заменена правым Shift.
Поскольку в данном режиме отсутствует отдельная клавиша Caps Lock, включение печати прописными буквами происходит при помощи двойного щелчка по Shift. Тогда стрелочки на клавишах Shift приобретают другую форму.
Кроме того, было добавлено автоматическое включение верхнего регистра после пробела, следующего за точкой. Таким образом, вам не нужно более беспокоиться о нажатии Shift в начале нового предложения – экранная клавиатура выполнит его за вас.
Режим ввода цифр и символов также изменился.
Символы теперь расположены в левой части экрана (к ним примыкают кнопки перехода в режим смайликов, стрелочки и уменьшенная кнопка Space), цифровая клавиатура отделена от них и расположена правее. Самый правый столбец включает “backspace”, “enter”, “tab” и кнопку переключения режимов Tablet PC Input Panel.
Поскольку исключение большей части знаков препинания из основного окна потребовало включить их в данный режим, в левом нижнем углу расположена кнопка “more”, позволяющая перейти к вводу дополнительных символов.
В окне ввода смайликов, напротив, исчезают все дополнительные кнопки, кроме расположенных в нижнем ряду и по своему составу почти полностью совпадающих с теми, что доступны в обычном режиме клавиатуры. Исключение составляет кнопка more, заменяющая ctrl, и служащая, соответственно, для просмотра дополнительных смайликов. В целом, их вновь обновился.
Теперь обратимся к переключателю режимов Tablet PC Input Panel. В обзоре 7955 я писал, что он был реализован крайне неинтуитивно, а из иконок, представляющих различные режимы, нельзя было понять, для чего они служат. В 7989 это было учтено, и переключатель выглядит следующим образом.
По умолчанию для английского языка теперь доступно всего три режима (слева направо): рукописный ввод, раздельная клавиатура и компактная клавиатура (последний режим был рассмотрен выше). Причем режим раздельной клавиатуры заблокирован Red Pill и недоступен до применения патча. Последний, единственный озаглавленный пункт, служит для скрытия панели. Также отметим, что в данном переключателе присутствует быстрый доступ к смене раскладки клавиатуры (в 7955 возможность переключения клавиатуры присутствовала лишь в режиме рукописного ввода и была реализована в виде отдельной кнопки, открывающей всплывающее окошко переключения раскладок).
Взглянем, как же изменился режим рукописного вода.
Теперь он по умолчанию состоит из двух строк (прежде вторая строка появлялась только при заполнении текстом первой). Количество кнопок было значительно сокращено, они увеличились в размерах и напоминают пресловутую плитку Metro. Фактически, отсюда исчезли кнопки tab, del, sym (открывавшая панель ввода дополнительных символов), web (открывавшая панель ввода сочетаний, упрощающих работу в Интернет) и кнопка, открывающая переключатель раскладок клавиатуры (как сказано выше, эта функция была внесена в переключатель режимов). Для соответствия прочим режимам кнопка num была переименована в &123 – из нее, как и раньше, можно ввести цифры и очень небольшое число математических символов.
Впрочем, здесь появилась и одна новая кнопка – с иконкой вопросительного знака, расположенная в правом столбце первого ряда. Она открывает меню с подсказками, которые в Windows 7 располагались в заголовке окна Tablet PC Input Panel, но в первых сборках Windows 8, казалось бы, безвозвратно исчезли.
Щелчок по той или иной подсказке включает анимацию, иллюстрирующую, как произвести то или иное действие. Здесь, впрочем, ничего не изменилось.
Отметим, что более в 7989 невозможно произвести рукописный ввод при помощи мышки – поддерживается только сенсорный ввод.
При вводе текста остается лишь три кнопки – включение меню подсказок, Insert и переключатель режимов.
Как вы могли заметить, режима рукописного ввода отдельными знаками в 7989 не предусмотрено. Возможно, в будущем его можно будет включить через настройки раскладки – выше мы говорили о появившемся там параметре, изменение которого пока что не производит никакого эффекта. Если мы правы, то в будущем при переключении с режима ввода слитного текста в режим ввода текста отдельными знаками будет меняться режим рукописного ввода в Tablet PC Input Panel.
Также очевидно, что из Tablet PC Input Panel исчез режим полной клавиатуры. Здесь мы обратимся к другому “темному месту” нашего обзора, а именно упомянутому параметру “Enable the compatibility touch keyboard” в настройках апплета Language. При включении данной опции, в переключателе Tablet PC Input Panel появляется новый пункт.
Он является не чем иным, как полной версией клавиатуры, которая, между прочим, была представлена в Tablet PC Input Panel во всех предыдущих сборках Windows 8.
Смысл этого, по-видимому, следующий. Существует разряд “Touch optimized” раскладок, то есть раскладок, оптимизированных для работы с сенсорными экранами. По-видимому, данная оптимизация включает в себя и сокращенный режим клавиатуры, подробно рассмотренный нами выше. Для раскладок, у которых такой режим не предусмотрен, по умолчанию включается полный режим клавиатуры, а прочие режимы недоступны. Например, так обстоит дело с русской раскладкой.
Но если вы хотите получить неадаптированный для сенсорных экранов режим клавиатуры в Tablet PC Input Panel для “Touch optimized” раскладки, вам необходимо в параметрах Language установить вышеупомянутый флажок “Enable the compatibility touch keyboard”.
К слову сказать, в самом режиме полной клавиатуры Tablet PC Input Panel произошел ряд изменений. Из него также исчезла кнопка для переключений раскладок (поскольку эта функция теперь совмещена с переключателем режимов), кнопка fn была перенесена из правой части клавиатуры в самый левый столбец; также исчез весь правый столбец кнопок, в котором раньше располагались кнопки pause, insert, prtScn и scrLk.
Впрочем, эти кнопки остались и в экранной клавиатуре из средств специальных возможностей. В последней вовсе никаких изменений по сравнению с 7955 не произошло.
В свою очередь, несколько обновилась функция предсказывания текста. Подсказки, появляющиеся под набираемым словом, теперь оформлены в стиле Metro.
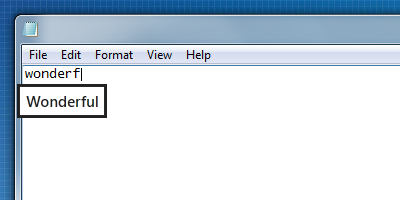
Как и в 7955, клавиша Enter меняется на Insert и позволяет принять предложенный вариант.
Ввод паролей теперь поддерживается и компактным режимом клавиатуры, причем кнопка, служащая для отключения или отображения подсвечивания нажимаемых клавиш, теперь замещает собой стрелочки и называется “hide feedback” или “show feedback” соответственно.
Выше мы сказали о том, что снятие защиты Red Pill по-прежнему заметно влияет на Tablet PC Input Panel и разблокирует некоторые возможности. Но по уже сложившейся традиции, согласно которой мы раздельно рассматриваемой систему до и после снятия защиты, мы вернемся к разговору о Tablet PC Input Panel позже.
History Vault
В 7955 History Vault хотя и находился на ранних этапах разработки, но уже был достаточно работоспособен и функционален. В 7989 мы видим дальнейшую его эволюцию.
Апплет History Vault преобразился, обзавелся более стильным дизайном, более соответствующим остальным апплетам Панели управления, а также новыми функциями и возможностями.
В верхней части окна на желтом фоне располагается сообщение о том, что History Vault отключен, а также приведены краткие сведения о том, что необходимо сделать для его включения.
В основной области окна помимо доступных дисков для создания резервных копий также содержится информация о текущем статусе History Vault. Так, серое поле в заголовке развертываемой области, рядом с надписью History Vault, сигнализирует о том, что резервное копирование отключено. Об этом же говорит надпись “Not Protected” справа.
Строкой ниже находится подробная информация о защите (None в случае, если History Vault отключен), а также ссылка Exclude folders, открывающая окно, с помощью которого можно исключить защищаемые History Vault папки.
Таким образом, Microsoft пошла по иному пути, чем обычно: не предоставила пользователю возможность добавлять папки, за которыми следует следить, а, наоборот, позволила исключать папки, которые не подлежат созданию резервных копий.
Под этим меню располагается перечень доступных носителей. Они поделены на два раздела – Other disks и System disk. Таким образом, появилась возможность производить архивацию файлов на системный раздел.
Впрочем, включить History Vault на использование других разделов диска, на котором установлена систему, по-прежнему невозможно (выводится все та же ошибка “Target is not valid: Libraries exist on target”).
При включении History Vault картина изменяется.
Предупреждение в верхней части окна исчезает, поле в заголовке свертываемой области из серого превращается в зеленое, надпись “Not Protected” заменяется на “Optimal Protection”. Ниже можно просмотреть расширенную информацию о защите. Так, наверху указано, какие данные архивирует History Vault. По умолчанию это все библиотеки и важные папки (All libraries and important folders), причем полный их список нигде не выводится. Ниже указан выбранный носитель, используемый History Vault, справа расположена ссылка “Turn off History Vault”, позволяющая отключить использование данного носителя. Наконец, указана дата последней архивации, частота, с которой она происходит, а также ссылка “Run now”, позволяющая выполнить архивацию по запросу.
Вместе с включением History Vault из списка доступных носителей исчезает системный раздел (System disk), но прочие носители остаются. При подключении другого носителя, он заменяет собой прежний.
При последующих входах в апплет вся область с информацией оказывается свернута – указание на то, что параметры History Vault не нуждаются в изменении.
Напротив системного раздела System disk находится ссылка Use for limited protection (Использовать для ограниченной защиты), в отличие от Use for History Vault для прочих носителей. Действительно, архивация на системный раздел является нерекомендуемой в том смысле, что при повреждении системного раздела все данные будут утеряны.
Данный режим также помечается серым цветом поля, а над свертываемой областью появляется сообщение о том, как включить оптимальную защиту.
Наконец, в нижней части окна расположена ссылка Advanced Settings, открывающая окно настроек History Vault.
Среди них – время хранений резервных копий (пока не понадобится место, месяц, 3 месяца, 6 месяцев, 9 месяцев, год, 2 года или всегда), по умолчанию используется последний параметр Forever; периодичность проверки на изменения файлов (по умолчанию каждый час); объем кэша (по умолчанию используется 20% дискового пространства).
Внизу расположены функция ручного очищения. Указав копии какой давности удалить и нажав на кнопку Clean up now, вы можете освободить пространство на носителе резервных копий History Vault.
Таковы новые доступные параметры History Vault. Перейдем к рассмотрению самого приложения.
Оно изменилось не сильно. Основные изменения коснулись нижней части окна, в которой размещен календарь. Выбор сортировки из отдельного меню, расположенного слева, был перенесен в самый низ экрана. Текущая сортировка выделена жирным и располагается по центру. Нажимая на следующий пункт (например, Week), вы “прокручиваете” допустимые варианты, так что выбранный пункт перемещается по центру, а сбоку появляется следующий (в данном случае Month) и так до тех пор, пока вы не исчерпаете допустимые варианты.
Кроме этого, изменилось обозначение дат на горизонтальном календаре. Ранее ячейка, объединявшая несколько резервных копий, обозначалась плюсиком. В 7989 она обозначается иконкой из двух наложенных друг на друга квадратиков.
Выбранная ячейка подсвечивается более ярко, чем остальные, цвет которых более блеклый, “затененный”.
При наведении курсора на календарь вся полоса подсвечивается. При наведении курсора на ячейку, она также более светло подсвечивается.
Наконец, из основного пространства резервных копий исчезли большие стрелки, позволявшие перемещаться вправо и влево между датами. Правда, перемещаться по-прежнему можно, щелкая по виднеющемуся краю соседней даты слева или справа.
Таким образом, History Vault обзавелся полноценными настройками и параметрами, а незначительные изменения были внесены и в само приложение восстановления резервных копий. На мой взгляд, наиболее ценной является возможность архивации данных на системный раздел – конечно, она не защитит от повреждения системного диска, но позволит восстановить случайно утерянную по вине пользователя информацию.
Windows SmartScreen
В 7955 мы уже могли наблюдать появление первых признаков Windows SmartScreen – нового средства безопасности, которое должно оградить пользователей от запуска вредоносного ПО или, по крайней мере, предупредить их о наличии такой опасности. В 7955 параметры SmartScreen располагались в апплете Folder Options и, насколько мы могли судить, никак не изменяли поведение фильтра в системе.
В 7989 параметры SmartScreen были перенесены из Folder Options в Action Center. Так в боковой панели данного апплета появился пункт Change SmartScreen settings.
Здесь доступно три параметра, которые соответствуют трем возможным сценариям поведениям SmartScreen при запуске нераспознанных программ: запрашивать подтверждение администратора перед запуском этих приложений (по умолчанию); выводить пользователям предупреждение перед запуском этих приложений; не использовать SmartScreen и выводить мне предупреждение перед запуском этих приложений.
В то время как первые два пункта вполне понятны, последний заставляет задуматься над тем, что же именно имелось в виду. Возможно, он просто недостаточно четко сформулирован, так что остается неясным, кому и какие уведомления будут выводиться в случае отключения SmartScreen.
Дело в том, что, как и в 7955, в 7989 все эти параметры до сих пор не функционируют, точнее, их изменение не меняет поведения Windows SmartScreen.
Так, при отсутствии доступа к Интернету (то есть при невозможности проверить файл) предупреждения Windows SmartScreen выводятся для всех приложений, которые помечены как загруженные с другого компьютера.
В случае наличия соединения предупреждения выводятся выборочно, то есть, по-видимому, Windows SmartScreen действительно работает и проверяет приложения при запуске.

Но изменение параметров Windows SmartScreen в Action Center никак не меняют эту картину и, как будто, не имеют никакого воздействия.
Тем не менее, SmartScreen полностью встроен в Action Center . Так, он появился в разделе Security. Здесь можно узнать о его состоянии (включен или выключен), увидеть, какой именно параметр в настройках выбран, а также, щелкнув по ссылке “Change settings”, перейти к окну настроек, рассмотренному выше.
При отключении SmartScreen, то есть выборе третьего пункта в окне параметров, в Action Center появится соответствующее уведомление, советующее включить фильтр для повышения безопасности системы.
Наконец, соответствующий пункт (SmartScreen) появился и в настройках Action Center, так что вы можете отключить отслеживание данного параметра наравне со всеми остальными.
По-видимому, Microsoft находится на завершающих этапах интеграции Windows SmartScreen в систему, и мы в полной мере можем оценить принцип и эффективность его работы.
Action Center
Вместе с обновлением History Vault изменилось и его представление в разделе Maintenance в Action Center. Так, теперь здесь отображается состояние защиты, а также время последнего сканирования файлов на изменения и архивации.
В параметрах Automatic Maintenance появилось подробное описание данной функции. В автоматическое обслуживание входит обновление ПО, сканирование безопасности и диагностика системы.
Никаких других заметных изменений в Action Center не произошло. Отметим лишь, что раздел функции проверки файловой системы был переименован из File System Maintenence в File System (новый фирменный способ – вместо того, чтобы исправить неправильно написанное слово, его проще вовсе убрать), а стандартное сообщение теперь гласит “All file system volumes are working properly” (Все системные тома работают нормально). Также статус функции теперь звучит как Ok, вместо On в 7955.
Restore Windows 7 Backups
К изменениям, связанным с созданием резервных копий, следует отнести и переименование апплета Backup and Restore в Restore Windows 7 Backups. По-видимому, прежний способ создания резервных копий Microsoft начинает противопоставлять History Vault. Хотя в названии “Restore Windows 7 Backups” содержится указание лишь на возможность восстановления образа, а не его создания, пока что здесь представлен тот же функционал, что и в апплете Backup and Restore в Windows 7, включая создание резервных копий.
System Reset
Начиная с первой сборки Windows 8 попавшей в наши руки, Milestone 1 Build 7850, мы писали о функции System Reset, служащей для переустановки системы с сохранением учетных записей и данных пользователей. Тем не менее, мы не могли протестировать эту функцию, поскольку System Reset отказывался обнаружить необходимые файлы. Как это ни удивительно, в 7989 System Reset полностью функционирует и работает с имеющемся в нашем распоряжении образом.
В ходе выполнения мастер восстановления спросит, желаете ли вы переустановить систему с сохранением учетных записей и данных пользователей, или предпочитаете удалить всю информацию из системы.
Сразу после принятия выбора вам будет предложено приступить к восстановлению.
Наибольший интерес представляет, конечно, опция переустановки с сохранением информации.
После выбора происходит перезагрузка, и система загружается в процесс восстановления, состоящий из трех этапов.
Так проходит первый этап, за которым следует перезагрузка. После нее происходит конфигурация системы. Заметим, что в ходе первоначальной установки мы видели не все из этих экранов.
Затем повторяется этап Sysprep, уже описанный нами выше. За ним следует заключительный этап конфигурации (Setup is preparing your computer for first use). Очевидно, что при использовании оригинального дистрибутива этап Sysprep отсутствует.
Многие пользователи заметили, что при использовании утекшего образа после переустановки происходит вход в OOBE, где предлагается заново указать настройки и создать нового пользователя (несмотря на то, что прежние учетные записи сохраняются). Разумеется, в выполнении OOBE после восстановления системы необходимости нет, и его появление обусловлено спецификой имеющегося в нашем распоряжении дистрибутива. Так, при использовании очищенного дистрибутива, о котором мы упоминали в начале статьи, этап OOBE, наравне с Sysprep, при восстановлении отсутствует, и система после этапа конфигурации переходит напрямую к экрану входа в систему.
После входа в учетную запись открывается окно System Reset, сообщающее о произведенных действиях.
Если в System Reset выбрать пункт “No, delete everything”, то есть отказаться от сохранения учетных данных пользователей, процесс несколько изменится. Так, в нем будет отсутствовать деление на этапы.
Последующий процесс конфигурации и настройки переустановленной ОС ничем не отличается от уже рассмотренного выше.
Никакого дополнительного сообщения после переустановки с удалением всех данных System Reset не выводит.
Напомним, что такой метод переустановки был предусмотрен и в Windows 7 (пункт Reinstall Windows в разделе Advanced Recovery Methods апплета Recovery), и его не следует считать нововведением Windows 8.
Возможность сохранения учетных записей и данных – действительно ценная функция, позволяющая упростить процесс переустановки ОС и сэкономить время на создании резервных копий данных и их последующего восстановления.
Location Settings
Апплет Location and Other Sensors, находившийся в Панели управления Windows 7 вне зависимости от того, имелись ли в системе реальные сенсоры и датчики, был заменен на апплет Location Settings, в котором теперь представлены опции для Windows Location Provider.
Здесь можно включить индивидуальные параметры расположения для разных пользователей (Allow all users to have individual location settings), а также принять участие в программе усовершенствования Windows Location Provider (Help Improve Windows Location Provider). Список установленных датчиков при этом нигде не отображается.
Заметим, что в апплете ни слова не говорится о других датчиках, которые поддерживались платформой Windows Sensor and Location. Какое будущее их ждет в Windows 8 остается не проясненным.
Network and Sharing Center
В обзорах 7850 мы говорили о том, что Microsoft меняет профили сетей и оставляет два - Guest or public и Private. Но еще в 7955 при выборе во время установки профиля Home, вместо него хотя и устанавливался профиль Private, его иконка в центре сетевых подключений оставалась старой от профиля Home. При последующей смене профиля и возвращения к Private она менялась на иконку бывшего профиля Work.
В 7989 Microsoft сделала следующий шаг: иконка домика окончательно упразднена, при выборе во время установки профиля Home он сменяется на Private, а в качестве иконки устанавливается обычный обезличенный компьютер.
При смене профиля на Guest or public и последующим возвращением к профилю Private она, как и в 7955, меняется на иконку от бывшего профиля Work.
Таким образом, чтобы завершить изменение сетевых профилей, Microsoft осталось добавить собственную иконку профилю Private, и обновить выбор в процессе OOBE. Как мы увидим в следующей части статьи, работа над этим уже идет во всю.
Июль 2011
Комментарии
статья писал:Продолжение - Обзор Windows 8 Build 7955 (ч. 2)
Исправьте.
По теме
- Windows 8.1: 25 новых спрятанных возможностей ОС
- Обзор Windows Blue Build 9364 (ч. 1)
- Обзор Windows Consumer Preview Build 8250 (ч. 1)
- Обзор Windows Developer Preview Build 8102 (ч. 11)
- Обзор Windows Developer Preview Build 8102 (ч. 10)
- Обзор Windows Developer Preview Build 8102 (ч. 9)
- Обзор Windows Developer Preview Build 8102 (ч. 8)
- Обзор Windows Developer Preview Build 8102 (ч. 7)
- Обзор Windows Developer Preview Build 8102 (ч. 6)
- Обзор Windows Developer Preview Build 8102 (ч. 5)