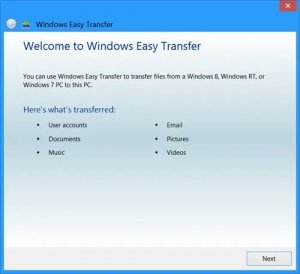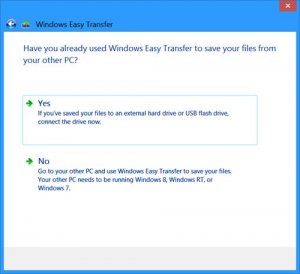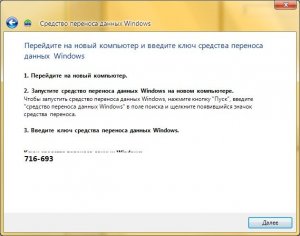Как перенести файлы Windows 7 в Windows 10
Существует несколько способов переноса ваших файлов и данных с компьютера с Windows 7 на Windows 10, самый дешевый, фактически абсолютно бесплатный и самый простой способ сделать это:
- Обновить windows 7 на Windows 10 через Media Creation Tool
- Использовать Windows Easy Transfer, встроенный инструмент в Windows 7
Как обновить windows 7 на Windows 10 через Media Creation Tool
Этот способ позволит не только перенести данные из Windows 7 в Windows 10 но и перейти на более новую систему
Скачать помощник обновлений Media Creation Tool - эта та утилита обновит и перенесет данные
Запустить обновление - дождаться скачивания образа Windows 10
Настроить перенос данных (утилита предложит вам три варианта переноса - личные данные, параметры системы и программы)
Активировать Windows 10 - завершающим этапом будет активация Windows 10
Использовать Windows Easy Transfer
Однако, поскольку Windows Easy Transfer отсутствует в Windows 10, необходимо выполнить несколько дополнительных действий для переноса данных и файлов на новый компьютер.
Вот как вы можете легко перенести файлы Windows 7 в Windows 10:
На компьютере с Windows 7
Запустите мастер Windows Easy Transfer
- Подключите пустой USB-накопитель к компьютеру с Windows 7
- Нажмите кнопку " Пуск ", введите WINDOWS EASY TRANSFER в поле поиска внизу, щелкните Windows Easy Transfer в результатах поиска (или нажмите Enter ).
Это запустит мастер Windows Easy Transfer и откроет экран приветствия. Этот инструмент можно использовать как для копирования ваших данных и файлов со старого компьютера, так и для переноса их на новый.
Выберите способ передачи
Нажмите кнопку "Далее" в окне приветствия, а затем выберите предпочитаемый способ передачи на следующем экране ( например , внешний жесткий диск или USB-накопитель ). Это сообщает Windows Easy Transfer о методе передачи, который вы предпочитаете использовать. Хотя вы можете выбрать кабель Easy Transfer или сетевой вариант, первый требует, чтобы вы купили выделенный кабель, а второй требует, чтобы как на старом, так и на новом компьютерах было установлено средство Windows Easy Transfer, что неприменимо в этом случае.
Выберите тип вашего компьютера
Нажмите " Это мой старый компьютер " в следующем окне. Это сообщает Windows Easy Transfer , что это компьютер, с которого вы хотите передать файлы. Когда вы выбираете эту опцию, инструмент начинает сканировать ваш компьютер на наличие файлов, которые он может перенести, и оценивает размер передаваемых данных.
Защитите свои резервные копии данных
Нажмите "Далее" после завершения процессов сканирования и оценки, введите и еще раз введите надежный пароль в полях "Пароль" и "Подтверждение пароля" в следующем окне и нажмите "Сохранить". Этот пароль защищает файлы и данные, которые Windows Easy Transfer создает резервные копии для переноса.
Создайте резервную копию файлов
Выберите внешнее хранилище (в данном примере USB-накопитель), на котором вы хотите сохранить переносимые файлы, нажмите " Сохранить " и еще раз нажмите " Сохранить " . Начнется резервное копирование ваших данных и файлов на выбранный носитель. Ваши данные резервируются в виде файла с именем по умолчанию и расширением .MIG. Хотя вы можете изменить имя файла, нет ничего плохого в том, чтобы оставить его без изменений, так как это единственная резервная копия, которую вы, вероятно, создаете. Кроме того, в зависимости от размера данных, резервное копирование которых должно выполняться инструментом, процесс может занять некоторое время.
Примечание. Если вы выбрали другой метод передачи, вам будут показаны другие контекстные экраны для продолжения процесса передачи.
Закройте мастер
Нажмите " Далее " на экране, который появится после резервного копирования данных, еще раз нажмите " Далее " на экране " Ваш файл передачи завершен " и нажмите " Закрыть " на следующем экране. Это закроет мастер Windows Easy Transfer.
Скопируйте средство переноса данных Windows
Откройте проводник на панели быстрого запуска , нажмите " Компьютер " на панели навигации слева, перейдите в C:\Windows\System32 , скопируйте папку migwiz , перейдите на внешнее хранилище (в данном примере USB-накопитель) и вставьте папку migwiz. в любом месте в нем. Это скопирует файлы средства Windows Easy Transfer во внешнее хранилище. Этот шаг важен, потому что Windows 10 не поставляется с инструментом Windows Easy Transfer, и во избежание загрузки можно безопасно и легко скопировать файлы из самой Windows 7.
Примечание. После успешного копирования папки migwiz вы можете безопасно отключить внешнее хранилище от ПК с Windows 7.
На компьютере с Windows 10
Запустите мастер переноса данных Windows. Подключите внешнее хранилище, содержащее файлы Windows 7 и папку migwiz , к компьютеру с Windows 10, откройте внешнее хранилище, перейдите в папку migwiz , дважды щелкните файл migwiz.exe и нажмите " Да " на Блок управления учетными записями пользователей . Запустится мастер переноса данных Windows и откроется экран приветствия.
Выберите метод передачи
Нажмите " Далее " на экране приветствия и выберите "Внешний жесткий диск или флэш-накопитель USB " на следующем экране. Это сообщает инструменту, что вы хотите использовать внешний жесткий диск для переноса данных. После выбора мастер перенесет вас в следующее окно.
Выберите метод передачи
Нажмите " Далее " на экране приветствия и выберите "Внешний жесткий диск или флэш-накопитель USB " на следующем экране. Это сообщает инструменту, что вы хотите использовать внешний жесткий диск для переноса данных. После выбора мастер перенесет вас в следующее окно.
Выберите файл резервной копии и перенесите данные.
Перейдите, найдите и откройте внешний носитель (в данном примере USB-накопитель), содержащий данные Windows 7, выберите файл резервной копии на носителе, нажмите " Открыть " и введите пароль файла резервной копии в поле поле на следующем экране, нажмите " Далее " и нажмите " Передать " на следующем экране. Это перенесет ваши файлы и данные Windows 7 на ваш компьютер с Windows 10. В зависимости от размера ваших данных процесс передачи может занять некоторое время.
Закройте мастер переноса данных Windows.
Нажмите " Закрыть" после завершения процесса переноса. Это закроет мастер Windows Easy Transfer . Кроме того, вы можете нажать " Просмотреть, что было перенесено" или "Просмотреть список программ, которые вы, возможно, захотите установить на новый компьютер" , чтобы просмотреть перенесенные файлы или установить рекомендуемые программы соответственно.
Материал подготовил сайт АйТи Мен
Комментарии
Добрый вечер, хотелось бы видео по данному вопросу увидеть, но и за такой подробный материал спасибо большое.
По теме
- VPS сервера в США, Китае и Израиле от хостинг-провайдера PQ.Hosting
- Облачный VPS для бизнеса и любых задач
- Почему так популярны сетевые коммутаторы Huawei?
- Обслуживание серверов и компьютеров профессионалами
- Perfect Quality Hosting: Аренда VPS и Dedicated серверов с оплатой множеством способов, включая российские карты
- Обзор провайдеров качественных мобильных прокси.
- Виртуальные машины и дата-центры, гиперконвергентные решения
- Digital-продвижение и его роль в мире современных технологий
- Что такое СКАТ (DPI) система и где применяется
- Новый iPhone 14 Pro Max может поменять всю жизнь

 5311
5311